
- •Начальные этапы создания экономического документа
- •Создание удобной информационной среды и выбор параметров страницы
- •Ввод и редактирование текстовых данных
- •Исследование технологий ввода текста
- •Клавиатурный ввод текста
- •Управление переносами
- •Ввод произвольных символов и специальных знаков
- •Редактирование документов
- •Технологии навигации
- •Выделение элементов текста и графики
- •Правка текста
- •Расширенный буфер обмена
- •Средства автоматизации ввода и редактирования
- •Средства автоматизации ввода
- •Механизм ввода стандартных блоков
- •Автоматизация ввода с помощью средства автозамены
- •Средства эффективного редактирования
- •Поиск данных в документахWord
- •Механизм поиска и замены
- •Режимы проверки правописания
- •Управление проверкой правописания
- •Автоматическая проверка правописания
- •Техническая поддержка редактирования
- •Форматирование документов
- •Уровни форматирования в Word. Принцип функциональности форматирования
- •Форматирование символов и абзацев
- •Форматирование символов
- •Форматирование абзацев
- •Функциональные виды абзацев и их форматирование
- •Графическое оформление абзацев
- •Средства создания списков
- •Маркированные и нумерованные списки
- •Структурированные списки
- •Стилевое форматирование и использование шаблонов
- •Экспресс-форматирование
- •Ручное управление стилями
- •Операции со стилями
- •ШаблоныWordи работа с ними
- •Виды шаблонов
- •Шаблоны
- •Создание шаблонов
- •Разработка документов, содержащих изображения
- •Средства и механизмы вставки графических объектов
- •Вставка изображения из файла
- •Применение технологии клипартов
- •3.58. Средства поиска и отбора клипов
- •Поиск, просмотр и вставка клипартов
- •Обслуживание коллекций клипов
- •Средства рисование и компьютерной верстки, входящие в составWord
- •Основные понятия и концепции векторной графики
- •Фигуры и их элементы
- •Свойства фигур и их элементов
- •Технология создания рисунков
- •Рисование фигур
- •Редактирование фигур
- •Работа с композициями объектов
- •Средства компьютерной верстки
- •Надписи
- •3.10. Самостоятельно исследуйте средства редактирования надписей, представленные на рис. 6.20 и рис. 6.21
- •Плавающие рамки
- •Графические заголовкиWordArt
- •Создание документов, содержащих различные информационные объекты
- •Технологии размещения в документах научных формул, выражений и других информационных объектов
- •Основные понятия
- •Создание формул
- •Способы создания формул
- •Размещение формул в документе
- •Ручной ввод формул
- •Графические формулы
- •Связывание объектов с документами
- •Работа с диаграммами
- •Создание числовых диаграмм
- •Средства создания числовых диаграмм
- •Эффективное создание диаграмм
- •Структурные диаграммы
- •Виды структурных диаграмм
- •Операции со структурной диаграммой
- •Организационные диаграммы
- •Создание таблиц
- •Способы применения таблиц
- •Методы создания таблиц
- •Преобразование текста в таблицу
- •Автоматизированное создание таблиц
- •Создание таблиц вручную
- •ТаблицыExcelв документахWord
- •Правка табличной структуры
- •Форматирование таблиц
- •Автоматическое управление геометрией таблиц
- •Настройка ширины и высоты ячеек
- •Структурное форматирование таблиц
- •Операции с табличными данными
- •Форматирование текста в ячейках таблиц
- •Сортировка и копирование данных в таблицах
- •Вычисления в текстовом процессоре
- •5.146. Правила записи адресов ячеек и диапазонов
- •Служебный аппарат документов
- •Справочный аппарат документов
- •Перекрестные ссылки
- •Закладки
- •Гиперссылки
- •Служебный аппарат документа
- •Предметный указатель
- •Оглавление
- •Создание перечня рисунков и других объектов
- •Работа с первоисточниками
- •Исследование технологий, использующих динамические связи
- •Информационные поля
- •Настройка информационных полей
- •Использование полей для создания электронных бланков
- •Технология слияния
- •Технологии коллективной работы с документами
- •Режим главного документа
- •Учет изменений в документе
- •Защита документа от изменений
Настройка информационных полей
В Word2007 средства для работы с информационными полями на инструментальную ленту не выведены. Средства настройки информационных полей сосредоточены в диалоговом окнеПоле. Настройку информационных полей можно произвести и с помощью наборов клавиш, представленных в таблице 7.1.
Таблица 7.19. Клавиатурные команды для работы с информационными полями
|
Команда |
Действие |
|
F9 |
Обновить выделенное поле (поля) |
|
Ctrl + F9 |
Вставить пустое поле |
|
Shift + F9 |
Переключение между отображением кода и значения поля |
|
Alt + F9 |
Переключение между отображением кода и значения для всех полей в текущем документе |
|
F11 |
Переход к следующему полю |
|
Ctrl + F11 |
Блокировка обновления полей |
|
Ctrl + Shift +F11 |
Снятие блокировки поля |
|
Ctrl + Shift +F9 |
Преобразовать поле в обычный текст |
Задание 7.57. Исследуйте средств настройки информационных полей, выполнив следующие действия:
Выберите в документе Информационные полялюбое поле и в его контекстном меню выберите командуИзменить поле. Исследуйте открывшееся диалоговое окно (рис.7.4).

Рисунок 7.170. средства для настройки инструментальных полей
Если нужного средства нет на инструментальной ленте, то его можно разместить на Панели быстрого доступа:
Нажмите раскрывающую кнопку рядом с Панелью быстрого доступа– откроется менюНастройка панели быстрого доступа.
В этом меню выберите пункт Другие команды– откроется диалоговое окноПараметры Word(рис.7.5).
На панели Настройка быстрого доступа и сочетаний клавишоткройте раскрывающийся списокВыбрать команды изи выберите пунктКоманды не на ленте.
Исследуйте раскрывшийся список команд для которых не нашлось места на инструментальной ленте. Выберите пункт Добавить прототип поляи добавьте его наПанель быстрого доступа.
Если вам нужно вставить в документ другое информационное поле (Кроме полей даты и времени существуют десятки других полей, представленных на рис. 7.4), то сделать это можно в два этапа: сначала создать прототип информационного поля (пустое поле), а затем прототип преобразовать в поле заданного типа:
Установите курсор в конце текущего документа. На Панели быстрого доступанажмите кнопкуДобавить прототип поля(Ctrl+F9). Появится пустое поле, обозначенное фигурными скобками.
Откройте в пустом поле контекстное меню и выберите команду Изменить поле.
Выберите нужный тип и нужный формат поля. Для предварительного просмотра и редактирования кода поля нажмите кнопку Коды поля.
Самостоятельно введите в документ информационные поля различных категорий и форматов. Сохраните изменения в документе. Запишите в отчет выводы по заданию.
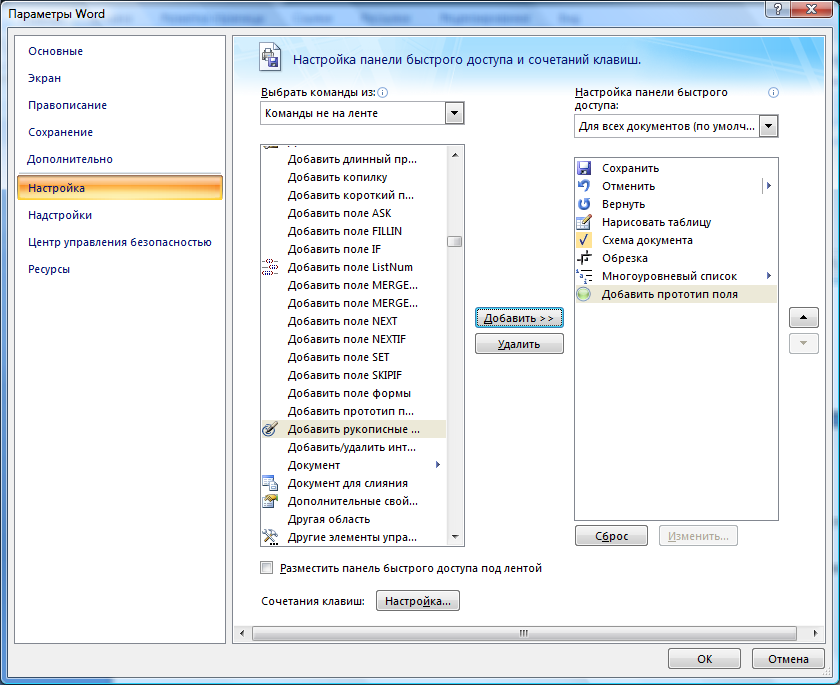
Рисунок 7.171. Средства для настройки Панели быстрого доступа
Использование полей для создания электронных бланков
Современный текстовый процессор позволят помимо электронных документов практически любой степени сложности создавать шаблоны электронных документов. Обычно такие шаблоны (электронные бланки) используют для разработки множества однотипных документов. Основу электронных бланков составляют различные информационные поля. Рассмотрим некоторые из них.
Полезаполнения. Поле заполнение (Fill-in) предназначено для ввода данных, получаемых от пользователя в процессе заполнения бланка. Электронный бланк можно заполнить непосредственно на экране, а потом вывести на печать. Так готовят служебные записки, стандартные письма, заявления, акты, анкеты и т.д. Разработчик электронного бланка вставляет в него необходимые информационные поля, а пользователь заполняет эти поля непосредственно перед публикацией документа. Электронные бланки обычно разрабатывают на основе обычных печатно-бумажных прототипов. Печатный бланк содержит элементы двух категорий: постоянные (непосредственно напечатаны на бланке) и переменные (представлены пустыми графами, которые заполняются вручную). Электронные бланки также содержат постоянные и переменные элементы. Постоянные элементы шаблона изменению не подлежат, а переменные представляются полями заполнения.

Рисунок 7.172. Печатный бланк
Задание 7.58. На основе печатного бланка, представленного на рис. 7.6, разработать электронный бланк, выполнив следующие операции:
Откройте новый документ и введите в него постоянные элементы.
Установите курсор на место первого переменного элемента и замените его прототипом поля (Ctrl+F9).
Щелкните правой кнопкой на прототипе поля и в контекстном меню выберите пункт Изменить поле.В открывшемся диалоговом окнеПоле в списке информационных полей выберите поле заполненияFill-in(рис. 7.7). Заполните свойство поляПриглашение. Здесь следует дать указания пользователю, который будет заполнять бланк. Рекомендуется задать параметры поляОтвет по умолчанию. Выставьте этот флажок и велите текст, который будет воспроизводиться, пока поле не заполнено (например: набор звездочек). Закройте окноПоле, нажав кнопкуОК.

Рисунок 7.173. Вставка и настройка информационного поля заполнения
Вставьте в качестве переменных элементов остальные поля заполнения и сохраните полученный документ как электронный бланк. После сохранения документ должен иметь, представленный на рис. 7.8.
Для заполнения электронного бланка необходимо последовательно щелкнуть по каждому полю правой кнопкой и в контекстном меню выбрать команду Обновить полеи заполнить поле с помощью открывшегося диалогового окна.
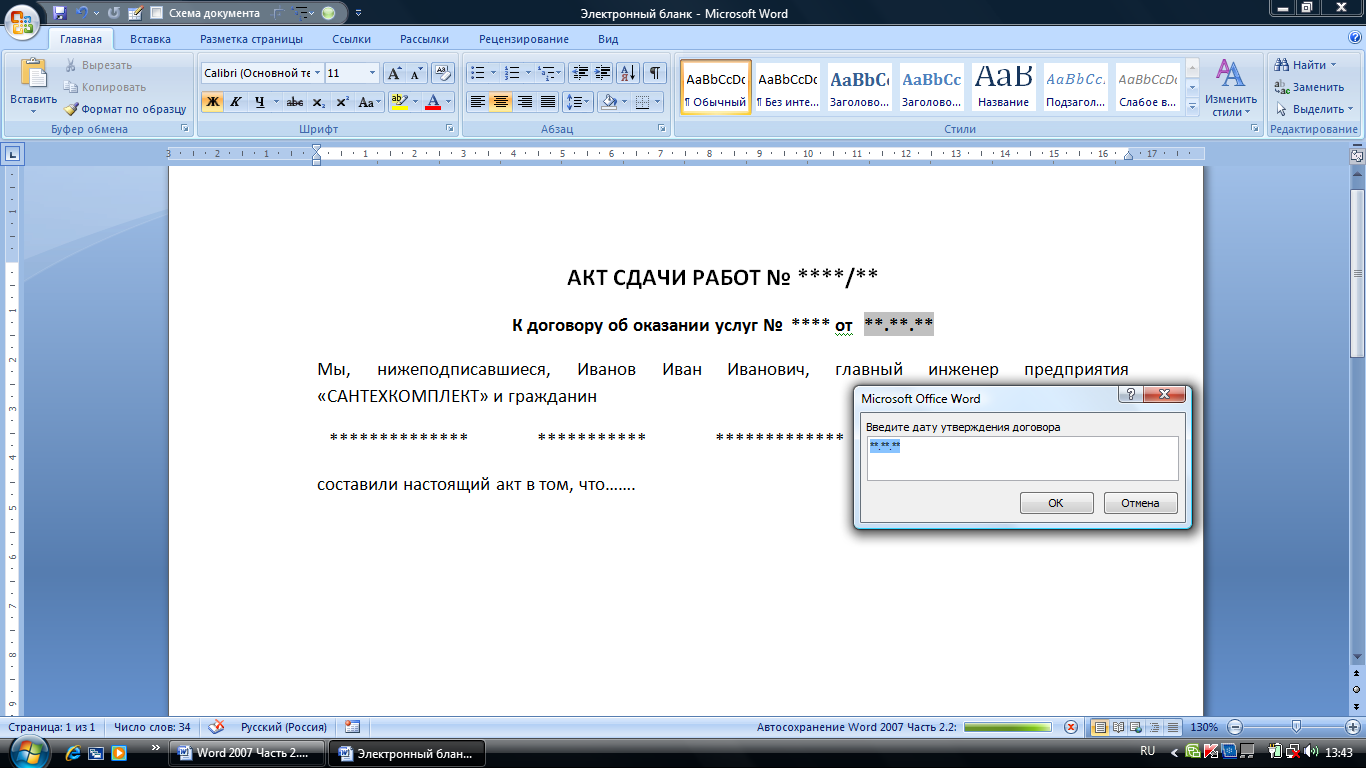
Рисунок 7.174. Средства для заполнения полей
Заполните электронный бланк и сохраните полученный акт в отчете.
Поля формы. Электронный бланк помимо полей заполнения может содержать поля формы, такие как поле со списком и флажки. Например, в акте сдачи поле со списком можно использовать для выбора фамилии, имени, отчества и должности сотрудника предприятия, составляющего акт. Так как таких сотрудников немного, то данные о них можно включить в электронный бланк заранее.
Задание 7.59. Создайте в акте два поля со списком. Первое поле должно позволит выбрать фамилию, имя и отчество сотрудника, а второе – его должность. Для этого выполните следующие операции:
Откройте электронный бланк.
Используя технологию добавления команд на Панель быстрого доступас помощью диалогового окнаПараметры Word(рис.7.5), из спискаКоманды не на лентевставьте наПанель быстрого доступакомандыДобавить поле формыиЗаблокировать.
В электронном бланке удалите фамилию имя и отчество сотрудника предприятия (Иванов Иван Иванович) и в освободившееся место поставьте поле со списком: на Панели быстрого доступанажмите командуДобавить поле формы.
В открывшемся диалоговом окне выберите переключатель Тип со спискоми нажмите кнопкуПараметры.


Рисунок 7.175. Средства для создания поля со списком
Используя диалоговое окно Параметры поля со списком, создайте список из трех сотрудников и нажмите кнопку ОК.
Аналогичным образом вместо слов главный инженервставьте поле со списком, представленное на рис.7.10.
Используя кнопку Заблокироватьна панели быстрого доступа можно в раскрывающемся списке выбирать конкретную строку.

Рисунок 7.176. Акт, содержащий поля со списком
Поле запроса.Это поле применяется, если одни и те же данные в документе повторяются. Например, в приглашении, представленном на рис. 7.11, несколько раз повторяются время встречи и номер корпуса. Обратите внимание на то, что ни время, ни место проведения мероприятия разработчику бланка не известны. Они будут известны лишь пользователю, когда тот станет заполнять бланк перед печатью и рассылкой. Такую задачу можно решить с помощью поля запроса{Ask}.

Место расположения закладки
Рисунок 7.177. Информационное письмо с приглашением
Аналогично полю {Fill-in}, код поля {Ask} открывает диалоговое окно с запросом, обращенным к пользователю. Однако полученный от пользователя ответ воспроизводится не в поле {Ask}, а в тех местах, где создатель бланка заранее расставил закладки, связанные с данным полем {Ask}.
Задание 7.60. Исследуйте технологию создания и использования полей запроса, выполнив следующие действия:
Откройте новый документ и введите в него текст, представленный на рис. 7.11, пропустив закладки.
Вставьте в текст необходимые закладки:
Установите курсор на место расположения первой закладки и вставьте туда пустое поле комбинацией клавиш Ctrl+F9. Внутрь фигурных скобок вставьте имя первой закладки{ВремяВстречи}.
Аналогичным образом вставьте в письмо остальные закладки.
С каждой закладкой, вставленной в документ, свяжите поле запроса {Ask}. Место вставки поля запроса должно находиться выше по тексту, чем место расположения соответствующей ему закладке, например, в вершине документа (рис.7.13). В обычном режиме просмотра документа эти поля невидимы и внешнего вида документа не искажают. Вставка полей производится следующим образом:
Установите курсор в место расположения первого поля и вставьте пустое поле {Ctrl+F9}.
Откройте для этого поля контекстное меню и выберите в нем команду Изменить поле.
В открывшемся диалоговом окне Полевыберите поле {Ask} (рис. 7.12).
В поле Приглашениевведите текст запроса, обращенного к пользователю, заполняющему бланк, например:Введите дату и время мероприятия.

Рисунок 7.178. Средства для настройки поля {Ask}
В поле Имя закладки запишите ВремяВстречи.
В группе Параметры поля установите флажок Ответ по умолчанию и запишите текст, который будет выводиться по умолчанию, например: **.**.****г. **ч.**м.
Аналогичным образом введите другие поля, соответствующие закладкам (рис.7.13).
Сохраните электронный бланк в отчете в качестве шаблона.

Место размещения первого поля
Окно поступившего запроса
Рисунок 7.179. Электронный бланк
Проверьте поля запроса. Такую проверку нужно проводить дважды: один раз в статическом режиме, второй – в динамике. В статике просматривается правильность заполнения полей:
Откройте созданный шаблон и отобразите содержимое всех информационных полей комбинацией клавиш Alt+F9 (рис. 713).
Проверьте содержимое полей {Ask} и соответствующие им закладки.
Проведите динамическую проверку:
Выделите весь документ (Ctrl+A) и подайте команду на обновление информационных полейF9.
В окно поступившего запроса введите конкретные сведения.
Для перехода между режимами просмотра кодов и значений информационных полей используйте комбинацию клавиш Alt+F9.
Полученный документ сохраните в отчете.

Рисунок 7.180. Электронный бланк, заполненный пользователем
Кроме полей формы и полей запросов Wordпозволяет вводить поля подстановки, поля условного выполнения и т.п. Технологии работы с этими полями описаны в [Леб10].
