
- •Начальные этапы создания экономического документа
- •Создание удобной информационной среды и выбор параметров страницы
- •Ввод и редактирование текстовых данных
- •Исследование технологий ввода текста
- •Клавиатурный ввод текста
- •Управление переносами
- •Ввод произвольных символов и специальных знаков
- •Редактирование документов
- •Технологии навигации
- •Выделение элементов текста и графики
- •Правка текста
- •Расширенный буфер обмена
- •Средства автоматизации ввода и редактирования
- •Средства автоматизации ввода
- •Механизм ввода стандартных блоков
- •Автоматизация ввода с помощью средства автозамены
- •Средства эффективного редактирования
- •Поиск данных в документахWord
- •Механизм поиска и замены
- •Режимы проверки правописания
- •Управление проверкой правописания
- •Автоматическая проверка правописания
- •Техническая поддержка редактирования
- •Форматирование документов
- •Уровни форматирования в Word. Принцип функциональности форматирования
- •Форматирование символов и абзацев
- •Форматирование символов
- •Форматирование абзацев
- •Функциональные виды абзацев и их форматирование
- •Графическое оформление абзацев
- •Средства создания списков
- •Маркированные и нумерованные списки
- •Структурированные списки
- •Стилевое форматирование и использование шаблонов
- •Экспресс-форматирование
- •Ручное управление стилями
- •Операции со стилями
- •ШаблоныWordи работа с ними
- •Виды шаблонов
- •Шаблоны
- •Создание шаблонов
- •Разработка документов, содержащих изображения
- •Средства и механизмы вставки графических объектов
- •Вставка изображения из файла
- •Применение технологии клипартов
- •3.58. Средства поиска и отбора клипов
- •Поиск, просмотр и вставка клипартов
- •Обслуживание коллекций клипов
- •Средства рисование и компьютерной верстки, входящие в составWord
- •Основные понятия и концепции векторной графики
- •Фигуры и их элементы
- •Свойства фигур и их элементов
- •Технология создания рисунков
- •Рисование фигур
- •Редактирование фигур
- •Работа с композициями объектов
- •Средства компьютерной верстки
- •Надписи
- •3.10. Самостоятельно исследуйте средства редактирования надписей, представленные на рис. 6.20 и рис. 6.21
- •Плавающие рамки
- •Графические заголовкиWordArt
- •Создание документов, содержащих различные информационные объекты
- •Технологии размещения в документах научных формул, выражений и других информационных объектов
- •Основные понятия
- •Создание формул
- •Способы создания формул
- •Размещение формул в документе
- •Ручной ввод формул
- •Графические формулы
- •Связывание объектов с документами
- •Работа с диаграммами
- •Создание числовых диаграмм
- •Средства создания числовых диаграмм
- •Эффективное создание диаграмм
- •Структурные диаграммы
- •Виды структурных диаграмм
- •Операции со структурной диаграммой
- •Организационные диаграммы
- •Создание таблиц
- •Способы применения таблиц
- •Методы создания таблиц
- •Преобразование текста в таблицу
- •Автоматизированное создание таблиц
- •Создание таблиц вручную
- •ТаблицыExcelв документахWord
- •Правка табличной структуры
- •Форматирование таблиц
- •Автоматическое управление геометрией таблиц
- •Настройка ширины и высоты ячеек
- •Структурное форматирование таблиц
- •Операции с табличными данными
- •Форматирование текста в ячейках таблиц
- •Сортировка и копирование данных в таблицах
- •Вычисления в текстовом процессоре
- •5.146. Правила записи адресов ячеек и диапазонов
- •Служебный аппарат документов
- •Справочный аппарат документов
- •Перекрестные ссылки
- •Закладки
- •Гиперссылки
- •Служебный аппарат документа
- •Предметный указатель
- •Оглавление
- •Создание перечня рисунков и других объектов
- •Работа с первоисточниками
- •Исследование технологий, использующих динамические связи
- •Информационные поля
- •Настройка информационных полей
- •Использование полей для создания электронных бланков
- •Технология слияния
- •Технологии коллективной работы с документами
- •Режим главного документа
- •Учет изменений в документе
- •Защита документа от изменений
Создание перечня рисунков и других объектов
Рисунки и таблицы часто представляют ценный иллюстративный материал, к которому нужен быстрый доступ. Такой доступ в документах предоставляет перечень иллюстраций, таблиц или других объектов с указанием номеров страниц, на которых эти объекты размещаются. Текстовый процессор содержит средства автоматического создания перечней встроенных объектов, причем для формирования списков используются не сами объекты, а подписи, которыми они снабжены. Средства для создания и обслуживания перечней встроенных объектов расположены в группе НазваниявкладкиСсылки.
Задание 6.51. Исследуйте средства автоматического создания перечня объектов, выполнив следующие операции:
Откройте документ, в который планируется поместить перечень объектов (например, Лекции Word2007) и установите курсор в конец документа.
Откройте диалоговое окно Список иллюстраций, подав командуСсылки, Названия, Список иллюстраций.
В раскрывающемся списке Названиевыберите категорию объектов, подлежащих внесению в список.
В раскрывающемся списке Форматывыберите способ оформления перечня.
Если необходимо оформить элементы перечня определенным стилем, выберите в списке ФорматпунктИзменитьи в диалоговом окнеСтиль(рис.6.16) проведите соответствующие настройки.
Нажмите кнопку ОК для вставки перечня объектов в документ. Сохраните перечень в своем отчете.
Самостоятельно создайте перечень таблиц и сохраните его в отчете.
Сформулируйте и запишите в отчет выводы по разделу 6.2.3.

Рисунок 6.163. Средства для создания перечня объектов
Работа с первоисточниками
Для работы с первоисточниками текстовый процессор Word2007 предоставляет специальные средства. Они похожи на средства для создания концевых ссылок, но ссылки на первоисточники ведут не к примечаниям и комментариям, а связывают цитаты, встроенные в документ, со списком литературы, находящимся в конце документа.
Простейший библиографический указатель несложно было бы создать вручную, если бы не специфические требования, которые предъявляются к нему в различных областях науки и техники. В высшей школе, например, требуется располагать элементы списка литературы в алфавитном порядке. Для больших документов, содержащих десятки цитат и ссылок на первоисточники, выполнить это требование не просто. Word2007 позволяет решить эти проблемы. Все необходимые для этого средства сосредоточены в группеСсылки и списки литературы.
Организация работы с первоисточниками. Эта работа организована в расчете на научных работников, которые десятилетиями специализируются на одной теме и прекрасно знают труды ее основоположников и коллег. Для них в состав программы включены внутренние механизмы, обеспечивающие работу с библиографическим аппаратом.
Библиографическая карточка. Работа с первоисточниками начинается с того, что на каждый объект библиографического списка заводится запись во внутренней базе данных программы. Эту запись можно условно назвать «библиографической карточкой».
Главный список. Библиографические карточки с библиографическими описаниями хранятся в программе отдельно от текущего документа и образуют «главный библиографический список». Он доступен при создании новых документов. То есть, если вы один раз составили список первоисточников по теме своей курсовой работы, то можете в дальнейшем использовать его (а также пополнять) во время работы над дипломом, над диссертацией и над статьями по теме диссертации.
Текущий список.В то время как главный библиографический список связан с программой, текущий библиографический список связан с отдельным документом. Этот список – часть главного списка. Когда, работая с документом, мы заводим новую библиографическую карточку, она поступает и в текущий список, и в главный список. Так главный список постепенно наполняется за счет первоисточников, включаемых в текущие списки документов.
Создание библиографической карточки. Чтобы создать библиографическую ссылку, надо решить три вопроса: что мы будем вставлять, куда вставлять и в каком виде. К ответу на первый вопрос надо подготовиться заранее: завести библиографическую карточку на первоисточник. Впоследствии программа из нее будет брать данные для создания ссылки на источник, а также для создания списка использованной литературы.
Задание 6.52. Исследуйте механизм создания библиографических карточек, выполнив следующие действия:
На вкладке Ссылкав группеСсылки и списки литературынажмите кнопкуВставить ссылку.
В открывшемся меню выберите команду Добавить новый источник. Откроется форма для заполнения библиографической карточки – диалоговое окноСоздать источник. [Сим08]

Рисунок 6.164. Заполнение библиографической карточки для первоисточника
При заполнении карточки особую роль играет поле Тип источника. В зависимости от характера источника меняется содержание остальных полей. Наиболее распространенными источниками являются:Книга, Журнальная статья, Отчет, Материалы конференции, Веб-узели т.п.
По умолчанию для сохранения предлагается сокращенный вариант карточки. Для создания полноценного библиографического описания следует установить флажок Показать все поля списка литературы.
Заполнив поля, сохраните карточку, нажав кнопку ОК. Сохраненные данные об источнике войдут в главный библиографический список и в текущий библиографический список документа.
Вставка ссылки на первоисточник. Когда библиографическая карточка создана и первоисточники зарегистрированы в базе данных программы, создать ссылку на них очень просто:
Установите курсор в то место документа, где должна располагаться ссылка на первоисточник.
На вкладке Ссылкав группеСсылки и списки литературыраскройте списокСтиль. В этом списке приведено множество форматов для библиографических списков. Исследуйте этот список. Самым простым форматом является формат, утвержденный Международным институтом стандартизацииISO 690 – цифровая ссылка(рис.6.18). Установите этот формат.
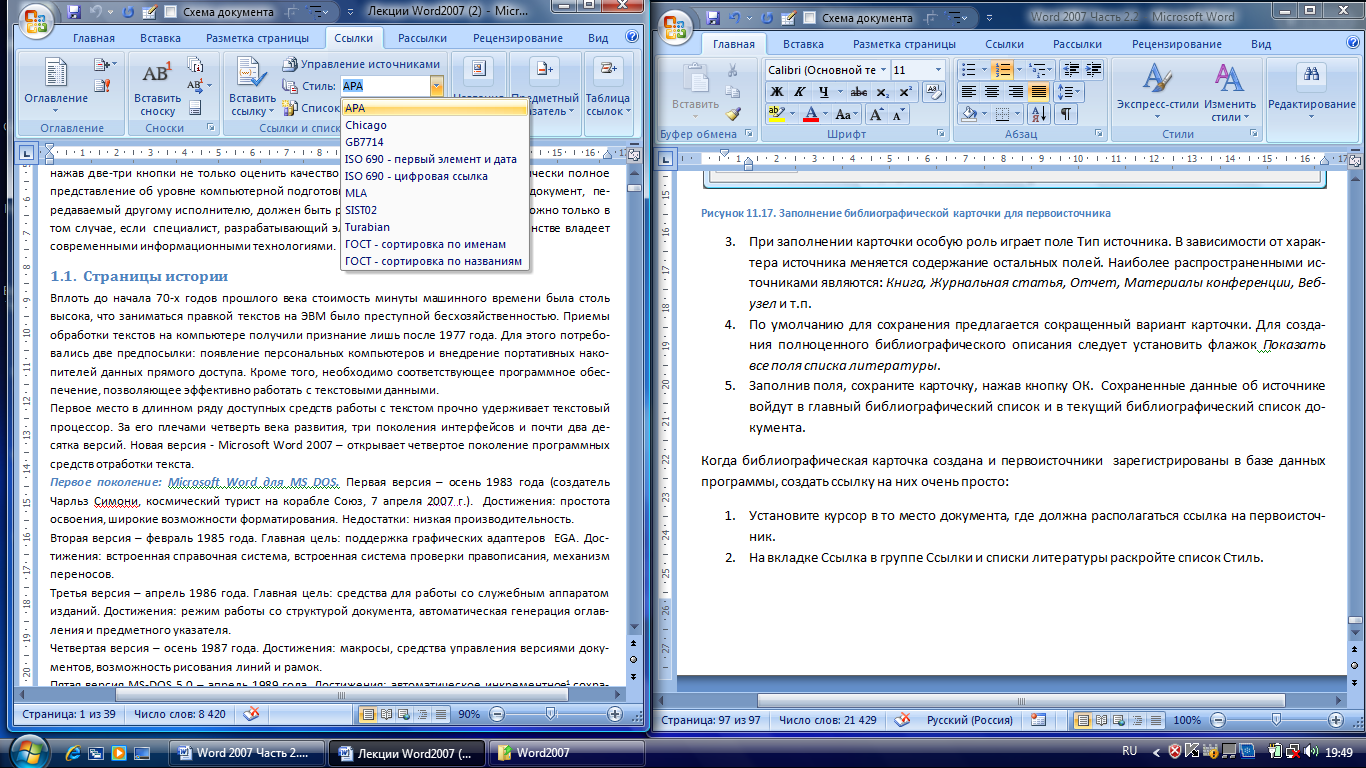

Рисунок 6.165. Средства для размещения ссылок на литературу в документе
Нажмите кнопку Вставить ссылку. В открывшемся меню выберите нужный первоисточник. Ссылка на него будет вставлена в документ в формате цифровой ссылки. [Сим081]
Задание 6.53. На своем компьютере создайте множество библиографических карточек и сохраните их в главном библиографическом списке.
Вставка списка литературы. Когда необходимые библиографические карточки созданы, а ссылки на первоисточники расставлены в тесте документа, создание списка литературы и его вставка в документ выполняется автоматически:
Установите курсор в конец документа.
Подайте команду Список литературы. Откроется коллекция стилей для библиографических списков.
Выберите стиль оформления списка, и он будет сформирован автоматически.
Диспетчер первоисточников. Помимо текущего списка литературы, встроенного в документ, программа ведет глобальную базу данных для всех первоисточников, которые в ней были зарегистрированы. Для работы с базой данных используется специальное средство –Диспетчер первоисточников.
Задание 6.54. Исследуйте возможности диспетчера, выполнив следующие операции:
Откройте окно диспетчера, подав команду: вкладка Ссылки, группаСсылки и список литературы, Управление источниками(рис.6.18).
Окно диспетчера имеет две панели: на левой панели представлен Главный списоквсех зарегистрированных в базе источников; на правой панели – текущий список литературы, использованной в документе. Чтобы скопировать элемент из главного списка в текущий, выделите этот элемент на левой панели и нажмите кнопкуКопировать.
Кнопка Изменитьоткрывает диалоговое окноИзменить источник, которое является главным средством редактирования библиографических карточек.
Кнопка Создатьслужит для внесения новых записей в текущий список первоисточников. В главный список они заносятся автоматически.
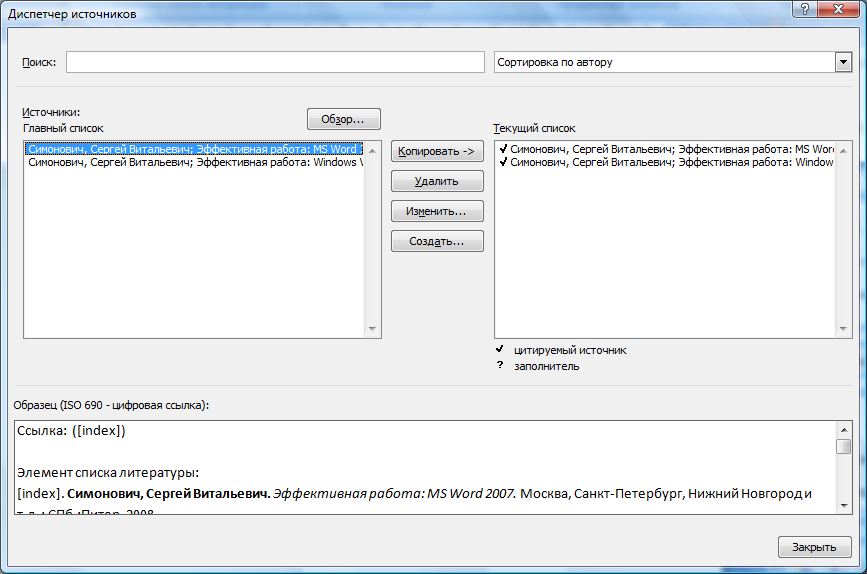
Рисунок 6.166. Средства для работы со списками литературы
На панели Образецотображается образец ссылки на первоисточник и образец списка первоисточников.
Задание 6.55. Используя средства, описанные в разделе 6.2.4, создайте на своем компьютере главные список и текущий список для конкретного документа.
