
Robur-rail
.pdf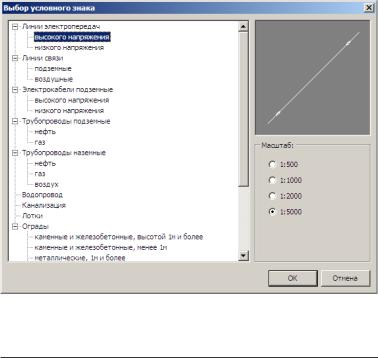
Создание цифровой модели рельефа |
141 |
|
|
Вданном окне укажите тип коммуникации, масштаб чертежа
инажмите ОК. Выбранная коммуникация будет отрисована соответствующим типом линии.
Примечание: Начиная с Robur - Железные дороги версии 2.3 коммуникации были заменены линейными объектами с прикрепленной к ним симантической информацией (см. Глава 4 Редактирование ситуации, Вставка условных знаков). Данный механизм оставлен для совместимости.
3D Визуализация поверхности
ДляудобствапользователейвRoburпредусмотренавозможность просмотра поверхности в трёхмерном режиме. Для того, что бы увидеть текущую поверхность в 3D выберите элемент меню
Поверхность - Просмотр поверхностей в 3D - Всей. Программа покажет 3D модель всей поверхности. Для того, что бы увидеть 3D модель выбранной области выберите элемент меню Поверхность -
Просмотрповерхностейв3D-Выделеннойобласти.Курсорпримет форму прицела. Выберите необходимую для просмотра область.

142 |
Глава 3 |
|
|
Для просмотра изображения в окне Просмотр поверхности в 3D используются следующие кнопки:
 - Уменьшить масштаб;
- Уменьшить масштаб;
 - Увеличить масштаб;
- Увеличить масштаб;
 - Показать все;
- Показать все;
 - Вид спереди;
- Вид спереди;
 - Вид сзади;
- Вид сзади;
 - Вид сверху;
- Вид сверху;
 - Вид снизу;
- Вид снизу;
 - Вид слева;
- Вид слева;
 - Вид справа;
- Вид справа;
 - Изометрический вид;
- Изометрический вид;
 - Повернуть против часовой стрелки;
- Повернуть против часовой стрелки;  - Повернуть по часовой стрелке.
- Повернуть по часовой стрелке.
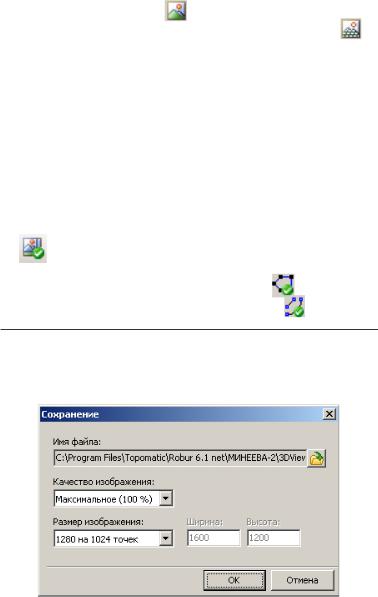
Создание цифровой модели рельефа |
143 |
|
|
||
Также есть возможность представить объект как твердое тело |
||
для этого нажмите кнопку |
на панели инструментов или в |
|
виде трехмерных линий (ребер) для этого выберите кнопку |
на |
|
панели инструментов. |
|
|
В программе могут быть использованы три варианта заливки твердого тела заливка по кодам, заливка градиентом и заливка спектром.Длятого,чтобыиспользоватьодинизвариантовзаливки выберите соответствующую кнопку на панели инструментов:
 - Заливка по кодам;
- Заливка по кодам;
 - Заливка градиентом;
- Заливка градиентом;
 - Заливка спектром.
- Заливка спектром.
Для того, чтобы включить/выключить отображение растра на трехмерной модели поверхности воспользуйтесь пиктограммой:
- Растр Принеобходимостивыможетевключатьиотключатьвидимость
структурных линий в окне с помощью кнопки |
, и включать и |
отключать видимость ситуации с помощь кнопки |
. |
Примечание.Выключенныеслоиситуациивпланенепопадают на создаваемую 3D модель поверхности.
Длятого,чтобысохранитьизображениевформате.jpgнажмите кнопку  на панели инструментов. Появится диалоговое окно:
на панели инструментов. Появится диалоговое окно:
Задайте Имя файла, Качество и Размер изображения и
нажмите ОК.
144 |
Глава 4 |
|
|
Глава 4 Редактирование ситуации
Основные понятия и определения
Ситуация – это векторный чертеж плана местности, на которой расположен объект съемки. Чертеж состоит из отдельных примитивов:
•точек;
•отрезков;
•полилиний;
•окружностей;
•текста;
•дуг;
•клотоид.
Чертеж ситуации должен отвечать следующим требованиям:
•Чертеж и цифровая модель рельефа должны быть выполнены в единой системе координат;
•Одна единица чертежа должна соответствовать одному метру на местности;
•Размер текста и условных знаков должен соответствовать размеру текста и условных знаков на бумаге в масштабе чертежа, умноженному на коэффициент перехода: 1 – для
1:1000, 0.5 – для 1:500, 0.2 – для 1:200;
•Чертеж должен быть выполнен послойно;
•Чертеж может содержать следующие элементы: ситуацию, полученную в результате обработки тахеометрической съемки либо в результате векторизации растра.
Чертеж ситуации создается в координатной системе, с горизонтальной осью X и вертикальной осью Y. Одна единица в координатной системе представляет одну единицу чертежа (один метр). В процессе создания примитивов, можно непосредственно печатать координаты для указания положения точек.
Относительными координатами называются приращения координат X и Y относительно последней введенной точки. Имеются также полярные координаты, определяемые
Редактирование ситуации |
145 |
|
|
расстоянием и углом поворота относительно последней введенной точки.
Robur имеет фиксированную систему координат, называемую мировой, и подвижную систему координат, называемую пользовательской. Примитивы создаются всегда в мировой системе.
Каждый примитив Robur имеет набор параметров, определяющих вид и положение примитива на экране дисплея и на бумаге. Эти параметры называются свойствами. Далее перечислены свойства, общие для всех примитивов:
1.Тип линии определяет, какой стиль линий будет использоваться при прорисовке примитива. Имеется множество различных стилей линий, таких, как сплошная, пунктирная, штрихпунктирная и т.д;
2.Цвет. Robur поддерживает 256 стандартных цветов;
3.Слой. Слой в Robur является эквивалентом прозрачных перекрывающихся пленок с нанесенными на них элементами рисунка.
4.Семантика. Семантическая информация определяет принадлежность примитива к отображению объектов реального мира.
Длявводаиредактированияпримитивовчертежаиспользуются
элементы меню Ситуация.
Слои чертежа
Примитивы чертежа ситуации расположены на слоях. Слои могут создаваться функциями Robur или непосредственно пользователем.
Использование слоев обеспечивает эффективный способ организации чертежа в виде логических групп. Каждый слой имеетуникальноеимяиассоциировансцветомитипомлинии,что позволяетсоздаватьчертеживединомстиле,принятомвпроектной организации.Послойнаяструктурачертежаобеспечиваетконтроль над видом рисунка. Слой или группа слоев могут быть выключены для того, чтобы скрыть не нужные в данный момент детали, а потом включены для окончательного вывода чертежа на бумагу.
Слой имеет следующие свойства:
•имя;
•цвет и тип линии;
•признак Включен;
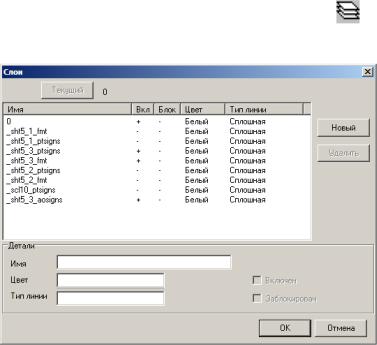
146 |
Глава 4 |
|
|
•признак Заблокирован.
Имя присваивается слою при его создании и может быть
измененопоусмотрениюпользователя.Чертеждолженобязательно иметь хотя бы один слой. По умолчанию – это слой с именем 0.
Цвет и тип линии, заданные для слоя, используются при вычерчивании примитивов этого слоя. При создании слоя ему присваиваются по умолчанию: цвет – белый, тип линии – сплошная.
Признак Включен устанавливает видимость слоя. По умолчанию видимость слоя включена.
ПризнакЗаблокированзапрещаетредактированиепримитивов слоя. По умолчанию слой открыт для редактирования.
Один из слоев является текущим. По умолчанию – это слой 0. Все вводимые примитивы располагаются на текущем слое.
Создание, удаление, переименование и выбор текущего слоя осуществляется при помощи окна управления слоями.
Для того, чтобы открыть окно управления слоями выберите
элемент меню Ситуация – Средства - Слои или кнопку на панели Средства и измерения окна План. Откроется диалоговое окно:
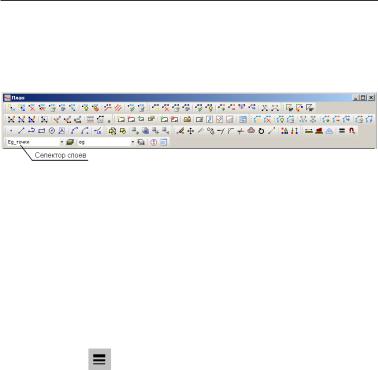
Редактирование ситуации |
147 |
|
|
Примечание: Robur не позволяет удалять слой с именем 0 и слои, на которых содержатся примитивы.
Изменить текущий слой можно также с помощью селектора слоев в окне План.
Типы линий
Тип линии – это повторяющаяся последовательность штрихов или точек. Каждый тип линии имеет имя и описание. Вы можете использовать стандартные типы линий, включенные в Robur или создавать собственные.
Прежде чем использовать тип линии, вы должны загрузить его в чертеж. Описание типов линий должно находиться в файле библиотеки типов линий.
Для того, чтобы загрузить тип линии:
1. Выберите элемент меню Ситуация-Средства-Типы линий
или кнопку на панели Средства и измерения. Откроется диалоговое окно:
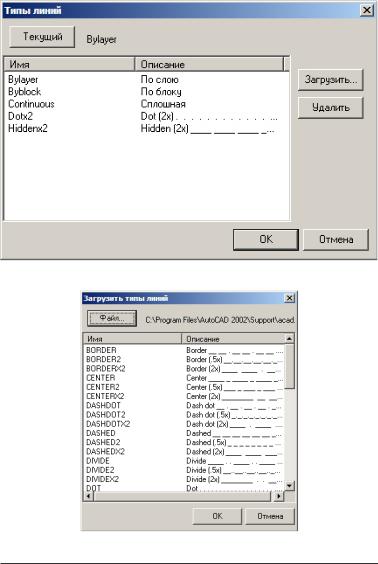
148 |
Глава 4 |
|
|
2. Выберите кнопку Загрузить;
3. Выберите нужные типы линий, а затем кнопку OK.
Примечание: любая полилиния в Robur может иметь свою семантическую информацию и отображаться в проекте как линейный объект.

Редактирование ситуации |
149 |
|
|
Ввод примитивов
Создание точки
Для ввода точки выберите элемент меню Ситуация–Рисовать
–Точкаиликнопку напанелиПримитивы.Вводточекможно осуществлять двумя способами:
напанелиПримитивы.Вводточекможно осуществлять двумя способами:
1.Припомощиграфическогокурсораукажитеположениеточкина чертеже и нажмите левую клавишу мыши. При необходимости укажите положение следующей точки. Затем нажмите правую клавишу мыши и в появившемся диалоговом окне выберите пункт Завершить;
2.При помощи графического курсора укажите положение точки на чертеже и нажмите правую клавишу мыши. Появится контекстное меню:
Далее выполните одно из указанных действий:
•Выберите пункт Завершить для завершения ввода точек;
•Выберите пункт Ввод для ввода точки и продолжения работы в данном режиме;
•Выберите пункт Координаты для введения точных координат точки. При этом появится диалоговое окно:
В появившемся окне введите требуемые координаты.
Для выхода из режима ввода точек щелкните правой кнопкой мыши и в появившемся диалоговом окне выберите пункт
Завершить.
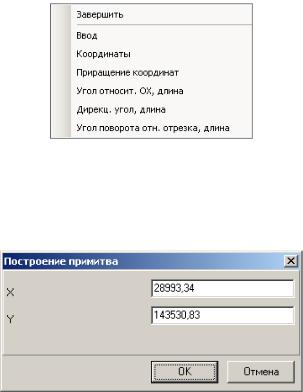
150 |
Глава 4 |
|
|
Создание отрезка
Для ввода отрезка выберите элемент меню Ситуация–
Рисовать –Отрезок или кнопку  на панели Примитивы.
на панели Примитивы.
Robur запрашивает начальную и конечную точки отрезка, рисует отрезок и продолжает запрашивать точки до тех пор, пока не будет нажата правая кнопка мыши. При нажатии на правую кнопку мыши появляется контекстное меню:
Далее выполните одно из указанных действий:
•Выберите пункт Завершить для завершения ввода отрезка;
•Выберите пункт Ввод для ввода отрезка и продолжения работы в данном режиме;
•Выберите пункт Координаты для введения точных координат отрезка. При этом появится диалоговое окно:
В появившемся окне введите требуемые координаты.
•Выберите пункт Приращение координат для построения отрезка путем указания координат приращения по отношению к существующим. При этом появится диалоговое окно:
