
- •Кафедра информатики
- •Общие указания
- •Библиографический список
- •Введение Основные понятия
- •Основные объекты баз данных
- •Часть 1. Методические указания к выполнению лабораторных работ с субд OpenOffice.Org Base
- •Сочетания клавиш для баз данных в OpenOffice.Org Base
- •Работа 1 создание базы данных
- •1. Цель работы
- •2. Основные теоретические положения
- •Порядок выполнения работы
- •Отчет по работе
- •Создание новой таблицы с помощью Мастера таблиц:
- •Создание новой таблицы с помощью Конструктора:
- •Создание нового представления таблицы
- •Порядок выполнения работы
- •Отчет по работе
- •3. Порядок выполнения работы
- •3.1. Выполнение задания 1
- •3.2. Выполнение задания 2
- •Отчет по работе
- •3. Порядок выполнения работы
- •Выполнение задания
- •4. Отчет по работе
- •3. Порядок выполнения работы
- •Выполнение задания
- •4. Отчет по работе
- •4. Отчет о работе
- •3. Порядок выполнения работы
- •Выполнение задания
- •4. Отчет по работе
- •3. Порядок выполнения работы
- •Выполнение задания
- •4. Отчет по работе
- •3. Порядок выполнения работы
- •Выполнение задания
- •4. Отчет по работе
- •3. Порядок выполнения работы
- •4. Отчет по работе
- •Сортировка отчета
- •Группировка
- •Обновление и печать данных
- •3. Порядок выполнения работы
- •Выполнение задания
- •4. Отчет по работе
- •Отчет по работе
- •Порядок выполнения работы
- •Отчет по работе
- •3. Порядок выполнения работы
- •3.1. Выполнение задания 1
- •3.2. Выполнение задания 2
- •4. Отчет по работе
- •3. Порядок выполнения работы
- •Выполнение задания
- •4. Отчет по работе
- •Ввод данных с использованием Формы
- •3. Порядок выполнения работы
- •Выполнение задания
- •4. Отчет по работе
- •4. Отчет о работе
- •4. Отчет по работе
- •3.2. Выполнение задания 2
- •4. Отчет по работе
- •4. Отчет по работе
- •3. Порядок выполнения работы
- •Выполнение задания
- •4. Отчет по работе
- •Часть 1. Методические указания к выполнению лабораторных работ
- •Часть 2. Методические указания к выполнению лабораторных работ
- •Методические указания к выполнению лабораторных работ с базами данных в Microsoft Office и OpenOffice.Org
- •191186, Санкт-Петербург, ул. Миллионная, д.5
Ввод данных с использованием Формы
При вызове на экран окна Формы, в которое можно вводить новые записи, выберите пункт меню ПРАВКА, Перейти, а затем в появившемся подменю позицию Новая запись или кнопка .
Access создает новую, незаполненную запись, после последней записи таблицы. Новая запись выводится в виде формы с пустыми полями, с курсором в первом поле. Данные вводятся в каждое поле, не определенное с типом Счетчик. Переход от одного поля к другому осуществляется нажатием клавиши Tab.
Перемещение в режиме Формы
Основные способы перемещения:
- переход к первой записи - щелкнуть по кнопке Первая запись:
- переход к последней записи - щелкнуть по кнопке Последняя запись:
- переход к следующей записи - щелкнуть по кнопке Следующая запись или нажать клавишу PgUp;
- переход к предыдущей записи - щелкнуть по кнопке Предыдущая запись, или нажать клавишу PgDn;
- переход к определенной записи по ее номеру - щелкнуть в строке Запись и удалить находящийся с ней номер, затем ввести с клавиатуры номер нужной записи.
3. Порядок выполнения работы
Задание. Создайте однотабличную пользовательскую форму для ввода и редактирования данных таблицы Карточка студента.
Выполнение задания
1. В левой части рабочего поля базы данных выберите объект Формы, далее выполните команды Формы – Создать - Мастер форм (или щелкните по команде Создание формы в режиме конструктора в поле БД). Откроется первое окно Мастера форм (рис. 58).
2. На первом шаге Мастера форм (рис 58):
в поле со списком Таблицы и Запросы выберем объект Таблица:
Карточка студента;
из окна Доступные поля с помощью управляющих кнопок > и
>> переместим все поля таблицы Карточка студента в окно Выбранные поля;
Щелкнем по кнопке Далее.
На втором шаге Мастера форм (рис. 59) выбираем внешний вид
формы – опцию в один столбец, щелкнем по кнопке Далее.

Р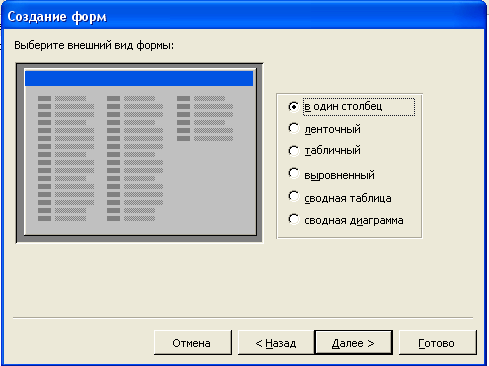 ис.
58
ис.
58
Рис. 59
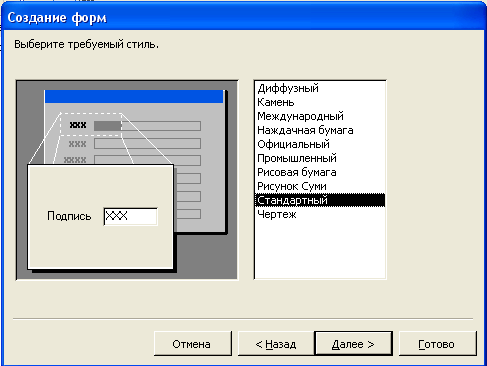 4.
На третьем шаге Мастера форм выбираем
стиль оформления формы, например,
Стандартный
(рис. 60), щелкнем по кнопке Далее.
4.
На третьем шаге Мастера форм выбираем
стиль оформления формы, например,
Стандартный
(рис. 60), щелкнем по кнопке Далее.
Рис. 60
5. На четвертом шаге мастера форм вводим имя формы – Карточка студента, выбираем опцию Открыть форму для просмотра и ввода данных и щелкнем по кнопке Готово (рис. 61).
Р ис.
61
ис.
61
Работа Мастера форм закончена. Полученная форма представлена на рис. 62.

Рис.
62
Полученную форму удобно использовать для ввода и редактирования записей. Функции кнопок перехода показаны в табл. 11.
Таблица 11. Функции кнопок перехода формы
|
Изображение кнопки |
Функция кнопки |
|
|
Переход к следующей записи |
|
|
Переход к последней записи в таблице |
|
|
Переход к предыдущей записи |
|
|
Переход к первой записи в таблице |
|
|
Показать запись №… |
|
|
Добавить новую запись |
Пользуясь соответствующими кнопками, просмотрите все записи в таблице.
6. Пользуясь кнопкой Добавить новую запись, введите в форму информацию о себе. Закройте форму щелчком по кнопке Закрыть. Перейдите к объекту Таблицы (щелкнув по значку Таблицы в левой части окна БД). Щелчком по значку таблицы Карточка студента откройте ее и убедитесь, что Ваши сведения введены в таблицу.


