
- •Кафедра информатики
- •Общие указания
- •Библиографический список
- •Введение Основные понятия
- •Основные объекты баз данных
- •Часть 1. Методические указания к выполнению лабораторных работ с субд OpenOffice.Org Base
- •Сочетания клавиш для баз данных в OpenOffice.Org Base
- •Работа 1 создание базы данных
- •1. Цель работы
- •2. Основные теоретические положения
- •Порядок выполнения работы
- •Отчет по работе
- •Создание новой таблицы с помощью Мастера таблиц:
- •Создание новой таблицы с помощью Конструктора:
- •Создание нового представления таблицы
- •Порядок выполнения работы
- •Отчет по работе
- •3. Порядок выполнения работы
- •3.1. Выполнение задания 1
- •3.2. Выполнение задания 2
- •Отчет по работе
- •3. Порядок выполнения работы
- •Выполнение задания
- •4. Отчет по работе
- •3. Порядок выполнения работы
- •Выполнение задания
- •4. Отчет по работе
- •4. Отчет о работе
- •3. Порядок выполнения работы
- •Выполнение задания
- •4. Отчет по работе
- •3. Порядок выполнения работы
- •Выполнение задания
- •4. Отчет по работе
- •3. Порядок выполнения работы
- •Выполнение задания
- •4. Отчет по работе
- •3. Порядок выполнения работы
- •4. Отчет по работе
- •Сортировка отчета
- •Группировка
- •Обновление и печать данных
- •3. Порядок выполнения работы
- •Выполнение задания
- •4. Отчет по работе
- •Отчет по работе
- •Порядок выполнения работы
- •Отчет по работе
- •3. Порядок выполнения работы
- •3.1. Выполнение задания 1
- •3.2. Выполнение задания 2
- •4. Отчет по работе
- •3. Порядок выполнения работы
- •Выполнение задания
- •4. Отчет по работе
- •Ввод данных с использованием Формы
- •3. Порядок выполнения работы
- •Выполнение задания
- •4. Отчет по работе
- •4. Отчет о работе
- •4. Отчет по работе
- •3.2. Выполнение задания 2
- •4. Отчет по работе
- •4. Отчет по работе
- •3. Порядок выполнения работы
- •Выполнение задания
- •4. Отчет по работе
- •Часть 1. Методические указания к выполнению лабораторных работ
- •Часть 2. Методические указания к выполнению лабораторных работ
- •Методические указания к выполнению лабораторных работ с базами данных в Microsoft Office и OpenOffice.Org
- •191186, Санкт-Петербург, ул. Миллионная, д.5
Отчет по работе
Файл созданной БД
Литература [3], 201-203
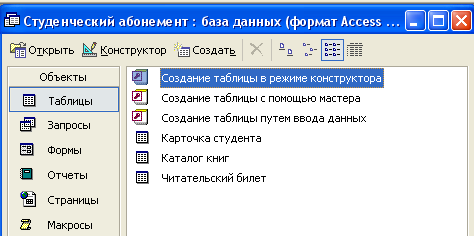

Рис. 53
Работа 3
УСТАНОВЛЕНИЕ СВЯЗЕЙ МЕЖДУ ТАБЛИЦАМИ
1. Цель работы
Научиться связывать между собой таблицы в базах данных.
2. Основные теоретические положения
Для создания связей таблиц в БД используется функция Сервис — Схема данных. Эта команда открывает окно Схема данных, позволяющее определить связи между таблицами базы данных.
Связь между таблицами устанавливается с помощью общих полей данных. После создания схемы данных при выполнении команды Сервис — Схема данных открывается окно, отображающее все существующие связи между таблицами текущей базы данных. Если связи не определены или если требуется связать между собой новые таблицы этой базы данных, необходимо щелкнуть правой клавишей в окне Схема данных и откроется окно Добавление таблицы для выбора нужных таблиц.
Выбранные таблицы отображаются в верхней части окна Схема данных. Все существующие связи отображаются в окнах связей с помощью линии, соединяющей поля первичного и прочих ключей. Чтобы добавить связь, следует перенести поле одной таблицы на поле другой таблицы. Чтобы удалить связь, ее выделяют и нажимают клавишу Delete.
3. Порядок выполнения работы
Задание 1. Ввести в схему БД таблицы Карточка студента, Каталог книг и Читательский билет.
Задание 2. Установить связи между таблицами в схеме БД.
3.1. Выполнение задания 1
 3.1.1. В
открытой базе данных Студенческий
абонемент
выполним команды Сервис
– Схема данных.
Открывается окно Схема
данных,
поверх которого открыто окно Добавление
таблицы
(рис. 54).
3.1.1. В
открытой базе данных Студенческий
абонемент
выполним команды Сервис
– Схема данных.
Открывается окно Схема
данных,
поверх которого открыто окно Добавление
таблицы
(рис. 54).

Рис. 54
3.1.2. С помощью кнопки Добавить перенесем таблицы БД в схему базы данных. Для этого:
щелкнем по значку таблицы Карточка студента в окне рис. 54.
Изображение таблицы появится в окне схемы БД (рис. 55);
последовательными щелчками по значкам таблиц Каталог книг и Читательский билет переносим их в схему БД;
закроем окно списка таблиц, щелкнув по кнопке Закрыть.
3.2. Выполнение задания 2
Для установления связей между таблицами в схеме БД следует выполнить такую последовательность действий.

Рис. 55
3.2.1. Для установления связей таблиц Карточка студента и Каталог
книг по ключу Шифр студента:
В схеме БД рис. 55 поставим указатель мыши на ключ Шифр
студента в окне таблицы Карточка студента;
Зажмем левую клавишу мыши и перенесем ее указатель на ключ Шифр
студента в окне таблицы Каталог книг. Открывается окно Изменение связей (рис. 56);
Р ис.
56
ис.
56
в нижней части окна Изменение связей поставим флажки Обеспечение целостности данных и Каскадное обновление связанных полей;
щелкнем по кнопке Ок.
В схеме БДустанавливается
связь таблиц
Карточка
студента
и Каталог
книг (рис.
57).
схеме БДустанавливается
связь таблиц
Карточка
студента
и Каталог
книг (рис.
57).
Рис. 57
3.2.2. Установим связи таблиц Читательский билет и Каталог книг по
ключу Код книги, выполнив действия, аналогичные п. 3.2.1.
Создание схемы базы данных завершено. Закрываем ее щелчком по кнопке Закрыть.
4. Отчет по работе
Распечатка схемы БД
Литература [3], с. 203-204
Работа 4
ВВОД И РЕДАКТИРОВАНИЕ ДАННЫХ В РЕЖИМЕ ТАБЛИЦЫ
1. Цель работы
Научиться заполнять записями таблицы базы данных.
2. Основные теоретические положения
Информацию в базу данных вносят, как правило, с клавиатуры, однако возможен импорт данных из других документов. Импорт данных из электронных таблиц будет рассмотрен в работе 12.
Данные в поля таблиц вводятся в соответствии с теми параметрами, которые Вы установили при создании структуры таблицы. Если для поля задан числовой формат, СУБД не позволит сохранить в этом поле текстовую информацию, потому что тип данных не соответствует установленному. Точно также нельзя в текстовое поле, для которого установлен размер 5 знаков, ввести слово длиной 10 знаков. Поэтому при вводе данных в таблицу нужно обязательно учитывать формат вводимых данных.
Ввод данных.
В режиме таблицы показ записей в формате строк и столбцов обеспечивает возможность одновременного просмотра нескольких записей. Допускается также добавление и изменение данных в режиме таблицы.
Вдоль верхнего края окна расположены имена полей таблицы в соответствии с той структурой таблицы, которую Вы задали в Работе 1. Каждое поле соответствует определенному столбцу в таблице. Каждая запись занимает одну строку таблицы. Ввод в определенную ячейку таблицы (выделенную курсором) осуществляется путем набора информации на клавиатуре и последующим нажатием клавиш Enter или ТаЬ. После окончания ввода данных в последнее поле записи, Access сам переходит на первое поле новой записи и ожидает ввода данных.
Внимание! Заполнения с клавиатуры требуют все поля, кроме тех, тип которых определен как Счетчик.
Перемещение в таблице
Для быстрого просмотра данных, сведенных в таблицу, а также необходимого позиционирования в таблице нужно обратить внимание на возможности быстрого перемещения в таблице.
Первая запись - Щелчок мышью по кнопке Первая запись;
Последняя запись - Щелчок мышью по кнопке Последняя запись;
Последний столбец таблицы - клавиша Номе;
Последний столбец таблицы - клавиша End;
Следующий столбец справа - одна из клавиш Right, Enter или tab:
Следующий столбец слева - клавиша Right, или Shift + Tab;
На строку вверх - Up;
На строку вниз - Down;
Вверх на 26 строк - PgUp:
Вниз на 26 строк - PgDn;
В левый верхний угол таблицы - Ctrl+Hoмe;
В правый нижний угол таблицы - Ctrl + End.
Редактирование данных.
Редактировать данных в ячейках таблицы можно как с полной, так и с частичной их заменой.
Для полной замены данных необходимо подвести курсор к редактируемой ячейке так, чтобы все ее содержимое было высвечено, а затем набрать (ввести) заменяемую информацию.
Частичную замену данных можно осуществить двумя способами:
- во-первых, щелкнуть в нужной ячейке, и она автоматически откроется для редактирования;
во-вторых, используя клавиши, переместиться в нужную ячейку, а затем нажать функциональную клавишу F2.
Удаление записи.
Для удаления записи ее необходимо выделить (щелкнуть слева по области маркировки записи) и, либо нажать клавишу Del, либо выполнить команду меню ПРАВКА - Удалить. В выводимом на экран запросе подтвердить удаление.
