
- •Кафедра информатики
- •Общие указания
- •Библиографический список
- •Введение Основные понятия
- •Основные объекты баз данных
- •Часть 1. Методические указания к выполнению лабораторных работ с субд OpenOffice.Org Base
- •Сочетания клавиш для баз данных в OpenOffice.Org Base
- •Работа 1 создание базы данных
- •1. Цель работы
- •2. Основные теоретические положения
- •Порядок выполнения работы
- •Отчет по работе
- •Создание новой таблицы с помощью Мастера таблиц:
- •Создание новой таблицы с помощью Конструктора:
- •Создание нового представления таблицы
- •Порядок выполнения работы
- •Отчет по работе
- •3. Порядок выполнения работы
- •3.1. Выполнение задания 1
- •3.2. Выполнение задания 2
- •Отчет по работе
- •3. Порядок выполнения работы
- •Выполнение задания
- •4. Отчет по работе
- •3. Порядок выполнения работы
- •Выполнение задания
- •4. Отчет по работе
- •4. Отчет о работе
- •3. Порядок выполнения работы
- •Выполнение задания
- •4. Отчет по работе
- •3. Порядок выполнения работы
- •Выполнение задания
- •4. Отчет по работе
- •3. Порядок выполнения работы
- •Выполнение задания
- •4. Отчет по работе
- •3. Порядок выполнения работы
- •4. Отчет по работе
- •Сортировка отчета
- •Группировка
- •Обновление и печать данных
- •3. Порядок выполнения работы
- •Выполнение задания
- •4. Отчет по работе
- •Отчет по работе
- •Порядок выполнения работы
- •Отчет по работе
- •3. Порядок выполнения работы
- •3.1. Выполнение задания 1
- •3.2. Выполнение задания 2
- •4. Отчет по работе
- •3. Порядок выполнения работы
- •Выполнение задания
- •4. Отчет по работе
- •Ввод данных с использованием Формы
- •3. Порядок выполнения работы
- •Выполнение задания
- •4. Отчет по работе
- •4. Отчет о работе
- •4. Отчет по работе
- •3.2. Выполнение задания 2
- •4. Отчет по работе
- •4. Отчет по работе
- •3. Порядок выполнения работы
- •Выполнение задания
- •4. Отчет по работе
- •Часть 1. Методические указания к выполнению лабораторных работ
- •Часть 2. Методические указания к выполнению лабораторных работ
- •Методические указания к выполнению лабораторных работ с базами данных в Microsoft Office и OpenOffice.Org
- •191186, Санкт-Петербург, ул. Миллионная, д.5
Обновление и печать данных
При добавлении или изменении данных в таблице в новом отчете будут отображаться обновленные данные. Щелкните по значку Отчеты и дважды щелкните по последнему сохраненному отчету. Создается новый документ Writer, в котором отображаются новые данные.
Для печати отчета выберите в документе Writer команду Файл - Печать.
3. Порядок выполнения работы
Задание. Отредактируйте созданный ранее отчет Возврат книг.
1. В левой части рабочего поля базы данных выберем объект Отчеты, на поле отчетов выберем ранее созданный отчет Возврат книг, щелкнем по нему правой кнопкой мыши, в появившемся контекстном меню выберем пункт Правка.
2. Откроется окно текстового редактора Writer. С помощью стандартных приемов форматирования настройте ширину столбцов для более удобного просмотра данных (рис.45).
4. Отчет по работе
Распечатка откорректированного отчета
Литература [1], с. 327-329

Рис. 45
Работа 12
ИМПОРТ ДАННЫХ В БАЗУ ДАННЫХ OPENOFFICE BASE ИЗ ВНЕШНИХ ИСТОЧНИКОВ
1.Цель работы
Научиться импортировать данные в базу из внешних источников.
2.Основные теоретические положения
Импорт текстовых файлов, электронных таблиц и адресной книги может осуществляться исключительно в режиме "только для чтения".
При импорте из текстового файла или электронной таблицы в первой строке должна располагаться информация заголовка. Вторая строка файла является первой строкой с данными. Формат каждого поля во второй строке определяет формат для всего столбца. При импорте в базу все форматирование из файла электронной таблицы утрачивается.
Например, для обеспечения текстового формата первого столбца следует удостовериться в наличии текста в первом поле первой строки данных. Если в поле первой строки данных имеется число, для всего столбца задается числовой формат, и в этом столбце будут представлены только числа (без текста).
3. Порядок выполнения работы
Задание. Произведите импорт данных из файла электронной таблицы Excel в базу данных Access/
Выполнение задания
1. Откройте полученный у преподавателя файл электронной таблицы Импорт. Выделите четыре первых столбца и нажмите на панели инструментов кнопку Копировать.
2. Перейдите в файл базы данных Студенческий абонемент, выберите объект Таблицы.
3. Нажмите кнопку Вставить - появиться диалоговое окно Копирование.
4. В диалоговом окне отметим пункт Копирование и нажмем кнопку Дальше (рис. 46).
5. Открывается диалоговое окно Соответствие полей (рис. 47). Проверим соответствие полей исходной таблицы и формируемой таблицы и нажмем кнопку Готово.
6. Откроем таблицу базы данных Каталог книг. Убеждаемся, что количество книг в списке существенно увеличилось (рис. 48), то есть импортирование прошло успешно.
Р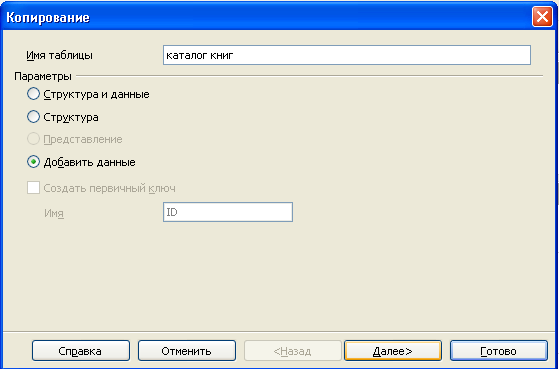 ис.
46
ис.
46

Рис. 47
Р ис.
48
ис.
48
4. Отчет по работе
Распечатка импортированной таблицы
Литература [1], с. 342-348
Часть 2. МЕТОДИЧЕСКИЕ УКАЗАНИЯ К ВЫПОЛНЕНИЮ ЛАБОРАТОРНЫХ РАБОТ С СУБД Microsoft Office Access
Внимание! Работы, приведенные в Части 2 «Методических указаний к выполнению лабораторных работ с базами данных», выполняют только те студенты, на компьютерах которых установлен пакет программ Microsoft Office, или работающие в компьютерных классах, где установлен данный пакет программ.
Работа 1
СОЗДАНИЕ БАЗЫ ДАННЫХ
1. Цель работы
Научиться создавать базы данных в Microsoft Office
2. Основные теоретические положения
База данных в Access представляет собой единый большой объект, который объединяет такие составляющие, как таблицы, отчеты, запросы, формы и так далее, и позволяет хранить их в едином файле.
Основным структурным компонентом базы данных является таблица. Каждая таблица содержат записи определенного вида, например, о клиентах банка, каталог книг.
Порядок выполнения работы
Задание. Создать базу данных Студенческий абонемент.
1. Создайте новую базу данных. Для запуска программы Microsoft Office Access выполните команды: Пуск - Все программы – Microsoft Office - Microsoft Office Access. Открывается окно программы Access..
2. В правой части открывшегося окна выбрать команду Новая база данных.
3. В открывшемся окне Файл новой базы данных:
выбрать папку Мои документы, в ней открыть папку студента Именная;
в поле Имя файла ввести Студенческий абонемент;
нажать кнопку Создать.
Открывается окно вновь созданной БД Студенческий абонемент
(рис. 49).
