
- •Кафедра информатики
- •Общие указания
- •Библиографический список
- •Введение Основные понятия
- •Основные объекты баз данных
- •Часть 1. Методические указания к выполнению лабораторных работ с субд OpenOffice.Org Base
- •Сочетания клавиш для баз данных в OpenOffice.Org Base
- •Работа 1 создание базы данных
- •1. Цель работы
- •2. Основные теоретические положения
- •Порядок выполнения работы
- •Отчет по работе
- •Создание новой таблицы с помощью Мастера таблиц:
- •Создание новой таблицы с помощью Конструктора:
- •Создание нового представления таблицы
- •Порядок выполнения работы
- •Отчет по работе
- •3. Порядок выполнения работы
- •3.1. Выполнение задания 1
- •3.2. Выполнение задания 2
- •Отчет по работе
- •3. Порядок выполнения работы
- •Выполнение задания
- •4. Отчет по работе
- •3. Порядок выполнения работы
- •Выполнение задания
- •4. Отчет по работе
- •4. Отчет о работе
- •3. Порядок выполнения работы
- •Выполнение задания
- •4. Отчет по работе
- •3. Порядок выполнения работы
- •Выполнение задания
- •4. Отчет по работе
- •3. Порядок выполнения работы
- •Выполнение задания
- •4. Отчет по работе
- •3. Порядок выполнения работы
- •4. Отчет по работе
- •Сортировка отчета
- •Группировка
- •Обновление и печать данных
- •3. Порядок выполнения работы
- •Выполнение задания
- •4. Отчет по работе
- •Отчет по работе
- •Порядок выполнения работы
- •Отчет по работе
- •3. Порядок выполнения работы
- •3.1. Выполнение задания 1
- •3.2. Выполнение задания 2
- •4. Отчет по работе
- •3. Порядок выполнения работы
- •Выполнение задания
- •4. Отчет по работе
- •Ввод данных с использованием Формы
- •3. Порядок выполнения работы
- •Выполнение задания
- •4. Отчет по работе
- •4. Отчет о работе
- •4. Отчет по работе
- •3.2. Выполнение задания 2
- •4. Отчет по работе
- •4. Отчет по работе
- •3. Порядок выполнения работы
- •Выполнение задания
- •4. Отчет по работе
- •Часть 1. Методические указания к выполнению лабораторных работ
- •Часть 2. Методические указания к выполнению лабораторных работ
- •Методические указания к выполнению лабораторных работ с базами данных в Microsoft Office и OpenOffice.Org
- •191186, Санкт-Петербург, ул. Миллионная, д.5
Отчет по работе
Сохраненный файл БД
Литература [3], с. 20-201

Рис. 49
.
Работа 2
ФОРМИРОВАНИЕ СТРУКТУРЫ ТАБЛИЦ БАЗЫ ДАННЫХ
Цель работы
Научиться создавать структуры таблиц в СУБД Access.
Основные теоретические положения
Данные в БД сохраняются в таблицах. Например, адресная книга системы, которая используется для адресов электронной почты пользователя, представляет собой таблицу базы данных этой адресной книги. Каждый адрес представляет собой запись данных, представленную в виде строки в этой таблице. Записи данных включают совокупность полей данных (столбцов таблицы), например поле имени, поле фамилии и поле адреса электронной почты.
Каждая запись (строка) таблицы содержит всю необходимую информацию об отдельном элементе Базы Данных. Например, запись о клиенте банка может содержать номер его счета, фамилию, имя, отчество, дату рождения, дату открытия счета. Такие отдельные структурные элементы записи таблицы называются полями (то есть поле - это столбец таблицы).
Первым этапом при создании таблицы является определение перечня полей, из которых она должна состоять, их типов и размеров.
Каждому полю таблицы присваивается уникальное имя, которое не может содержать более 64 символов, не разрешается использовать символы: " . , !,[].
Тип данных указывает Access, как обрабатывать эти данные. Можно использовать следующие типы данных:
Текстовый - для текстовой информации и чисел при не требующих математических расчетов (до 255 символов).
Поле MEMO - для хранения произвольного текста, комментариев (до 64000 символов).
Числовой,
Денежный.
Дата/время;
Логический;
Поле объекта OLE.
Существует несколько способов создания новых таблиц:
с использованием Мастера таблиц;
с помощью программы Конструктора таблиц;
с помощью импорта таблиц из других приложений.
Порядок выполнения работы
Задание. Сформировать в базе данных Студенческий абонемент структуру трех таблиц: Карточка студента, Каталог книг и Читательский билет. Логическая структура этих таблиц (имена полей, тип хранящейся в них информации и длина полей таблиц) приведен в табл. 5, табл. 6 и табл. 7.
1. Формирование логической структуры таблицы Карточка студента.
1.1. Открыть БД Студенческий абонемент: Файл – Открыть – Открытие файла базы данных - Студенческий абонемент.
Открывается окно базы данных рис. 49.
1.2. В левой части окна рис. 49 выбрать объект Таблицы.
1.3. Двойным щелчком выбрать команду Создание таблицы в режиме конструктора (или выбрать команду Создать в верхней части окна рис. 49 -.и в открывшемся окне Новая таблица выполнить команды Конструктор – Ок).
Открывается окно Конструктора таблиц (рис. 50). Это окно предназначено для описания всех полей (столбцов) таблицы. Следует указать названия столбцов,
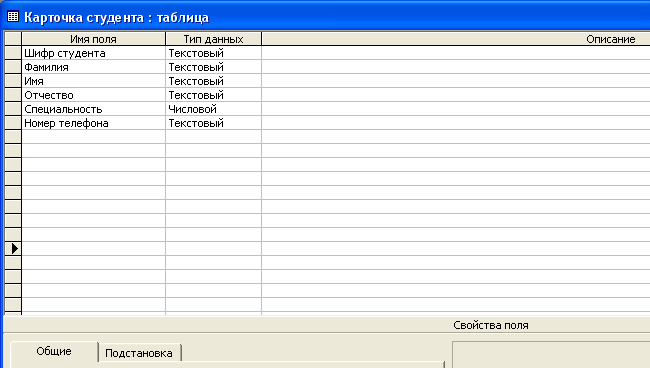
Рис. 50
типы данных содержащейся в них информации, размеры полей и так далее.
1.4. В соответствии с информацией, представленной в табл.5 - Карточка студента - введите Имя поля, Тип поля и Длину поля. Длина поля указывается в нижней части окна рис. 50 в разделе Свойства поля.
Таблица 5. Карточка студента
|
Ключ |
Имя поля |
Тип поля |
Формат |
Размер (Длина поля) |
|
Да |
Шифр студента |
Текстовый |
- |
|
|
|
Фамилия |
Текстовый |
- |
20 |
|
|
Имя |
Текстовый |
- |
10 |
|
|
Отчество |
Текстовый |
- |
15 |
|
|
Специальность |
Числовой |
- |
Целое |
|
|
Номер телефона |
Текстовый |
- |
|
1.5. Задание ключевого поля в таблице (ключевым называют поле в котором располагаются уникальные идентифицирующие данные). В нашей таблице таким полем будет поле Шифр студента. Для задания ключевого поля:
поставить курсор мыши слева от поля Шифр студента;
нажать правую клавишу мыши для вызова контекстного меню;
в
 ыбрать
в контекстном меню команду Ключевое
поле (рис. 51).
ыбрать
в контекстном меню команду Ключевое
поле (рис. 51).
Рис. 51
 Можно
также задать ключ, выделив нужное поле
и щелкнув по пиктограмме Ключевое поле
(рис. 52)
Можно
также задать ключ, выделив нужное поле
и щелкнув по пиктограмме Ключевое поле
(рис. 52)
Рис. 52
1.6. Для сохранения структуры таблицы:
выполнить команды Файл – Сохранить. Появится окно, предлагающее ввести имя таблицы;
в окно Имя таблицы ввести Карточка студента и нажать кнопку ОК.
2. Создание структуры таблиц Каталог и Читательский билет по табл. 6 и
табл. 7.
Методика создания этих таблиц аналогична методике создания таблицы Карточка студента, за одним исключением. В таблице Читательский билет нужно установить ДВА ключевых поля.
2.1. Для задания двух ключей в таблице Читательский билет:
нажать на клавишу Ctrl на клавиатуре;
удерживая клавишу Ctrl , выделить с помощью курсора мыши поля Шифр студента и Код книги;
щелкнуть правой клавишей мыши для вызова контекстного меню;
выбрать в контекстном меню Ключевое поле.
2.2. После создания очередной таблицы сохраните ее с именем согласно
табл. 6 и табл. 7.
2.3. Сохраните таблицу и закройте ее.
Таблица 6. Каталог книг
|
Ключ |
Имя поля |
Тип поля |
Формат |
Размер (Длина поля) |
|
Да |
Код книги |
Текстовый |
- |
10 |
|
|
Автор |
Текстовый |
- |
50 |
|
|
Название |
Текстовый |
- |
100 |
|
|
Год издания |
Текстовый |
- |
4 |
|
|
Количество экземпляров |
Числовой |
- |
Целое |
Таблица 7. Читательский билет
|
Ключ |
Имя поля |
Тип поля |
Формат |
Размер (Длина поля) |
|
Да |
Шифр студента |
Текстовый |
- |
- |
|
Да |
Код книги |
Текстовый |
- |
10 |
|
|
Количество экземпляров |
Числовой |
- |
Целое |
|
|
Дата получения |
Дата/время |
Краткий |
- |
|
|
Дата возврата |
Дата/время |
Краткий |
- |
В результате выполнения данной работы у Вас сформирована БД из трех таблиц (рис. 53).
