
- •Министерство образования и науки рф
- •Содержание
- •Министерство образования и науки рф
- •1.2. Исследовательская часть.
- •1.2.1. Обзор существующих продуктов на рынке
- •Биллинг АйТи
- •Плата за трафик
- •Абонентская плата
- •1.2.3. Постановка задачи
- •1.3. Конструкторская часть.
- •1.3.1. Концепция баз данных
- •Реляционная структура данных
- •1.3.2. Общая структура системы
- •1.3.3. Схема информационных потоков
- •1.3.4. Структура данных модуля учёта тарифов
- •Структура объектов базы данных Tarif Инфологическая модель базы данных
- •Даталогическая модель базы данных
- •1.3.5. Схемы алгоритмов модуля учёта тарифов
- •1.3.6. Описание работы программного модуля.
- •1.3.5. Заключение
- •Министерство образования и науки рф
- •2.2. Выбор среды и языка программирования.
- •2.2.1. Обзор возможностей, предоставляемых программистам различными технологиями.
- •2.2.2. Преимущества .Net
- •2.2.3. Преимущества c#
- •2.2.4. Создание приложений c# с использованием интегрированной среды разработки Microsoft Visual Studio.Net.
- •2.2.5. MySql-сервер и возможности MySql
- •2.3. Этапы решения задачи на эвм
- •2.3.1. Постановка задачи
- •2.3.2. Составление проекта
- •2.3.3. Алгоритмизация
- •2.3.4. Программирование
- •2.3.5. Препарация
- •2.3.6. Трансляция
- •2.3.7. Отладка
- •2.3.8. Оформление программы
- •2.3.9. Эксплуатация
- •2.3.10. Отчет о работе
- •2.3.11. Модернизация
- •2.4. Необходимость отладки программного продукта
- •2.5. Тестирование
- •Функциональное или аналитическое тестирование
- •Содержательное тестирование
- •2.5.1. Типы тестов
- •Вырожденный тест
- •2.6. Локализация ошибок Способы локализации
- •2.7. Технология отладки программного модуля учета тарифов
- •2.8. Заключение
- •3.1.1. Схема сегментации рынка.
- •3.1.2. Принципы сегментации.
- •3.1.3. Методы сегментации
- •3.1.4. Виды и критерии сегментации.
- •3.1.5. Выбор целевого рынка
- •3.1.6. Выбор целевого сегмента
- •3.1.7. Позиционирование товара
- •3.2.2. Теоретические основы расчёта себестоимости пп
- •3.2.3. Практический расчет себестоимости пп
- •3.2.4. Практическое определение цены программного продукта
- •Факультет: мп и тк
- •Производственная и экологическая безопасность
- •4.1. Введение
- •4.2. Освещенность
- •4.3. Электромагнитное излучение
- •4.4. Электроопасность и пожароопасность
- •4.5. Защита от шума и вибрации
- •4.6. Психофизиологические факторы
- •4.7.Создание оптимального микроклимата и расчет воздухообмена
- •4.8. Выводы
- •Список литературы
- •Текст программы
- •4.3. Завершение работы с программой
- •5.3. Ошибки, вызванные неполным заполнением формы.
- •5.4. Сообщения при корректной записи тарифа
- •Результаты эспериментальной проверки
1.3.5. Схемы алгоритмов модуля учёта тарифов
В данной программе предусмотрено несколько режимов работы. Вначале работы с биллинговой системой происходит аутентификация пользователей. В случае успешной идентификации проводится мониторинг клиентов, а затем пользователь может выбрать режим работы с базой Tarif. Этот алгоритм изображен на рис.1.9.:
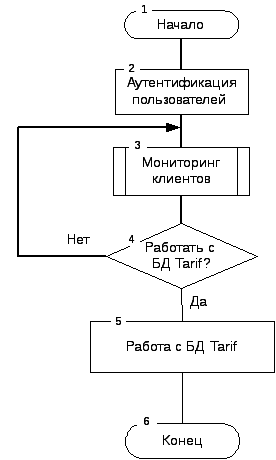
Рис.1.9 Общий алгоритм работы биллинговой системы.
Вначале работы с модулем учёта тарифов пользователю предлагается выбрать один из них и, если он не ведет к завершению работы программы, происходит выполнение данного этапа и затем программа вновь переходит в режим ожидания.
Главный алгоритм работы подсистема автоматизированной тарификации представлен на рис.1.10.
 Рис.1.10.
Главный алгоритм работы подсистемы
тарификации.
Рис.1.10.
Главный алгоритм работы подсистемы
тарификации.
1.3.6. Описание работы программного модуля.
При запуске программного модуля появляется диалоговое окно
(рис. 1.11), позволяющее идентифицировать пользователя и защищающее систему от несанкционированного доступа.
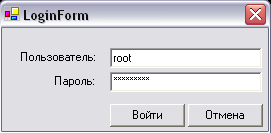
Рис. 1.11. Идентификация пользователей при входе в систему.
При правильном вводе пароля открывается форма мониторинга клиентов и производится расчет необходимых параметров, изменение и ввод данных в базу данных Billing и Traffic. (рис. 1.12.).

Рис.1.12. Форма мониторинга клиентов.
В представленной форме пользователь (под пользователем в данном случае понимается администратор) может изменить два значения:
“Будущий праздник”, что позволяет указывать биллинговой системе на день, который будет определяться как “выходной” для тарифных планов.
“Период работы”, который указывает на период времени, по истечении которого осуществляется мониторинг клиентов, т.е. расчет параметров необходимых для учета трафика.
Для ввода, редактирования и удаления тарифных планов необходимо нажать кнопку “Работа с тарифами ”, что приведет к вызову диалогового окна для ввода пароля (Рис.1.13.).
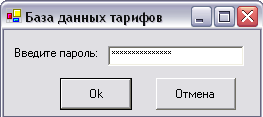
Рис.1.13. Авторизация при входе в базу данных тарифов.
После ввода правильного пароля появляется главная форма для работы с тарифами (Рис.1.14.).

Рис. 1.14. Главная форма работы с тарифами
Главная форма предоставляет администратору полную информацию о тарифе, который будет выбран. Здесь же можно осуществлять поиск и сортировку тарифного плана по названию, а также сортировать по абонентской плате. Есть возможность, с помощью падающего меню, просматривать объем трафика включенного в абонентскую плату в Гигабайтах, Мегабайтах, Килобайтах, Байтах. Выход из формы возможен нажатием на кнопку “Выход” или на кнопку в виде креста, расположенной правом верхнем углу. В главной форме возможен только просмотр данных.
Для добавления нового тарифного плана необходимо нажать кнопку “Добавить”. После чего появляется форма для ввода/редактирования тарифа (рис.1.15).
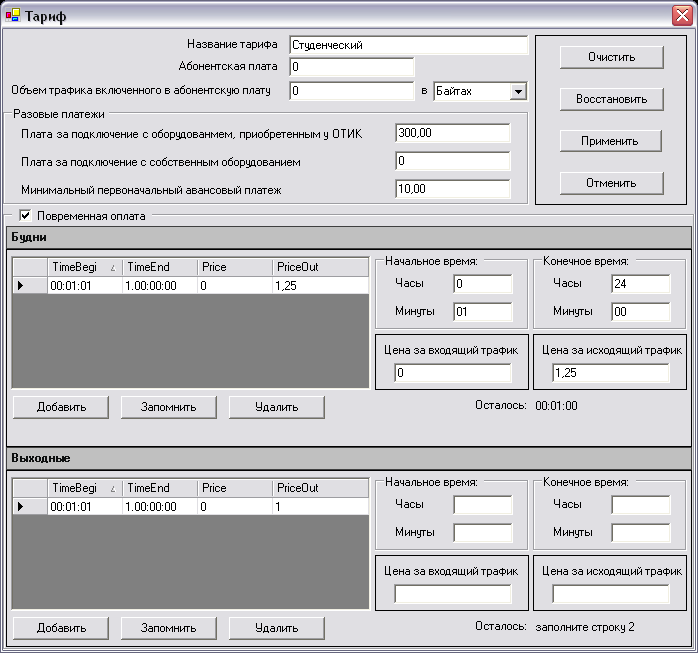
Рис.1.15. Форма для ввода/редактирования тарифов
Здесь необходимо ввести следующие данные:
Название тарифа (любой текст до 255 символов);
Абонентская плата (число до 999999,99, означающее ежемесячный платеж клиента);
Объем трафика, включенного в абонентскую плату, который означает количество байт, которое клиент может скачать, заплатив абонентскую плату. Число, вводимое в данное поле, может интерпретироваться как Гигабайты, Мегабайты, Килобайты и Байты. Выбор единицы измерения осуществляется с помощью падающего меню, которое находиться рядом с полем. Максимальное значение, которое можно задать в Гигабайтах - 9313, в Мегабайтах – 9536743, в Килобайтах – 9765624999, в Байтах – 9999999999999.
Плата за подключение с оборудованием, приобретенным у ОТИК (число до 999999,99);
Плата за подключение с собственным оборудованием в офисах продаж ОТИК / у дилеров (число до 999999,99);
Минимальный первоначальный авансовый платеж (число до 999999,99, означающее количество денег, которое необходимо заплатить один раз для подключения к желаемому тарифу);
Если введенные данные, по какой либо причине не устраивают администратора, то их можно удалить, нажав кнопку “Очистить
Стоит отметить, то изначально формы для вводе информации о повременной оплате неактивны. Доступ к ним возможно получить путем проставления галочки в поле «разовые платежи».
При нажатии на кнопку “Сохранить” будут проверенны все введенные данные и если они правильные, то появиться сообщении о том, что тариф записан (Рис. 1.16.).

Рис 1.16. Сообщение об успешной записи тарифа в БД
Если данных будет не хватать, то появиться сообщение о том, что заполнены ни все значения (Рис.1.17.).

Рис.1.17. Сообщение об ошибке
Если введенные данные окажутся ошибочными, то система выдаст следующие сообщения об ошибках (Рис. 1.18, 1.19):

Рис. 1.18. Сообщение об ошибке

Рис.1.19. Сообщение об ошибке
После ввода всех данных и возвращении на форму ввода/редактирования тарифа (рис.1.15), при нажатии на кнопку “Сохранить”, программа осуществит проверку введенной информации и при правильности всех данных тариф будет записан в базу данных Tarif с уведомлением в виде сообщения (рис.1.16).
Для того чтобы изменить тарифный план необходимо на главной форме (рис.1.14) выбрать тариф, который надо изменить, и нажать на кнопку “Изменить”. После нажатия на кнопку появится форма ввода/редактирования тарифов, где в соответствии с тарифом будут заполнены все поля, данные в которых можно изменять. Также на форме будет указано, имеется ли повременная оплата или нет, а если имеется, есть ли различие в оплате будних и выходных дней. После всех изменений на форме повременной оплаты надо нажать кнопку “Возвратиться с сохранением” после чего на форме разового платежа нажать кнопку сохранить, что вызовет проверку всех данных, и появления сообщения о том, что тариф изменен. Если при проверке данных обнаружиться ошибка, то появиться сообщение, в котором будет указана ошибка. После устранения всех ошибок и нажатия на кнопку “Сохранить” появиться главная форма для работы с тарифами с измененным тарифным планом.
Для удаления тарифного плана необходимо на главной форме выделить (выбрать) тариф, который надо удалить и нажать на кнопку “Удалить”. После чего появиться сообщение, где надо подтвердить удаление тарифного плана (рис 1.21.). В случае отказа тариф не будет удален.

Рис.1.21. Сообщение об ошибке
Для контроля целостности, анализа всей информации, которая хранится в базе данных Tarif, предусмотрена форма для просмотра таблиц, где показаны все таблицы, все записи и поля соответствующих таблиц (рис.1.22). Для вызова формы просмотра таблиц, необходимо на главной форме для работы с тарифами нажать на кнопку “Показать таблицы”. В данной форме есть возможность только просматривать информацию.
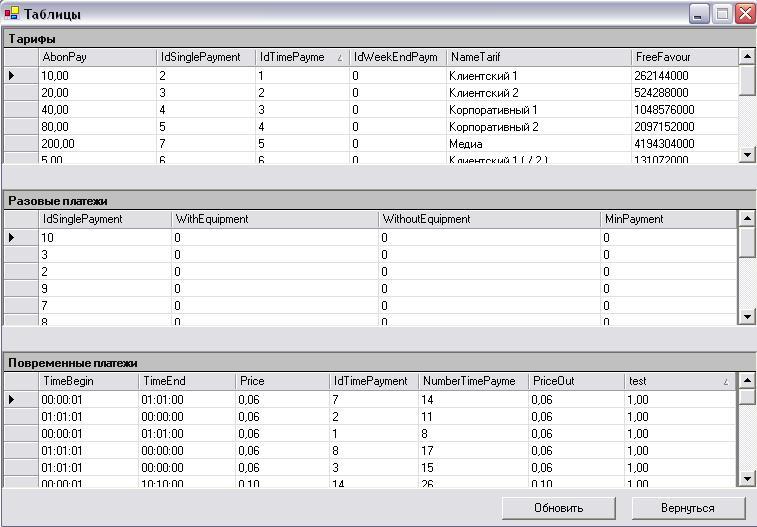
Рис.1.22. Форма для просмотра таблиц, входящих в БД.
1.3.7. Методика испытаний и результаты экспериментальной проверки
Общие сведения.
Общая цель проведения испытаний – определение степени соответствия созданного программного продукта (ПП) техническому заданию.
В жизненном цикле ПП можно выделить следующие виды испытаний:
испытания опытного образца ПП на полное соответствие требованиям технического задания;
испытания рабочей версии ПП, адаптированной к условиям конкретного применения;
испытания версии модернизированного ПП при сопровождении.
Наиболее полным и разносторонним испытаниям подвергается ПП при первичной проверке опытного образца.
Тестирование опытного образца при приемосдаточных испытаниях.
Для обеспечения полноты приемосдаточных испытаний опытного образца ПП целесообразно выделять следующие цели испытаний и соответствующие им категории тестирования:
функциональное тестирование – для проверки полноты и корректности решения основных задач при типовых условиях;
стрессовое тестирование – испытания программ при предельных и критических значениях параметров и условий эксплуатации;
тестирование использования ресурсов ЭВМ – для проверки корректности распределения памяти и производительности;
эргономическое тестирование – для проверки удобства и простоты интерфейса программы;
тестирование документации – для проверки полноты и соответствия внутренним и внешним стандартам по структуре, оформлению.
Функциональное тестирование – наиболее обширное и труднее всего систематизируемое. Набор испытательных тестов полностью определяется функциональными задачами и сложностью ПП. Эти тесты должны обеспечивать проверку и демонстрацию заказчику-пользователю качества решения функциональных задач, сформулированных в техническом задании и конкретизированных в документации.
Поскольку исчерпывающее тестирование для сложных ПП невозможно, большое значение имеет уточнение областей варьирования тестовых данных. Кроме того, для испытаний устойчивости функционирования при аномалиях на входе программы тестируются при значениях переменных, которые невозможны при нормальном функционировании источников исходных данных.
Испытания программного продукта.
Функциональное тестирование заключается в проверке корректности выполнения соответствующих команд на соответствующих формах. Оценка правильности выполнения команд осуществляется визуально и по соответствующим сообщениям.
Рассмотрим процесс добавления нового тарифного плана с повременной оплатой.
На главной форме для работы с тарифами (рис.1.14) нажимаем на кнопку “Добавить”, при этом появляется форма добавления/редактирования тарифа.
В появившемся окне необходимо ввести: название тарифа, абонентскую плату, объем трафика, включенного в абонентскую плату, плату за подключение с оборудованием, приобретенным у ОАО «ОТИК», плату за подключение с собственным оборудованием в офисах продаж ОАО «ОТИК»/у дилеров, минимальный первоначальный авансовый платеж. При утвердительном ответе на вопрос “Есть повременная плата?”, ставим галочку в поле «Повременная оплата» и получаем доступ к соответствующей форме. Нажимаем на кнопку “Добавить”, после чего становится возможным разбивать день на периоды и указывать соответствующие цены. Вводим начальное время – “21:61”, конечное время – “22:30”, цену за входящий трафик –“10q ”, цену за исходящий трафик – “10” и нажимаем кнопку “Запомнить”. Появляется сообщение об ошибке (рис 1.23), которое свидетельствует о корректной работе.

Рис.1.23. Сообщение об ошибке
Исправляем начальное время – “21:61” на “ 21:50” и нажимаем кнопку “Запомнить”, что приводит к появлению сообщения об ошибке (рис. 1.24.).

Рис.1.24. Сообщение об ошибке
Изменяем цену за входящий трафик –“10q ” на “20” и нажимаем кнопку “Запомнить”, после чего запись благополучно добавляется, что свидетельствует о корректной работе программы.
На данный момент времени только 40 минут суток имеют определенную цену за трафик, что свидетельствует запить “Осталось 23:20:00”. Добавляем новую запись: начальное время уже заполнено – “22:30”, конечное время заполняем значением – “22:00”, цену за входящий трафик и цену за исходящий трафик заполняем значениями соответственно - “10” и “15”, нажимаем на кнопку “Запомнить”. Появляется сообщение об ошибке (рис 1.25), которое свидетельствует о корректной работе программы.

Рис.1.25. Сообщение об ошибке
Исправляем конечное время – “22:00” на “ 21:50” и нажимаем кнопку “Запомнить”, после чего запись благополучно добавляется и становиться активной кнопка “Возвратиться”. Все эти проявления свидетельствует о корректной работе программы. Нажимаем кнопку “Возвратиться” и появляется форма ввода/редактирования тарифов.
Введем в поле “Название тарифа” значение, которое уже имеется в базе данных Tarif. Все остальные поля, кроме минимального первоначального авансового платежа, заполним значением равным 100, что является корректным значением для этих полей. Поле минимального первоначального авансового платежа заполняться не будет. Нажав на кнопку “Сохранить” появится сообщение (рис.1.26), которое свидетельствует о корректной работе программы.

Рис.1.26. Сообщение об ошибке.
После согласия на сообщение, введем минимальный первоначальный авансовый платеж, равный символу ”F” и нажмем на кнопку “Сохранить”, что приведет к появлению сообщения (рис. 1.27).

Рис.1.27. Сообщение об ошибке.
Изменяем, минимальный первоначальный авансовый платеж на корректное значение, например, на значение, равное 100, и нажимаем кнопку “Сохранить”. Появляется сообщение (рис.1.28.).

Рис.1.28. Сообщение об ошибке.
Изменяем минимальный первоначальный авансовый платеж, на значения равное 100 и нажимаем кнопку ”Сохранить”, что приводит к появлению сообщения о том, что тариф записан (рис.1.16) после чего появляется главная форма, где можно увидеть добавленный новый тарифный план.
Таким же методом были протестированы все возможности программного модуля.
