
- •Введение
- •1. Основы алгебры логики
- •1.1. Задание функций алгебры логики
- •1.2. Операции алгебры логики
- •1.2.1. Операция отрицание
- •1.2.3. Операция конъюнкция
- •1.2.4. Операция стрелка Пирса
- •1.2.5. Операция штрих Шеффера
- •1.2.6. Операция исключающее ИЛИ
- •1.2.7. Операция сложение по модулю два
- •1.2.8. Операция эквиваленция
- •1.2.9. Операция импликация
- •1.2.10. Операция запрет
- •1.2.11. Другие операции
- •1.3. Функционально полные системы
- •1.4. Свойства операций алгебры логики
- •1.4.1. Свойства операции отрицание
- •1.4.2. Свойства операций конъюнкция и дизъюнкция
- •1.4.3. Свойства операций штрих Шеффера и стрелка Пирса
- •1.4.4. Свойства остальных операций
- •1.5. Аналитическая запись функций алгебры логики
- •1.5.1. Дизъюнктивные нормальные формы
- •1.5.2. Конъюнктивные нормальные формы
- •1.6. Частично заданные функции
- •1.7. Упражнения
- •2. Логические элементы
- •3. МИНИМИЗАЦИЯ ФУНКЦИЙ АЛГЕБРЫ ЛОГИКИ
- •3.1. Метод Квайна
- •3.1.1. Алгоритм метода Квайна
- •3.1.2. Модернизация Мак-Класки метода Квайна
- •3.1.3. Модернизация Нельсона метода Квайна
- •3.1.4. Минимизация частично заданных функций методом Квайна
- •3.1.5. Упражнения
- •3.2. Метод карт Карно
- •3.2.1. Построение карт Карно
- •3.2.2. Минимизация с помощью карт Карно
- •3.2.3. Минимизация частично заданных функций картами Карно
- •3.2.4. Нахождение МКНФ
- •3.2.5. Упражнения
- •3.3. Совместная минимизация функций алгебры логики
- •3.3.1. Совместная минимизация методом общих простых импликант
- •3.3.2. Совместная минимизация методом доопределения частично заданных функций
- •3.3.3. Упражнения
- •4. Комбинационные схемы
- •4.1. Преобразователи кодов
- •4.1.1. Синтез преобразователей кодов
- •4.1.2. Схемы управления 7-сегментными индикаторами
- •4.1.3. Упражнения
- •4.2. Дешифраторы и шифраторы
- •4.2.1. Схемотехника построения дешифраторов
- •4.2.2. Схемотехника построения шифраторов
- •4.2.3. Применение дешифраторов и шифраторов
- •4.2.4. Упражнения
- •4.3. Мультиплексоры и демультиплексоры
- •4.3.1. Мультиплексоры
- •4.3.2. Синтез функций на мультиплексорах
- •4.3.3. Демультиплексоры
- •4.3.4. Упражнения
- •4.4. Сумматоры и схемы сравнения
- •4.4.1. Сумматоры
- •4.4.2. Схемы сравнения
- •4.4.3. Упражнения
- •5. Экспериментальная часть
- •5.1. Синтез и анализ схем с помощью лабораторного макета
- •5.1.1. Описание макета
- •5.1.2. Порядок синтеза и анализа схем
- •5.2. Синтез и анализ цифровых схем в Micro-Cap
- •5.2.1. Описание программы Micro-Cap
- •5.2.2. Синтез схем с помощью Micro-Cap
- •5.2.3. Анализ цифровых схем с помощью Micro-Cap
- •5.2.4. Порядок выполнения работы в Micro-Cap
- •5.3. Примерные задания лабораторных работ
- •6. Библиографический Список

Цифровая схемотехника
тельностей выходных сигналов). Правильно рассчитанная и собранная схема должна работать.
Для поиска неисправностей необходимо проанализировать схему: подайте на входы комбинацию сигналов, при которой схема работает неправильно, рассчитайте сигналы на выходах всех элементов схемы и проверьте правильность этих сигналов анализатором.
Возможные причины неисправностей схемы:
–неправильно рассчитана схема;
–неправильно собрана схема;
–неправильно установлены микросхемы;
–ошибка в нумерации контактов;
–не подано (неправильно подано) питание на микросхемы;
–отсутствие контакта на входах (выходах) элементов;
–замыкание контактов на входах (выходах) элементов;
–неисправные микросхемы.
Более подробно работу с макетом, описание микросхем, номера выводов смотри в [4].
Для отчета по лабораторной работе необходимо представить:
–Расчет схемы указанным в задании методом
–Нарисованная схема с указанием установленных микросхем и проставленными выводами (пример – на рис. 5.5).
–Собранная на макете и работающая схема.
5.2. Синтез и анализ цифровых схем в Micro-Cap
5.2.1. Описание программы Micro-Cap
Компьютерная система проектирования Micro-Cap предназначена для моделирования аналоговых и цифровых электронных схем. Демонстрационную версию Micro-Cap можно свободно скачать с сайта фирмы разработчика системы – Spectrum Software. Возможности демонстрационной версии Micro-Cap ограничены, но зато она свободно распространяется и вполне может быть использована для обучения на начальном этапе. Рассмотрим кратко, как можно применить Micro-Cap для отображения и анализа цифровых схем. Более подробно работа системы описана в [7, 8], можно также использовать встроенный HELP.
После установки Micro-Cap в каталоге располагаются следующие файлы: MCAP.DAT – файл конфигурации программы (создается автоматически после первого запуска программы), MC8DEMO.EXE – программа MicroCap (8 версии), MC8.HLP – файл помощи и т.д. В подкаталог …\DATA заносятся файлы схем и результатов моделирования, в подкаталог …\LIBRARY библиотек математических моделей компонентов.
106

Комбинационные схемы
После загрузки программы на дисплее появляется поле, предназначенное для рисования и редактирования схем, а также меню и инструментальные панели с кнопками (рис. 5.7).
Рис. 5.7
Меню Micro-Cap содержит много различных пунктов, среди которых есть и стандартные: New, Open, Save, Save As, которые позволяют создавать новые схемы, открывать старые для редактирования и анализа, сохранять результаты в специальных файлах; Cat, Copy, Paste и др., позволяющие проводить копирование схем и их отельных частей и т.д. Меню содержит много специальных пунктов, позволяющих выбирать компоненты, устанавливаемые в схему, менять способы отображения различных атрибутов, выбирать варианты анализа и выходить из режима анализа и т.д. Часть пунктов меню дублируется кнопками на инструментальных панелях.
Работа над схемами в Micro-Cap выполняется в два этапа: сначала рисуется схема, для чего используется встроенный графический редактор, а затем проводится анализ схемы одним из выбранных способов.
5.2.2. Синтез схем с помощью Micro-Cap
Рисование схемы включает установку на поле компонент, соединение их проводниками, установка источников входных сигналов, установка индицирующих устройств, запись текстовых комментариев, редактирование схемы. Для этого используются несколько режимов, ко-
107
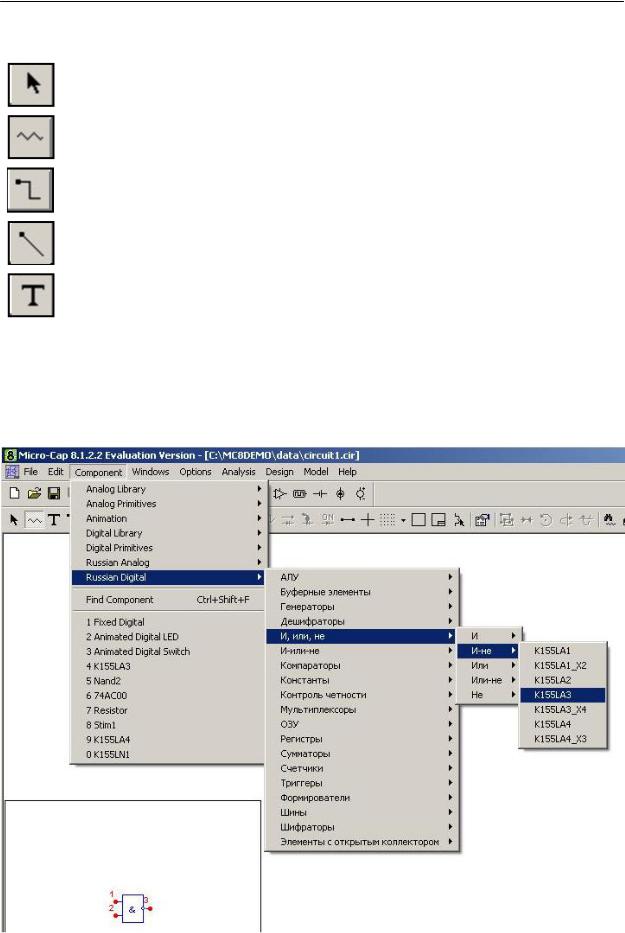
Цифровая схемотехника
торые можно установить, выбрав соответствующий пункт в меню Op- tions->Mode или нажав одну из следующих кнопок:
Select Mode – режим выбора объектов для редактирования, перемещения, изменения и т.д.;
Component Mode – режим установки компонент;
Wire Mode – режим нанесения горизонтальных и вертикальных соединительных проводников;
Diagonal Wire Mode – режим нанесения соединительных проводников диагональными линиями по кратчайшему пути;
Text Mode – режим нанесения текстовых надписей, например комментариев.
Первый шаг в построении схемы – размещение компонент. Для этого в меню Component выбирается нужный подпункт с требуемым элементом схемы (см. рис. 5.8). При этом курсор меняет свой вид на очертание выбранного компонента. Нажатием левой кнопки мышки над нужным местом поля компонент размещается в этой точке (рис. 5.9).
Рис. 5.8
108
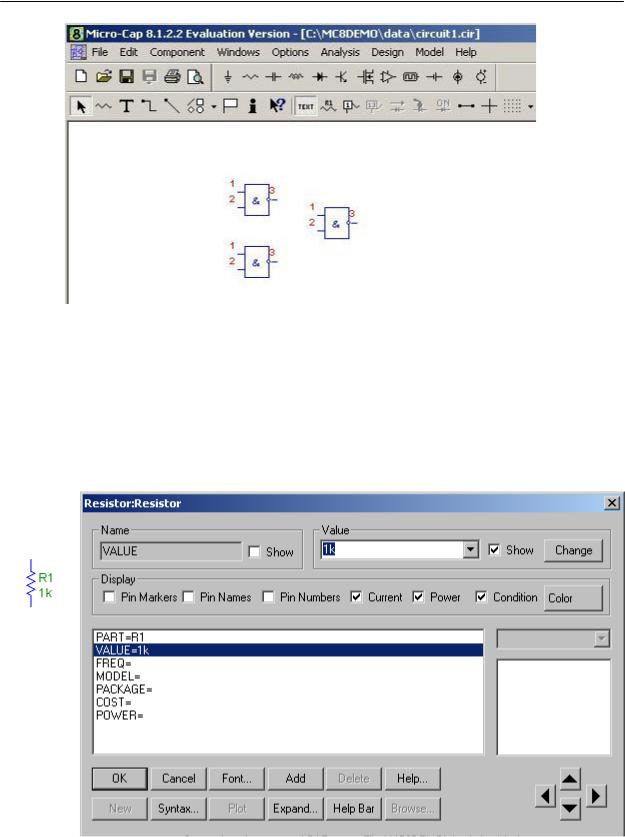
Комбинационные схемы
Рис. 5.9
При установке некоторых компонент автоматически появляется окно его свойств. Это окно можно вызвать и позже двойным нажатием левой кнопки мыши над нужным компонентом схемы в режиме Select Mode. Свойства, отображаемые и изменяемые в данном окне, зависят от типа компонента, например, для резистора нужно ввести его номинал (рис. 5.10). Чаще всего достаточно установленных по умолчанию значений.
Рис. 5.10
После размещения элементов схемы на поле необходимо сделать электрические соединения. Для этого выбирается режим Wire Mode или Diagonal Wire Mode. Проводники рисуются с помощью мыши, при
109

Цифровая схемотехника
этом нужно следить, чтобы не было лишних соединений проводников
(рис. 5.11).
Рис. 5.11
Всем проводникам автоматически присваивается номер, однако тем проводникам, что будут использоваться в анализе схемы, лучше дать осмысленные имена, например, входные сигналы обозначить в соответствии с расчетными формулами. Для этого нужно перейти в режим Select Mode и выбрать правой кнопкой мыши нужный проводник на схеме. В появившемся окне задать имя в поле Node Name, например, x1 (рис. 5.12).
Рис. 5.12
Для построения схемы могут понадобиться генераторы постоянного уровня, например, для подачи сигналов разрешения на соответствующие входы мультиплексоров или дешифраторов. Для установки генераторов необходимо выбрать пункт меню Component->Digital Primi- tives->Stimulus Generators->Fixed Digital. В окне его свойств в поле Value нужно ввести значение уровня: 0 или 1 (рис. 5.13).
На готовую схему необходимо подать входные сигналы. Для этого используются соответствующие компоненты, в зависимости от варианта анализа, который предполагается использовать: цифровые переключатели (Animated Digital Switch), генераторы синхроимпульсов (DClock) или генераторы импульсных последовательностей (Stim2 – Stim16).
110

Комбинационные схемы
1
Рис. 5.13
В режиме Select Mode можно редактировать схему, например, передвигать компоненты с помощью мышки, переворачивать, изменять масштаб, наносить сетку, отображать некоторые параметры компонент и соединений. Для этого используются следующие кнопки:.
– поворот компонент;
– изменение масштаба отображения;
– отображение сетки;
– отображение точек соединения;
– отображение номеров узлов схемы;
– отображение обозначений компонент;
– отображение текстовых надписей;
– отображение потенциалов для аналоговых или логических уровней для цифровых устройств.
111
