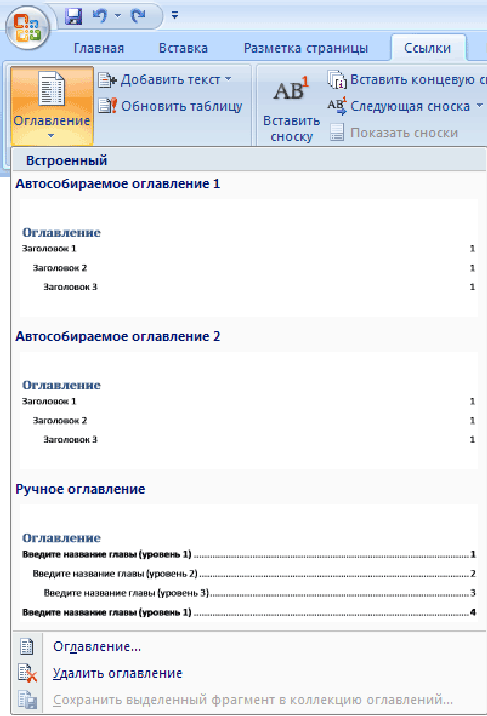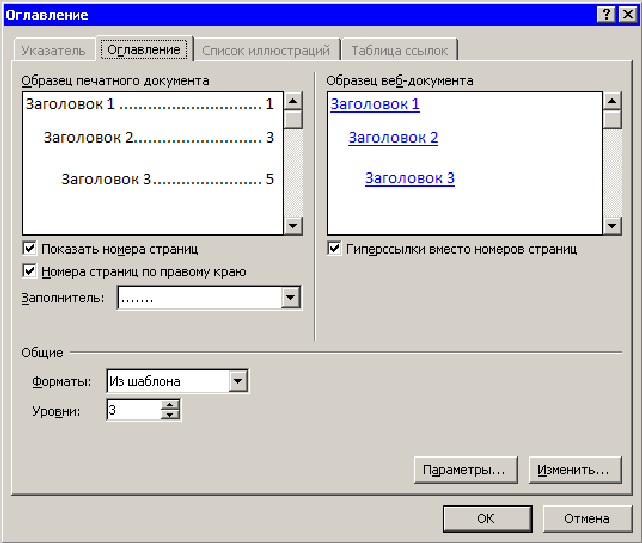- •О.В. Гайдаєнко г.С. Морозова методичні вказівки до виконання лабораторних робіт з дисципліни «комп’ютерна техніка та математична статистика»
- •Лабораторна робота № 1 тема: робота в ms word
- •Короткі теоретичні відомості
- •Поєднання клавіш при розкладці з російською мовою
- •Поєднання клавіш при розкладці з англійською мовою
- •Розрив рядків Жорсткі пропуски і дефіси
- •Розмітка документа на сторінки. Створення колонтитулів
- •Лабораторна робота № 2 тема: робота з шаблонами і стилями, таблицями. Вставка формул в ms word.
- •Короткі теоретичні відомості
- •Створення таблиць
- •Додавання і видалення елементів таблиці
- •Вставка формул в текст
- •Лабораторна робота №3 тема: робота в режимах схема документа і структура, генерація змісту в ms word
- •Створення змісту
- •Лабораторна робота № 4
- •Короткі теоретичні відомості
- •Створення нової робочої книги
- •Збереження робочої книги
- •Видалення файлу робочої книги
- •Операції над робочими листами
- •Введення, редагування та форматування даних Введення тексту і чисел
- •Вирівнювання і зміна орієнтації тексту і чисел
- •Копіювання вмісту осередків
- •Вибір списків в комірках
- •Лабораторна робота № 5
- •Короткі теоретичні відомості
- •Лабораторна робота № 6 тема: робота в excel побудова діаграм
- •Короткі теоретичні відомості
- •Контрольні запитання
Створення змісту
Автоматичне створення змісту часто використається при роботі з великими документами. При написані книги або завершені створення навчального або робочого проекту, то перед роздруківкою остаточного варіанта документа бажано створити зміст. Зміст допоможе читачеві орієнтуватися у роботі, виділити для себе головне і зосередитися на вивченні найцікавіших моментів. Зміст може допомогти і при навігації в електронному документі. Якщо помістити зміст на початку документа, то з нього можна буде почати перегляд. Створення змісту займе зовсім небагато часу, якщо, звичайно, документ оформлений відповідним чином. Якщо при створенні документа був структурований належним чином, то Word складе зміст за лічені секунди, і при цьому воно буде побудовано правильно. Зборка змісту відбувається в кілька етапів.
1. Word знаходить заголовки із заданими стилями.
2. Заголовки сортуються по рівнях.
3. Кожний заголовок забезпечується відповідним номером сторінки.
Перелік заголовків і відповідних їм сторінок вставляється автоматично. Потрібно буде тільки набрати слово Зміст.
Для створення змісту необхідно зробити наступне:
Встановити курсор у тому місці, де буде розташовуватися зміст.
Перейти на вкладку Посилання і натисніть кнопку Зміст в однойменній групі (рис. 3.8).

Рис. 3.8. Група Зміст
Вибрати стиль змісту з меню, що з'явиться (рис. 3.9).
Якщо не влаштовують стилі змісту запропоновані за замовчуванням, можно настроїти їх вручну. Для цього необхідно вибати команду Зміст у меню зі стилями. Відкриється однойменне вікно (рис. 3.10).
|
Рис. 3.9. Вибір стилю змісту з меню |
Рис. 3.10. Вікно Зміст |
Після вибору бажаних параметрів натискають кнопку ОК, щоб підтвердити створення змісту. Воно буде вставлено в документ (рис. 3.11).
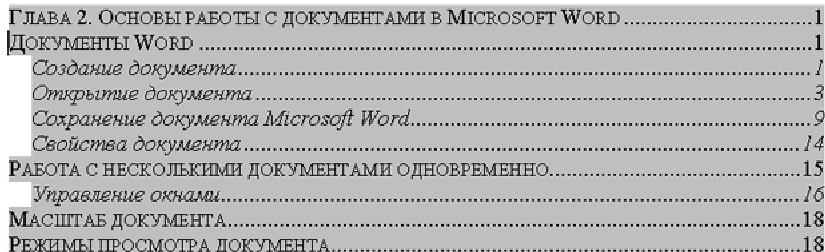
Рис. 3.11. Приклад змісту
Якщо після створення змісту в документ вносилися виправлення, то необхідно помістити курсор у поле змісту і натисніть клавішу F9 для його відновлення. Також можна нажати кнопку Обновити таблицю в групі Зміст.
Створення
блок-схем
За
допомогою Панелі
інструментів Малювання
можна створювати малюнки безпосередньо
в документі Word.
![]()
Рис.3.12 Панель інструментів Малювання
За допомогою панелі інструментів Малювання спочатку створюємо окремі форми зображення (Рис 3.12), використовуючи авто фігури, заливку їх різним кольором, а потім групуємо їх в єдине закінчене зображення Дія Групувати.
Контрольні запитання
1. З яких елементів складається вікно програми Word?
2. Як вводити дані у текстове поле діалогового вікна?
3. Які є способи відображення документа на екрані?
4. Як задати режим перевірки правопису?
5. Як перевірити правопис у документі?
6. Як визначити кількість слів і букв у документі?
7. Як побудувати геометричну фігуру?
8. Як згрупувати фігури?
9. Як перемістити і змінити розміри фігури?
10. Які дії можна виконувати над фігурою?
11. Для чого використовують групування фігур?
Лабораторна робота № 4
ТЕМА: РОБОТА В EXCEL. ВВЕДЕННЯ, РЕДАГУВАННЯ ТА ОФОРМЛЕННЯ ДАННИХ НА АРКУШІ, ОФОРМЛЕННЯ ЛИСТІВ. СОРТУВАННЯ ДАНИХ
Мета роботи: Визначення основних понять математичної статистики: статистичних даних; вибіркової сукупності (вибірка), об'єм вибірки; частота, відносна частота Отримання навичок введення, редагування даних, сортування.
Завдання: Виконати завдання відповідно номеру варіанту з таблиці 4. Сортування виконати - парні варіанти по зростанню, не парні по спаданню
Таблиця 4
|
№ п/п |
Завдання |
Відсортувати данні |
|
|
Дано вибірку: 2; 3; 3; 4; 7; 5; 7; 9. Записати її у вигляді:
|
18; 90;74; 890; 1; 32; 45;65; 66; 33; 0; 28. |
|
|
Для вибірки 2; 3; 3; 4; 7; 5; 7; 9; 3 знайдіть варіанти, частоти і відносні частоти та заповніть статистичну таблицю
|
876; 5; 99; 55; 18; 11; 787; 43; 66; 80; 20; 12; 44; 17. |
|
|
Подати статистичні дані у вигляді статистичної таблиці розподілу вибірки. |
3; 10; 63; 70; 6; 0; 24; 37; 46; 28; 333; 76; 565; 8. |
|
|
Знайти об'єм вибірки, частоту та відносну частоту скласти варіаційний ряд вибірки |
100; 44; 75; 99; 76; 4; 346; 93; 48; 50; 49; 8; 88; 654. |
|
|
Знайти відносну частоту зробити статистичне зведення даних |
5957; 438; 38; 77; 29; 30; 42; 38; 4948; 304; 6; 585. |
|
|
Побудувавши ряди розподілу за різними критеріями |
61; 7; 53; 1; 37; 44; 82; 79; 687; 86; 77; 111; 85; 53; 4. |
|
|
Побудувати полігон частот для даного статистичного розподілу вибірки
|
39; 48; 69; 58; 69; 48; 309; 4948; 487; 60; 6758; 394. |
|
|
Дано вибірку: 4; 4; 5; 4; 8; 8; 3; 2, 3,4. Записати її у вигляді:
|
36; 49; 694; 26; 77; 86; 35; 222; 112; 61; 80; 46; 88. |
|
|
Для вибірки 1,2; 1; 3; 5; 5; 5; 7; 4; 3 знайдіть варіанти, частоти і відносні частоти та заповніть статистичну таблицю Варіанти Частоти |
39; 95; 71; 62; 55; 76; 39; 52; 33; 77; 19; 50; 577. |
|
|
Подати статистичні дані у вигляді статистичної таблиці розподілу вибірки. |
13; 80; 71; 82; 15; 912; 70; 84; 61; 95; 60; 856; 84; 9. |
|
|
Знайти об'єм вибірки, частоту та відносну частоту скласти варіаційний ряд вибірки |
948; 568; 597; 585; 38; 68; 7466; 497; 27653; 643376. |
|
|
Знайти відносну частоту зробити статистичне зведення даних |
693; 67; 20; 64; 846; 584; 49; 74; 578; 85; 54; 75; 7. |
|
|
Побудувавши ряди розподілу за різними критеріями |
49; 843; 762; 4574; 834; 6097; 642; 845; 3874; 56. |
|
|
Побудувати полігон частот для даного статистичного розподілу вибірки
|
88; 54; 64; 22; 78; 98; 99; 33; 24; 34; 3; 100; 4848. |
|
|
Дано вибірку: 4; 3, ,3,4; 5; 4; 8; 8; 3; 2, 3,4. Записати її у вигляді:
|
22; 63; 58; 836; 756; 85; 8567; 675; 756; 6; 47; 3836. |
|
|
Для вибірки 1,2; 1; 2, 2,3; 5; 5; 5; 7; 4; 3 знайдіть варіанти, частоти і відносні частоти та заповніть статистичну таблицю Варіанти Частоти |
56; 475; 87; 19; 585; 102; 9; 937; 45647; 756; 292; 458. |