
- •Инструмент Shape
- •Выделение узлов
- •Перемещение узлов
- •Добавление узлов и сегментов
- •Структура документа
- •Окно настройки Object Manager
- •Управление слоями.
- •С оздание нового слоя.
- •Режим редактирования объектов только активного слоя.
- •У даление слоя
- •Привязка объектов
- •Привязка объектов друг к другу
- •Привязка объектов к направляющим
- •Привязка объектов к сетке
Лекция №5
Редактирование кривых
Часто у пользователей возникает потребность в изменении уже созданных кривых. Сразу создать подходящую линию удается редко. Для изменения формы объектов в CorelDRAW имеется специальный инструмент Shape (Форма). Этот инструмент играет важную роль в подготовке практически любой иллюстрации в CorelDRAW, поэтому мы неоднократно уже упоминали его в этой книге при рассмотрении инструментов, которые предназначены для создания кривых разной формы. Рассмотрим подробнее работу непосредственно с инструментом Shape (Форма).
Инструмент Shape
Для перехода в режиме редактирования формы выберите инструмент Shape (Форма): нажмите клавишу F10 или щелкните мышью на кнопке Shape Tool (Форма) панели Toolbox (Набор инструментов), как показано на рис. 5.1. Инструмент Shape (Форма) предназначен для выполнения следующих преобразований:
для изменения отдельных участков кривой;
для редактирования символов текста;
для скругления углов прямоугольников и зеркального редактирования многоугольников;
для превращения окружности в сектор или дугу;
для изменения формы оболочки, в которую помещен объект.
О дним
словом, инструмент Shape
(Форма)
предназначен для изменения формы
объектов. Инструмент Shape
(Форма)
не
применим к
объектам, сгруппированным командой
Arrange
►
Group
(Упорядочить
► Сгруппировать) или комбинацией клавиш
Ctrl+G,
к объектам типа Symbol
(Символ),
и к объектам, которые изменены инструментом
Distortion
(Искажение).
В эффектах Artistic
Media (Художественное
оформление), Blend
(Перетекание),
Contour
(Контур),
Interactive
Drop
Shadow
(Интерактивная
тень) и Extrude
(Выдавливание)
инструментом Shape
(Форма)
можно изменять форму только исходных
объектов (Control
Curve),
в эффекте Envelop
(Оболочка)
– форму оболочки, а в эффекте Perspective
(Перспектива)
– собственно перспективу объектов.
дним
словом, инструмент Shape
(Форма)
предназначен для изменения формы
объектов. Инструмент Shape
(Форма)
не
применим к
объектам, сгруппированным командой
Arrange
►
Group
(Упорядочить
► Сгруппировать) или комбинацией клавиш
Ctrl+G,
к объектам типа Symbol
(Символ),
и к объектам, которые изменены инструментом
Distortion
(Искажение).
В эффектах Artistic
Media (Художественное
оформление), Blend
(Перетекание),
Contour
(Контур),
Interactive
Drop
Shadow
(Интерактивная
тень) и Extrude
(Выдавливание)
инструментом Shape
(Форма)
можно изменять форму только исходных
объектов (Control
Curve),
в эффекте Envelop
(Оболочка)
– форму оболочки, а в эффекте Perspective
(Перспектива)
– собственно перспективу объектов.
Примечание. Для изменения формы выделенного объекта не обязательно переключаться на инструмент Shape (Форма) – достаточно подвести указатель мыши к узлу объекта, и CorelDRAW автоматически временно перейдет в режим изменения формы, позволяя перемещать только узлы объекта.
Напоминаем, что в CorelDRAW X3 этот режим по умолчанию отключен, но может быть включен после установки флажка Enable node Tracking (Включить отслеживание узла) на странице Workspace ► Display (Рабочее пространство ► Монитор) окна Options (Параметры), а для открытия окна Options (Параметры) используется комбинация клавиш Ctrl+J.
С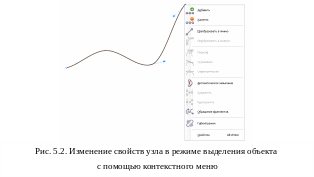 овет.
Для
получения более широких возможностей
редактирования узла, не выбирая инструмент
Shape
(Форма),
достаточно щелкнуть на нем правой
кнопкой мыши для отображения на экране
контекстного меню узла, показанного на
рис. 5.2.
овет.
Для
получения более широких возможностей
редактирования узла, не выбирая инструмент
Shape
(Форма),
достаточно щелкнуть на нем правой
кнопкой мыши для отображения на экране
контекстного меню узла, показанного на
рис. 5.2.
Выделение узлов
Чтобы выделить узлы кривой с помощью инструмента Shape (Форма), выполните одно из следующих действий:
для выделения группы узлов избирательно щелкайте на нужных узлах, удерживая нажатой клавишу Shift;
с помощью прямоугольной рамки выделения; по умолчанию узлы можно выделять с помощью прямоугольной рамки выделения;
Совет. Если не требуется избирательно выделять узлы кривой, гораздо безопаснее выделять узлы с помощью рамки выделения – это исключает случайный сдвиг узла и избавляет от необходимости попадать указателем мыши в крохотный узелок: достаточно, чтобы узел попал в рамку или рамка коснулась узла;
с помощью рамки произвольной формы;
Примечание. Режим выделения прямоугольной рамкой и рамкой произвольной формы устанавливается с помощью списка Selection Mode (Режим выделения) панели Property Bar: Edit curve, polygon & envelope (Панель свойств: Редактировать кривую, многоугольник и оболочку), которая показана на рис. 5.3. По умолчанию в списке Selection Mode (Режим выделения) выбрана строка Rectangular (Прямоугольный). Если в этом списке выбрать строку Freehand (Свободная форма), тогда узлы кривой можно выделять, создавая рамку произвольной формы, как кривую с помощью одноименного инструмента панели Curve Flyout (Кривая).
нажатие клавиши Tab позволяет выделять узел, последовательно переходя от начального узла к конечному узлу;
комбинация Shift+Tab определяет обратный перебор выделяемых узлов – от конечного узла к начальному узлу;
начальный узел кривой больше остальных. Его можно быстро выделить, нажав клавишу Home;
чтобы выделить конечный узел кривой, нажмите клавишу End;
чтобы выделить все узлы, воспользуйтесь одной из комбинаций клавиш: Ctrl+A, Ctrl+Home, Ctrl+End;
ч
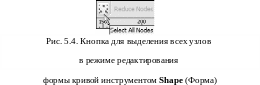
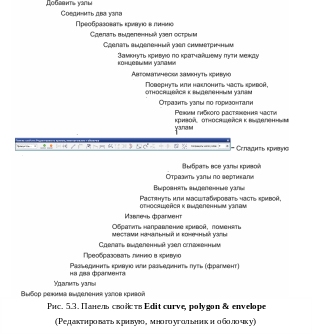 тобы
выделить все узлы, воспользуйтесь
командой Edit
►
Select
All ►
Nodes
(Правка
► Выбрать все ► Узлы). Для ее использования
не
надо предварительно
включать режим редактирования формы,
достаточно выделить объект инструментом
Pick
(Указатель).
Также для выделения всех
узлов
кривой можно воспользоваться кнопкой
Select
All Nodes (Выбрать
все
узлы) панели Property
Bar:
Edit
curve,
polygon
& envelope
(Панель
свойств: Редактировать кривую,
многоугольник и оболочку), как показано
на рис. 5.4.
тобы
выделить все узлы, воспользуйтесь
командой Edit
►
Select
All ►
Nodes
(Правка
► Выбрать все ► Узлы). Для ее использования
не
надо предварительно
включать режим редактирования формы,
достаточно выделить объект инструментом
Pick
(Указатель).
Также для выделения всех
узлов
кривой можно воспользоваться кнопкой
Select
All Nodes (Выбрать
все
узлы) панели Property
Bar:
Edit
curve,
polygon
& envelope
(Панель
свойств: Редактировать кривую,
многоугольник и оболочку), как показано
на рис. 5.4.
