
- •Инструмент Shape
- •Выделение узлов
- •Перемещение узлов
- •Добавление узлов и сегментов
- •Структура документа
- •Окно настройки Object Manager
- •Управление слоями.
- •С оздание нового слоя.
- •Режим редактирования объектов только активного слоя.
- •У даление слоя
- •Привязка объектов
- •Привязка объектов друг к другу
- •Привязка объектов к направляющим
- •Привязка объектов к сетке
Привязка объектов друг к другу
В режиме привязки поведение объектов напоминает поведение слабых магнитиков, которые легко прилипают ко всем металлическим предметам, но при этом их очень легко оторвать от них.
Для включения реж има привязки объектов друг к другу выполните одно из следующих действий:
в
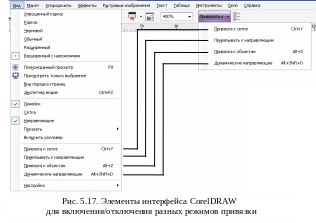 ыберите
команду View
►
Snap
To Objects (Вид
► Привязать к объектам);
ыберите
команду View
►
Snap
To Objects (Вид
► Привязать к объектам);щелкните мышью на кнопке Snap To Objects (Привязка к объектам) панели
Property Bar: No Selection (Панель свойств: Нет выделения) в режиме отмены выделения объектов (напомним, чтобы быстро перейти в этот режим, нажмите клавишу Esc);
нажмите комбинацию клавиш Alt+Z.
В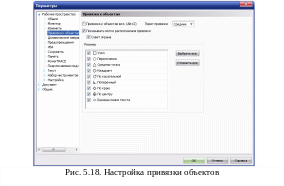 CorelDRAW X3 привязка к объектам сопровождается
выводом на экран специальных маркеров
привязки и экранных подсказок. Для
настройки привязки предназначена
страница Workspace
►
Snap
To
Objects
(Рабочее
пространство ► Привязка к объектам)
диалогового окна Options
(Параметры).
Для открытия окна Options
(Параметры)
сразу на этой странице (рис. 5.18) выберите
команду View
►
Snap
To Objects Setup (Вид
► Привязка к объектам).
CorelDRAW X3 привязка к объектам сопровождается
выводом на экран специальных маркеров
привязки и экранных подсказок. Для
настройки привязки предназначена
страница Workspace
►
Snap
To
Objects
(Рабочее
пространство ► Привязка к объектам)
диалогового окна Options
(Параметры).
Для открытия окна Options
(Параметры)
сразу на этой странице (рис. 5.18) выберите
команду View
►
Snap
To Objects Setup (Вид
► Привязка к объектам).
Привязка объектов к направляющим
Для быстрого выравнивания и распределения объектов на странице обычно используют направляющие. С помощью направляющих можно без особой точности расположить объекты документа на одной линии, а можно точно определить макет работы в целом, что позволит легко выделить области расположения объектов еще до того, как пользователь приступит к созданию документа. Особенно это важно для документов, которые готовятся к печати.
По умолчанию направляющие отображаются на экране, но если это не так, значит, установите флажок напротив строки Guidelines (Направляющие) меню View (Вид), как показано на рис. 5.17.
Чтобы быстро создать направляющую, установите указатель мыши на экранной линейке и, удерживая нажатой левую кнопку мыши, начните перемещать мышь. От линейки отделится штриховая линия. Это и будет направляющая. Отпустите кнопку мыши, когда направляющая займет нужное положение. С помощью верхней линейки можно создавать горизонтальные направляющие, а с помощью левой линейки – вертикальные направляющие.
Чтобы повернуть направляющую, сначала выделите ее, щелкнув на ней мышью, а затем раз щелкните для отображения маркеров вращения. Если дважды щелкнуть на направляющей, это приведет к открытию диалогового окна Options (Параметры) на странице настроек направляющих, как с помощью команды, см. рис. 5.17, или кнопки Guideline Options (Параметры Направляющие) панели свойств направляющих (см. дальше по тексту рис. 5.19).
Вращение направляющих с помощью мыши выполняется точно так же, как обычного объекта. Повернутые направляющие называются наклонными.
Блокировка направляющих
В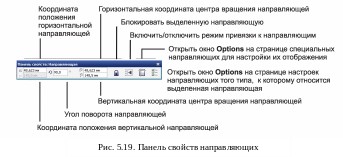 о
избежание случайного
перемещения
направляющей воспользуйтесь кнопкой
Lock
(Блокировка)
(с изображением замка) на ее панели
свойств, позволяющей заблокировать
направляющую (рис. 5.19). Если направляющая
заблокирована, ее панель свойств
недоступна.
Для снятия блокировки направляющей
щелкните на ней правой кнопкой мыши и
выберите команду Unlock
Object (Разблокировать
объект) в раскрывшемся на экране
контекстном меню.
о
избежание случайного
перемещения
направляющей воспользуйтесь кнопкой
Lock
(Блокировка)
(с изображением замка) на ее панели
свойств, позволяющей заблокировать
направляющую (рис. 5.19). Если направляющая
заблокирована, ее панель свойств
недоступна.
Для снятия блокировки направляющей
щелкните на ней правой кнопкой мыши и
выберите команду Unlock
Object (Разблокировать
объект) в раскрывшемся на экране
контекстном меню.
Удаление направляющих
Для удаления направляющей выполните одно из следующих действий:
выделите ее щелчком мыши, или с помощью клавиши Tab, или комбинации клавиш Shift+Tab и нажмите клавишу Delete (Удалить) или Del;
щелкните на направляющей правой кнопкой мыши и из раскрывшегося контекстного меню выберите команду Delete (Удалить);
выделите направляющую в окне Options (Параметры) и щелкните на кнопке Delete (Удалить);
для удаления всех направляющих соответствующей страницы окна Options (Параметры) (то есть всех вертикальных, всех горизонтальных или всех наклонных) щелкните на кнопке Clear (Очистить) данной страницы.
