
- •О.В. Гайдаєнко г.С. Морозова методичні вказівки до виконання лабораторних робіт з дисципліни «комп’ютерна техніка та математична статистика»
- •Лабораторна робота № 1 тема: робота в ms word
- •Короткі теоретичні відомості
- •Поєднання клавіш при розкладці з російською мовою
- •Поєднання клавіш при розкладці з англійською мовою
- •Розрив рядків Жорсткі пропуски і дефіси
- •Розмітка документа на сторінки. Створення колонтитулів
- •Лабораторна робота № 2 тема: робота з шаблонами і стилями, таблицями. Вставка формул в ms word.
- •Короткі теоретичні відомості
- •Створення таблиць
- •Додавання і видалення елементів таблиці
- •Вставка формул в текст
- •Лабораторна робота №3 тема: робота в режимах схема документа і структура, генерація змісту в ms word
- •Створення змісту
- •Лабораторна робота № 4
- •Короткі теоретичні відомості
- •Створення нової робочої книги
- •Збереження робочої книги
- •Видалення файлу робочої книги
- •Операції над робочими листами
- •Введення, редагування та форматування даних Введення тексту і чисел
- •Вирівнювання і зміна орієнтації тексту і чисел
- •Копіювання вмісту осередків
- •Вибір списків в комірках
- •Лабораторна робота № 5
- •Короткі теоретичні відомості
- •Лабораторна робота № 6 тема: робота в excel побудова діаграм
- •Короткі теоретичні відомості
- •Контрольні запитання
Поєднання клавіш при розкладці з російською мовою
|
Символ |
Клавіші |
Символ |
Клавіші |
Символ |
Клавіші | |||
|
! |
Shift + 1 |
? |
Shift + 7 |
/ |
Shift + \ | |||
|
|
Shift + 2 |
* |
Shift + 8 |
. |
/ | |||
|
|
Shift + 3 |
( |
Shift + 9 |
|
Shift + / | |||
|
; |
Shift + 4 |
) |
Shift + 0 |
Заголовна (прописна) буква. |
Shift + буква | |||
|
% |
Shift + 5 |
_ |
Shift + - |
Додавання нового абзацу |
Enter | |||
|
: |
Shift + 6 |
+ |
Shift + = |
|
| |||
Поєднання клавіш при розкладці з англійською мовою
|
Символ |
Клавіші |
Символ |
Клавіші |
Символ |
Клавіші |
| ||||
|
е |
Shift + ~ |
@ |
Shift + 2 |
# |
Shift + 3 | |||||
|
$ |
Shift + 4 |
^ |
Shift + 6 |
|
Shift + 7 | |||||
Збереження документа
Встановіть стрілку миші на пункті меню Файл, клацніть лівою клавішею миші, встановіть стрілку миші на пункті підміню Зберегти як і клацніть лівою клавішею миші. З'явиться вікно (Рис.1.2), в якому в першому рядку написано Збереження документа, в другому рядку ім'я останньої поточної теки (перший раз за умовчанням Мої документи). У робочій області вікна представлений зміст поточної теки.
-
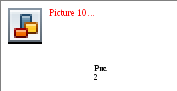
Рис. 1.2 Вікно Збереження документа
Встановіть стрілку миші на рядку вікна, де написано Ім'я файлу, так, щоб вона перетворилася на курсор і клацніть лівою клавішею миші, а потім введіть ім'я файлу, встановіть стрілку миші на кнопці Зберегти і клацніть лівою клавішею миші. Ви повернетеся у вікно, в якому набирається текст. У першому рядкувстановиться ім'я, яке Ви привласнили документу
Закриття документа
Встановіть стрілку
миші на пункті меню Файл,
клацніть лівою клавішею миші, встановіть
стрілку миші на пункті підміню Закрити
і клацніть лівою клавішею миші (Аналогічну
дію можна виконати, клацнувши лівою
клавішею миші на останню кнопку
![]() в рядку Головного
меню).
в рядку Головного
меню).
Вихід з Word
Встановіть стрілку
миші на пункті меню Файл,
клацніть лівою клавішею миші, встановіть
стрілку миші на пункті підміню Вихід і
клацніть лівою клавішею миші (аналогічну
дію можна виконати, клацнувши лівою
клавішею миші на кнопку
![]() в правому верхньому кутку екрану).
в правому верхньому кутку екрану).
Відкриття створеного документа
Увійти в Word. Встановіть стрілку миші на пункті меню Файл, клацніть лівою клавішею миші, встановіть стрілку миші на пункті підменю Відкрити, і клацніть лівою клавішею миші. З'явиться вікно Відкриття документа (аналогічно Рис.1.2), в якому треба вказати шлях і відкрити документ (двічі на нім клацнути або виділити і натиснути кнопку Відкрити).
Повторне збереження документа (документ має ім'я і адресу).
Встановіть стрілку миші на пункті меню Файл, клацніть лівою клавішею миші, встановіть стрілку миші на пункті підміню Зберегти (якщо Ви працюєте з раніше збереженим документом, додавали і змінювали його) і клацніть лівою клавішею миші (Аналогічну дію можна виконати, клацнувши лівою клавішею миші на панелі інструментів кнопку). Файл буде збережений [1].
Створення нового документа
Увійдіть в Word.
Встановіть
стрілку миші на пункті меню Файл, клацніть
лівою клавішею миші, встановіть стрілку
миші на пункті підміню Створити і
клацніть лівою клавішею миші. З'явиться
вікно Створення документа. Встановіть
стрілку миші на піктограму Новий документ
і клацніть лівою клавішею миші на кнопці
ОК (Аналогічну дію можна виконати за
допомогою натиснення на панелі
інструментів Стандартна
кнопки
![]()
![]() ). Відкриється нове вікно з ім'ям Документ1.
). Відкриється нове вікно з ім'ям Документ1.
Способи виділення елементів тексту
Будь-яка частина тексту - символ, слово, декілька слів, пропозиція, абзац, весь текст - може бути виділений трьома способами:
Встановити курсор в початок блоку, поставити покажчик миші в кінець блоку, натиснути і утримуючи клавішу Shift, клацнути клавішею миші.
Встановити покажчик миші в початок блоку, натиснути ліву клавішу миші і, не відпускаючи її, протягнути покажчик до кінця блоку.
Встановити курсор в початок блоку, натиснути і, утримуючи клавішу Shift, натискати на клавіатурі одну з клавіш із стрілками.
Для відміни виділення досить клацнути мишкою в будь-якому місці робочого листа або натиснути на клавіатурі будь-яку клавішу із стрілкою.
Виділення тексту за допомогою МИШІ
Окреме слово – Вкажіть курсором миші на слово і двічі клацніть на нім лівою клавішею миші
Пропозиція - Утримуючи натиснутою клавішу «Ctrl», вкажіть курсором миші на пропозицію і клацніть на нім лівою клавішею миші
Абзац - Переміщуйте курсор миші до лівого поля, поки він не прийме форму стрілки, розмістіть його поряд з абзацом і двічі клацніть лівою клавішею миші.
Весь документ – Переміщайте курсор миші до лівого поля, поки він не прийме форму стрілки і тричі клацніть лівою клавішею миші.
Виділення тексту за допомогою КЛАВІАТУРИ
Окреме слово – Вкажіть курсором миші на слово і натисніть Ctrl+Sift+стрілка у право.
Один і більш символів - Вкажіть курсором миші на символ і натисніть Sift+стрелка управо, продовжуйте натискати стрілку, поки не виберете те, що потрібне.
До кінця рядка - Вкажіть курсором миші на слово в рядку, з якого необхідно помітити текст і натисніть Sift + End
До кінця абзацу - Вкажіть курсором миші на слово в абзаці, з якого необхідно помітити текст і натисніть Ctrl + Sift + стрілка вниз
До кінця документа - Вкажіть курсором миші на слово в документі, з якого необхідно помітити текст до кінця і натисніть Ctrl + Sift + End
Переміщення і копіювання тексту
Використання буфера обміну забезпечує якнайкращий спосіб вирізування тексту в одному місці і переміщення його в інше, коли ці місця не видно одночасно на екрані.
Для переміщення фрагменту
Виділяєте текст одним з вище перелічених способів (наприклад, перший абзац)
Клацніть правою клавішею миші на виділеному тексті, в контекстному меню, що з'явилося, виберіть Вирізувати ( можна набрати Shift+Del або клацнути лівою клавішею миші на пункті головного меню Правка, а потім на пункті підміню Вирізувати)
Помістити курсор
миші точно в те місце (наприклад, в кінець
документа), де повинен з'явиться початок
тексту. Без пересування миші клацніть
правою клавішею миші на виділеному
тексті, в контекстному меню, що з'явилося,
виберіть Вставити (можна набрати
Shift+Ins або
клацнути лівою клавішею миші на пункті
головного меню Правка
Вставити. Також
можна виконати за допомогою кнопок на
панелі інструментів Форматування
![]()
![]() .
Виділіть текст одним з вище перелічених
способів (наприклад, один абзац). Клацніть
на кнопці
.
Виділіть текст одним з вище перелічених
способів (наприклад, один абзац). Клацніть
на кнопці
![]() .
Помістити курсор миші точно в те місце,
де повинно з'явиться початок тексту, і
клацніть на кнопці
.
Помістити курсор миші точно в те місце,
де повинно з'явиться початок тексту, і
клацніть на кнопці
![]() .
.
Для копіювання фрагмента тексту виконаєте:
Виділіть текст, клацніть правою клавішею миші на виділеному тексті, в контекстному меню, що з'явилося, виберіть Копіювати або клацнути лівою клавішею миші на пункті головного меню Правка, а потім на пункті підміню Копіювати
Помістити курсор миші точно в те місце, де повинно з'явиться початок тексту, клацніть правою клавішею миші, в контекстному меню, що з'явилося, виберіть Вставити ( можна набрати Shift+Ins або клацнути лівою клавішею миші на пункті головного меню Правка Вставити.
Перетягування і опускання тексту
Для простих переміщень, коли початкова і кінцева позиції видно на одному екрані, легше перетягнути текст із старого місця і опустити на нове.
Виділіть фрагмент тексту, який хочете перемістити, встановіть стрілку миші на виділеному тексті, натисніть ліву клавішу миші і тримайте натиснутою до тих пір, поки на стрілці не з'явиться хвіст, не відпускаючи клавішу перемістите текст в потрібне місце.
Техніку «перетягнути і опустити» можна використовувати для копіювання. Виділіть фрагмент тексту, який хочете копіювати, встановіть стрілку миші на виділеному тексті, натисніть праву клавішу миші і не відпускаючи її перемістите текст в потрібне місце і відпустите клавішу, з'явиться контекстне меню, виберіть Копіювати і клацніть лівою клавішею миші.
Навігація в документі Під навігацією розуміють способи пересування по тексту. У таблиці представлені найбільш необхідні клавішні комбінації:
|
Дія |
Клавіші |
|
У кінець рядка |
End |
|
У початок рядка |
Home |
|
На одне слово вліво |
Ctrl + стрілка вліво |
|
На одне слово управо |
Ctrl + стрілка управо |
|
У кінець документа |
Ctrl + End |
|
У початок документа |
Ctrl + Home |
|
На один екран вгору |
Page Up |
|
На один екран вниз |
Page Down |
Інший спосіб переміщення в документі - з використанням миші. Натиснення на кнопку або смугу прокрутки забезпечує прокрутку тексту.
Таким чином можна прокручувати текст в горизонтальному і вертикальному напрямі [2].
Робота з масштабом
Масштаб - установка масштабу для перегляду його в збільшеному (максимум 400%) або зменшеному (мінімум 10%) режимі. Оптимальний масштаб - По ширині сторінки, в цьому випадку видно межі аркуша.
Форматування символів
Символ – найменша одиниця Word.
Зміна шрифту в документі
Виділіть текст, для якого Ви хочете змінити шрифт. Виконаєте пункт Головного меню Формат Шрифт (або клацніть правою клавішею миші у виділеному тексті, з'явиться контекстне меню, клацніть лівою клавішею миші Шрифт). З'явиться діалогове вікно, в якому три закладки –Шрифт, Інтервал, Анімація.
Виберіть закладку Шрифт і виконаєте установки, пропоновані в діалоговому вікні.
Виберіть закладку Інтервал і виконаєте установки, пропоновані в діалоговому вікні.
У полі Масштаб вибирається ступінь розтягування або стиснення символів.
У полі Інтервал встановлюється між символьний інтервал:
Звичайний – звичайний інтервал;
Розріджений – відстань між символами збільшується до значення, вказаного в полі на;
Ущільнений – відстань між символами зменшується до значення, вказаного в полі на.
У полі Зсув встановлюється вертикальне положення символів:
Немає – звичайне положення;
Вгору – символи розташовуються вище за базову лінію на величину, вказану в полі на;
Вниз – символи розташовуються нижче за базову лінію на величину, вказану в полі на.
Виберіть закладку Анімація і виконаєте установки, пропоновані в діалоговому вікні.
Натисніть кнопку ОК. Проаналізуйте результат.
За допомогою кнопок на панелі інструментів Форматування можна виконати наступні операції:
змінити шрифт і його розмір
змінити зображення шрифту
 .
.
Щоб відмінити для виділеного тексту всі відмінні від звичайного шрифти, використовуються клавіші Ctrl+пробел.
Після введення нового шрифту для виділеного тексту можна повторно використовувати вибір цього стилю для нового виділеного тексту.
Виділити текст далі пункт меню Формат > Шрифт, виберіть зображення Курсив, в графі Підкреслення клацніть на Подвійне, а потім на ОК.
Межі і графічні заливки. Межі і графічні заливки створюють художнє оздоблення і виділяють різні частини документа. Можна відокремити текст від решти частини документа, додавши межі. Можна також виділити текст, додавши заливку.
Виконуєте пункт меню Формат > Межа і заливка. У діалоговому вікні, що відкрилося:
активізуйте закладку Заливка, вкажіть колір і клацніть на ОК.
активізуйте закладку Межа, вкажіть тип межі (наприклад, подвійна лінія) і клацніть на ОК. Проаналізуйте результат.
Вставка символу
Для вставки в текст символу, відсутнього на клавіатурі, необхідно:
встановити курсор в позицію, в яку слід вставити символ;
виконаєте пункт Головного меню Вставка > Символ;
у діалоговому вікні Символ вибрати вкладиш Символи;
у полі Шрифт вибрати тип шрифту;
клацнути мишею потрібний символ в таблиці;
клацнути кнопку Вставити;
для завершення роботи з вікном Символ – клацнути кнопку Закрити.
Зміна регістра символів
Для зміни регістра символів в набраному тексті необхідно виділити фрагмент тексту і виконати пункт Головного меню Формат > Регістр. У діалоговому вікні, що з'явилося, Регістр слід вибрати один з наступних перемикачів:
Як в пропозиціях – збільшити першу букву першого слова пропозиції;
Всі рядкові – встановити всі букви фрагмента в нижній регістр;
Всі прописні – встановити всі букви фрагмента у верхній регістр;
Починати з Прописних – встановити перші букви кожного слова у верхній регістр;
Змінити регістр – замінити букви верхнього регістра буквами нижнього регістра і навпаки.
Розбиття тексту на колонки:
Для розбиття тексту на колонки необхідно виділити весь текст (можна фрагмент тексту) і виконати пункт меню Формат > Колонки. У діалоговому вікні Колонки, що з'явилося:
у області Тип вказати число колонок (дві,…..);
у області Ширина і проміжок вказати ширину колонки, потрібний проміжок між першою і другою колонками. Потім активізувати кнопку Роздільник і натиснути ОК.
Можна виконати за
допомогою кнопки на панелі інструментів
Стандартна
![]() . Виділіть текст і клацніть лівою клавішею
миші на кнопку.
. Виділіть текст і клацніть лівою клавішею
миші на кнопку.
Пошук і заміна тексту
Для пошуку фрагмента тексту в будь-якому місці документа – виконаєте пункт головного меню Правка Знайти (або натисніть Ctrl+А). З'явиться діалогове вікно, введіть шуканий текст – це може бути слово, ім'я, фраза або ціла пропозиція - і клацніть лівою клавішею миші на кнопці Знайти далі. Повторюйте клацання на цій кнопці для знаходження в документі всіх місць появи шуканого тексту.
Для заміни тексту, слова або символу – виконаєте пункт головного меню Правка> Замінити (або натисніть Ctrl+р). З'явиться діалогове вікно, введіть те, що Ви хочете замінити і те, на що Ви хочете замінити:
Для заміни тексту, слова або символу – клацніть лівою клавішею миші на пункті меню Правка Замінити (або натисніть Ctrl+р). З'явиться діалогове вікно, введіть те, що Ви хочете замінити і те, на що Ви хочете замінити.
Відміна операцій
над текстом
Для
відміни останньої операції редагування
необхідно в меню Правка
вибрати
команду Відмінити . або клацнути кнопку
![]() .
Якщо клацнути на стрілці
поряд з цією кнопкою, то відкриється
список операцій, виконаних в поточному
сеансі. Клацнувши на імені однієї
операції, можна відмінити її і всі
операції виконані після неї.
.
Якщо клацнути на стрілці
поряд з цією кнопкою, то відкриється
список операцій, виконаних в поточному
сеансі. Клацнувши на імені однієї
операції, можна відмінити її і всі
операції виконані після неї.
Щоб повернути
останню відмінену операцію, слідує в
меню Правка
вибрати
команду Повторити або клацнути кнопку
![]() .
Для перегляду списку відмінених операцій
слід клацнути на стрілці
поряд з цією кнопкою
[2].
.
Для перегляду списку відмінених операцій
слід клацнути на стрілці
поряд з цією кнопкою
[2].
Робота із списками
Microsoft Word дозволяє швидко складати списки з маркерами, нумерацією і багаторівневі списки з нумерацією. Елементом списку вважається абзац тексту. Для створення списку необхідно виділити абзаци, які слід зробити елементами списку або встановити курсор в той абзац, з якого починатиметься список. Потім виконати пункт Головного меню Формат > Список, який викликає діалогове вікно Список
Створення списків з нумерацією
Для створення нумерованих списків використовується закладка Нумерований діалогового вікна Список. Для створення списку з декількома рівнями вкладеності використовується вкладиш Багаторівневий діалогового вікна Список.
Серед запропонованих варіантів нумерації списку необхідно вибрати відповідний, клацнути лівою клавішею миші ОK і список буде створений. Коли курсор введення знаходиться в списку, кожне натиснення Enter створює новий пронумерований елемент списку. При додаванні нового елементу в список або видаленні елементу, номери в списку коректуються автоматично.
Щоб створити свій варіант нумерації, слід клацнути кнопку Змінити у вікні Списки. З'явиться діалогове вікно Зміна нумерованого списку. У полі Формат номера указується текст перед і після номера елементу списку, наприклад:() або [ ]. У полі нумерація – стиль нумерації, а в полі почати з указується число (або буква), з якого повинен починатися список. Для зміни шрифту номерів елементів списку використовується кнопка Шрифт.
Якщо в тексті є нумерований список і вам необхідно змінити його оформлення, не варто звертатися в меню для пошуку відповідної команди — достатньо двічі клацнути по одній з цифр в нумерованому списку, і меню з'явиться саме.
Створення маркірованих списків
Головного меню Формат Списки. Відкриється діалогове вікно Список. Активізувати закладку Маркірований, відкриється наступне діалогове вікно. Серед запропонованих варіантів маркіровки списку необхідно вибрати відповідний, клацнути лівою клавішею миші ОK і список буде створений. Коли курсор введення знаходиться в списку, кожне натиснення Enter створює новий маркірований елемент списку.
Видалити маркірований або нумерований список можна таким чином:
Виділити маркірований або нумерований список, а потім клацніть на відповідній кнопці на панелі інструментів Форматування.
