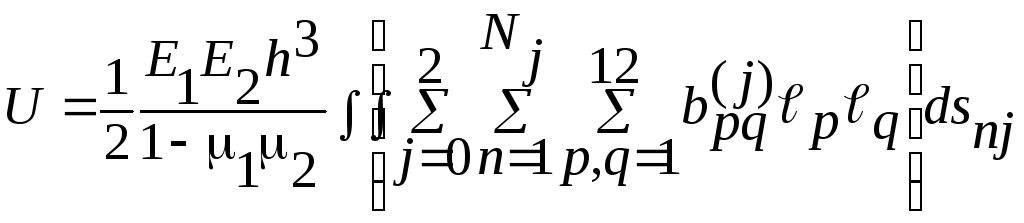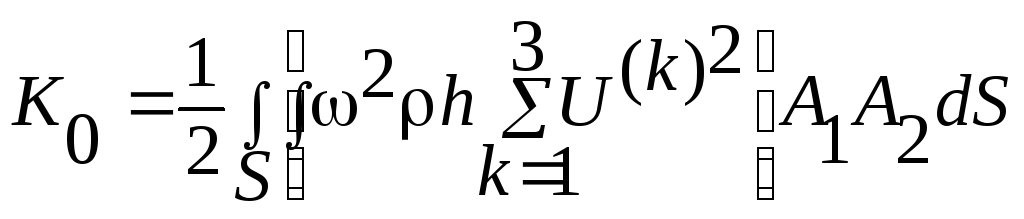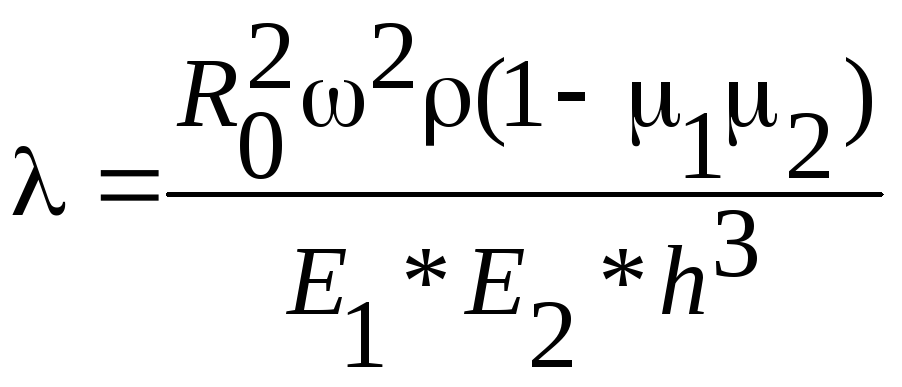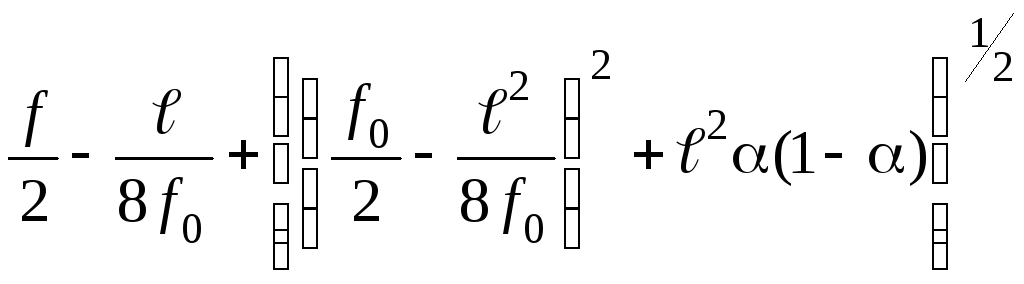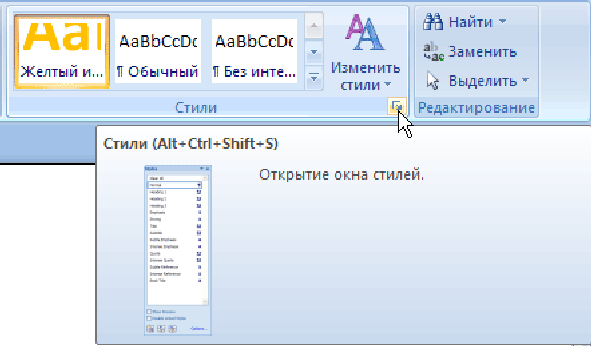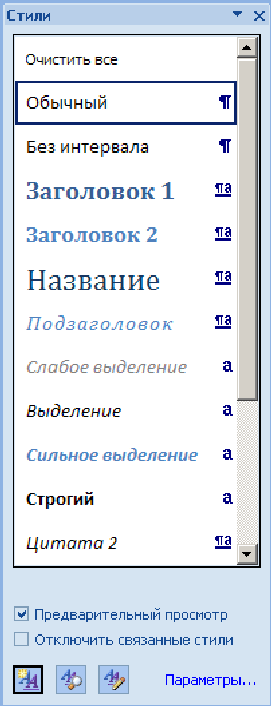- •О.В. Гайдаєнко г.С. Морозова методичні вказівки до виконання лабораторних робіт з дисципліни «комп’ютерна техніка та математична статистика»
- •Лабораторна робота № 1 тема: робота в ms word
- •Короткі теоретичні відомості
- •Поєднання клавіш при розкладці з російською мовою
- •Поєднання клавіш при розкладці з англійською мовою
- •Розрив рядків Жорсткі пропуски і дефіси
- •Розмітка документа на сторінки. Створення колонтитулів
- •Лабораторна робота № 2 тема: робота з шаблонами і стилями, таблицями. Вставка формул в ms word.
- •Короткі теоретичні відомості
- •Створення таблиць
- •Додавання і видалення елементів таблиці
- •Вставка формул в текст
- •Лабораторна робота №3 тема: робота в режимах схема документа і структура, генерація змісту в ms word
- •Створення змісту
- •Лабораторна робота № 4
- •Короткі теоретичні відомості
- •Створення нової робочої книги
- •Збереження робочої книги
- •Видалення файлу робочої книги
- •Операції над робочими листами
- •Введення, редагування та форматування даних Введення тексту і чисел
- •Вирівнювання і зміна орієнтації тексту і чисел
- •Копіювання вмісту осередків
- •Вибір списків в комірках
- •Лабораторна робота № 5
- •Короткі теоретичні відомості
- •Лабораторна робота № 6 тема: робота в excel побудова діаграм
- •Короткі теоретичні відомості
- •Контрольні запитання
Лабораторна робота № 2 тема: робота з шаблонами і стилями, таблицями. Вставка формул в ms word.
Мета: ознайомитися зі створенням документа, використовуючи шаблони і стилі, навчитися користуватися стилями і шаблонами в текстовому редакторі; ознайомитися з поняттям «таблиці», ознайомитися з основними прийомами систематизації даних і організації їх у таблиці; навчитися створювати і редагувати таблиці та формули.
Завдання: Відредагувати документ у довільному стилі з поданих, створити свій власний стиль, застосувати доступний шаблон до тексту, створити в ньому таблицю, набрати формулу, Кожну формулу узяти в рамку і виділити фоном. варіант завдань див таблицю №2. Створити таблицю: кількість рядків – кількість літер в прізвищі студента, стовпців - кількість літер в імені студента.
Таблиця 2
|
№п/п |
Завдання |
№п/п |
Завдання |
|
1 |
|
2 |
|
|
3 |
|
4 |
|
|
5 |
|
6 |
|
|
7 |
|
8 |
|
|
9 |
|
10 |
|
|
11 |
|
12 |
|
|
13 |
|
14 |
|
|
15 |
|
16 |
|
Короткі теоретичні відомості
Інколи форматування тексту займає досить багато часу. Один із способів, який дозволяє прискорити форматування документа - використання стилів і шаблонів. Стилі являють собою набір атрибутів форматування, тобто можуть включати гарнітуру, накреслення і розмір шрифту, вирівнювання і ін. До виділеного фрагмента тексту всі атрибути форматування стилю застосовуються одночасно. В Word є велика кількість заготовлених стилів, до яких найбільше часто звертаються користувачі програми. Для застосування стилів використовується група Стилі на вкладці Головна на стрічці (рис. 2.1).
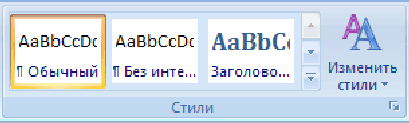
Рис. 2.1. Група Стилі
Розрізняють стилі абзацу, символу, таблиці і списку. Це означає, що той або інший стиль може бути застосований до абзацу, до довільної ділянки тексту, списку або таблиці відповідно. Поруч із назвою стилю перебуває відповідний значок:
¶ — для абзаца (щоб задати стиль абзаца, достатньо встановити курсор в будь-якому його місці і вибрати бажаний стиль);
— для символів (щоб задати стиль довільної ділянки тексту, виділите його і виберіть потрібний стиль);
— для таблиць (щоб задати стиль таблиці, досить установити курсор у будь-якім її місці івибрати стиль);
— для списку (щоб задати стиль довільної ділянки тексту, виділите його і виберіть необхідний стиль).
Щоб застосувати стиль, розкрийте меню експрес-стилів і виберіть який вам підходить. Щоб подивитися, як обраний стиль буде виглядати стосовно тексту, не обов'язково його застосовувати. Досить виділити текст або просто встановити курсор у потрібнім місці, після чого розкрити меню експрес-стилів. Переміщайте курсор по стилях, а у вікні документа буде відображатися їхній вплив на ваш текст (рис. 2.2).
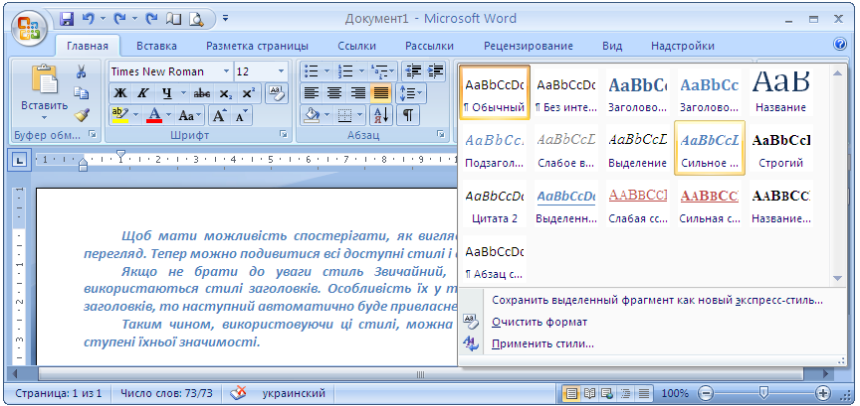
Рис. 2.2 Вибір стилю за допомогою меню експрес-стилів
Якщо в меню експрес-стилів немає стилю, що вам потрібний, ви можете використати область завдань Застосувати стилі або ж вікно Стилі.
Область завдань Застосувати стилі зручний у тому випадку, якщо ви знаєте назву стилю. Викликавши її з меню експрес-стилів або ж за допомогою сполучення клавіш CTRL+SHIFT+S, ви можете ввести перші букви назви стилю (рис. 2.3). Програма на ходу зробить пошук і підбере підходящий варіант. Після цього залишиться тільки нажати кнопку Застосувати. Вікно Стилі дає можливість переглянути всі стилі, які використаються в поточному документі.
Для його виклику клацніть на кнопці у вигляді стрілки, спрямованої вниз, у нижній частині групи Стилі див. (рис. 2.4).
|
Рис. 2.3. Застосувати стилі |
Рис. 2.4. Кнопка для виклику вікна Стилі |
За замовчуванням у вікні Стилі відображаються всі ті ж стилі, що й у меню експрес-стилів. Щоб побачити всі інші доступні стилі, клацніть по посиланню Параметри і у вікні Параметри області стилів виберіть варіант Усе в списку Відображувані стилі. У цьому вікні також можна визначити порядок відображення стилів (рис. 2.5).
|
Рис. 2.5. Вікно Параметри області стилів |
Рис. 2.6. Вікно Стилі |
Щоб мати можливість спостерігати, як виглядають стилі, установіть прапорець Попередній перегляд. Тепер можна подивитися всі доступні стилі і вибрати підходящий (рис. 2.6).
Таким чином, використовуючи ці стилі, можна структурувати текст і виділяти заголовки по ступені їхньої значимості.
Створення документів за допомогою шаблонів
Ще один спосіб спрощення форматування - використання шаблонів. Серед шаблонів, що входять у стандартну поставку Microsoft Word, є шаблони для створення резюме, листів, факсів і ін. За замовчуванням Word завантажує шаблон Normal, і саме в ньому працює більшість користувачів програми. Щоб одержати доступ до інших шаблонів, необхідно зробити наступне.
Натиснути кнопку Office і вибрати команду Створити
У вікні Створення документа вибрати посилання Встановлені шаблони, щоб вибрати шаблон, що є на комп'ютері, або одну з посилань у розділі Microsoft Office Online, щоб завантажити шаблони із сайту Office Online (рис. 2.7).

Рис. 2.7. Один із шаблонів, доступний на сайті Office Online
УВАГА. Для завантаження шаблона із сайту Office Online необхідне підключення до інтернету. У кожному шаблоні є підказки по використанню. Це може бути коротка інструкція наприкінці документа або напис типу Тут впишіть назву Вашої фірми в самому тексті. Всі подібні підказки необхідно замінити відповідним текстом. Шаблони можна використати повністю або частково.