
- •О.В. Гайдаєнко г.С. Морозова методичні вказівки до виконання лабораторних робіт з дисципліни «комп’ютерна техніка та математична статистика»
- •Лабораторна робота № 1 тема: робота в ms word
- •Короткі теоретичні відомості
- •Поєднання клавіш при розкладці з російською мовою
- •Поєднання клавіш при розкладці з англійською мовою
- •Розрив рядків Жорсткі пропуски і дефіси
- •Розмітка документа на сторінки. Створення колонтитулів
- •Лабораторна робота № 2 тема: робота з шаблонами і стилями, таблицями. Вставка формул в ms word.
- •Короткі теоретичні відомості
- •Створення таблиць
- •Додавання і видалення елементів таблиці
- •Вставка формул в текст
- •Лабораторна робота №3 тема: робота в режимах схема документа і структура, генерація змісту в ms word
- •Створення змісту
- •Лабораторна робота № 4
- •Короткі теоретичні відомості
- •Створення нової робочої книги
- •Збереження робочої книги
- •Видалення файлу робочої книги
- •Операції над робочими листами
- •Введення, редагування та форматування даних Введення тексту і чисел
- •Вирівнювання і зміна орієнтації тексту і чисел
- •Копіювання вмісту осередків
- •Вибір списків в комірках
- •Лабораторна робота № 5
- •Короткі теоретичні відомості
- •Лабораторна робота № 6 тема: робота в excel побудова діаграм
- •Короткі теоретичні відомості
- •Контрольні запитання
Розрив рядків Жорсткі пропуски і дефіси
При заповненні рядка тексту Microsoft Word автоматично здійснює перехід на наступний рядок, при цьому може виникнути небажаний розрив логічно зв'язаних слів, розділених пропуском або дефісом. За допомогою так званих жорстких пропусків і дефісів можна вказати, що дана послідовність слів винна знаходиться в одному рядку.
Нерозтяжний (нерозривний) пропуск [Shift+Ctrl+Пробел] не дозволяє розташовувати слова, між якими він вставлений на різних рядках (зручно вживати у випадках: 1996 г.; Іванов І. У. і т. д.) і зберігає цей пропуск фіксованим (по ширині) при будь-якому вирівнюванні абзацу (не розтягується на відміну від звичайного пропуску).
Щоб вставити жорсткий пропуск, слід натиснути
 +
+
 +
+
 .
.Щоб вставити жорсткий дефіс, слід натиснути
 +
+
 +
+
 .
.Примусовий розрив рядка уживається у тому випадку, коли Вам самим потрібно визначити кінець рядка усередині абзацу. Щоб закінчити один рядок і почати нову в потрібному Вам місці, використовуйте
 +
+
 .
При цьому новий абзац не буде створений.
Приступаючи до оформлення (форматуванню)
документа, треба встановити розмір
полів сторінки. Поля – це білі області
з чотирьох боків сторінки, на яких немає
тексту. Текст розташовується між полями.
.
При цьому новий абзац не буде створений.
Приступаючи до оформлення (форматуванню)
документа, треба встановити розмір
полів сторінки. Поля – це білі області
з чотирьох боків сторінки, на яких немає
тексту. Текст розташовується між полями.
Абзац є основним об'єктом форматування в редакторові Word. Формат абзацу задається через меню Формат > Абзац (курсор клавіатури при цьому повинен знаходитися усередині абзацу). У вікні, що розкривається, «Абзац» є дві закладки: Відступи і інтервали, і Положення на сторінці.
По закладці Відступи і інтервали можна задати розміри і форму абзацу, а також вказати спосіб вирівнювання тексту усередині абзацу. Під розмірами абзацу розуміються відступи зліва і праворуч від полів сторінки; їх можна задати, наприклад, в сантиметрах. Під формою абзацу розуміють відступ в його першому рядку, який також можна задати метрично.
Всі ці параметри
абзацу можна виставити і «в ручну» за
допомогою миші, зачепивши нею відповідний
сірий бігунок![]()
![]() на горизонтальній метричній лінійці.
Призначення того або іншого бігунка
можна з'ясувати, якщо підвести до нього
курсор миші.
на горизонтальній метричній лінійці.
Призначення того або іншого бігунка
можна з'ясувати, якщо підвести до нього
курсор миші.
Робота з табуляторами При створенні тексту, коли необхідно розподілити дані декількох категорій по рівних стовпцях, зручно працювати з табуляторами. Існує чотири типи табуляторів:
![]() - табулятор з
вирівнюванням по лівому краю.
- табулятор з
вирівнюванням по лівому краю.
![]() - з вирівнюванням по правому краю
- з вирівнюванням по правому краю
![]() табулятор з
вирівнюванням по центру.
табулятор з
вирівнюванням по центру.
![]() табулятор з десятковим вирівнюванням
табулятор з десятковим вирівнюванням
За умовчанням через кожні 1.25см від межі лівого поля встановлені табулятори з вирівнюванням по лівому краю. Вони видно як маленькі вертикальні риски в нижній частині горизонтальної лінійки.
Розмітка документа на сторінки. Створення колонтитулів
К олонтитул
– уніфікований текст, який автоматично
друкується вгорі або внизу кожної
сторінки.
олонтитул
– уніфікований текст, який автоматично
друкується вгорі або внизу кожної
сторінки.
Клацніть на пункті меню Вигляд > Колонтитули. На екрані відкриється поле верхнього колонтитулу і панель інструментів, представлена на (Рис.1.3).
Для створення
нижнього колонтитулу клацніть на пункті
меню Вигляд > Колонтитули. У полі
верхнього колонтитулу відобразиться
інформація, яку Ви створили. Клацніть
на нижньому прямокутнику кнопки
![]() (Верхній/нижній колонтитул), відкриється
нижній колонтитул. Клацніть на кнопці
(Верхній/нижній колонтитул), відкриється
нижній колонтитул. Клацніть на кнопці
![]() (Дата), щоб вставити поточну дату.
Натисніть двічі клавішу Tab,
наберіть слово Сторінка,
а потім натисніть клавішу Пропуску.
Клацніть на кнопці
(Дата), щоб вставити поточну дату.
Натисніть двічі клавішу Tab,
наберіть слово Сторінка,
а потім натисніть клавішу Пропуску.
Клацніть на кнопці
![]() (Номер сторінки). Клацніть на кнопку
Закрити.
(Номер сторінки). Клацніть на кнопку
Закрити.
Ділення тексту на сторінки Перейдіть на початок документа і прокрутіть вниз, зверніть увагу на автоматичний роздільник сторінок. Він зображений у вигляді розрідженої пунктирної лінії. Чіткіше це можна побачити, якщо встановити масштаб 10%.
Виконаєте пункт
головного меню Вигляд
> Розмітка сторінки
або клацніть на панелі інструментів
кнопку
![]()
![]() .
і Ви побачите, як Ваш документ розташувався
на окремих сторінках. Встановите масштаб
100%. У документі з'явилися колонтитули.
.
і Ви побачите, як Ваш документ розташувався
на окремих сторінках. Встановите масштаб
100%. У документі з'явилися колонтитули.
Ділення тексту на сторінки за допомогою роздільників сторінок
Роздільники сторінок бувають: автоматичні і ручні. Автоматичні роздільники сторінок видалити неможливо. При вставці ручного роздільника сторінок Word сам видаляє автоматичні роздільники сторінок.
П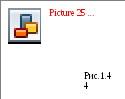 омістите
курсор зліва букви, виберіть
пункт меню Вставка > Розрив відкриється
діалогове вікно (Рис.1.4). Зробіть активною
в нім кнопку Нову сторінку і натисніть
на ОК.
Ви повернетеся в основний документ, в
якому буде вставлений ручний роздільник
сторінок із словами Розрив сторінок, а
потім через деякий час буде видалений
автоматичний роздільник сторінок.
омістите
курсор зліва букви, виберіть
пункт меню Вставка > Розрив відкриється
діалогове вікно (Рис.1.4). Зробіть активною
в нім кнопку Нову сторінку і натисніть
на ОК.
Ви повернетеся в основний документ, в
якому буде вставлений ручний роздільник
сторінок із словами Розрив сторінок, а
потім через деякий час буде видалений
автоматичний роздільник сторінок.
Вставити ручний роздільник сторінок можна, використовуючи клавіші Ctrl+Enter. У режимі перегляду розмітки сторінки можна редагувати колонтитули. Для цього треба двічі клацнути на затіненому колонтитулі, щоб відкрити його вікно. Видалити колонтитули в документі: Клацніть лівою клавішею миші на пункті головного меню Вигляд > Колонтитули. Відкриється вікно. Виділити всю інформацію верхнього колонтитулу і натиснути клавішу Del, виділити всю інформацію нижнього колонтитулу і натиснути клавішу Del і закрити вікно.
Розставити сторінки в документі можна, не використовуючи колонтитул. Виконаєте пункт головного меню Вставка > Номери сторінок, з'явиться діалогове вікно. Визначте параметри і натисніть ОК.
Контрольні запитання
Як вставити в текст символ?
Що таке форматування тексту?
Які способи відкриття текстового документу ви знаєте?
Як задати нумерований список?
Як задати маркірований список?
Як змінити регістр символу?
Як відбувається пошук і заміна тексту?
Табуляція.
Вставка жорсткого розриву.
Як відбувається ділення тексту на сторінки за допомогою роздільників сторінок?
