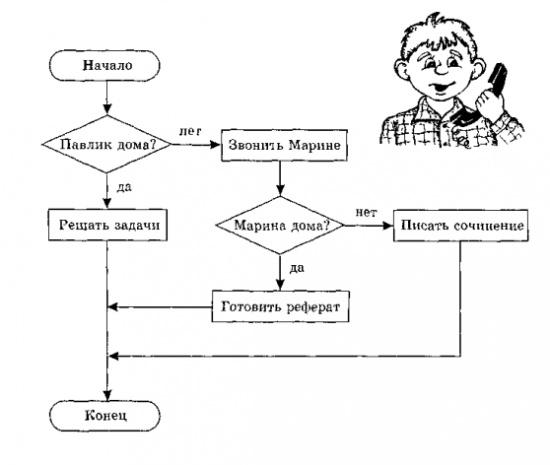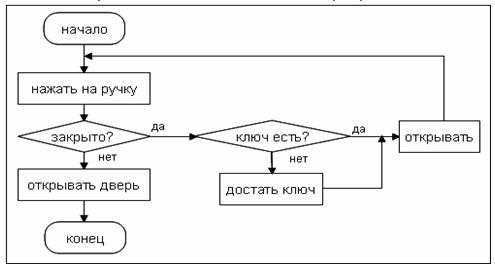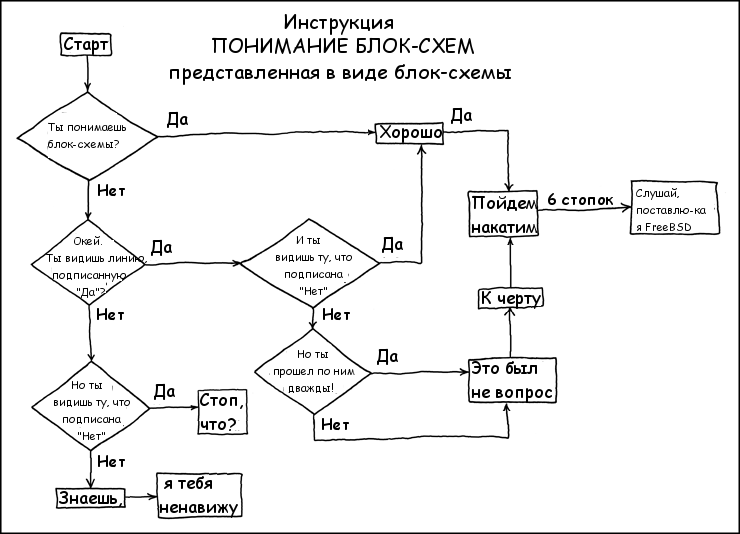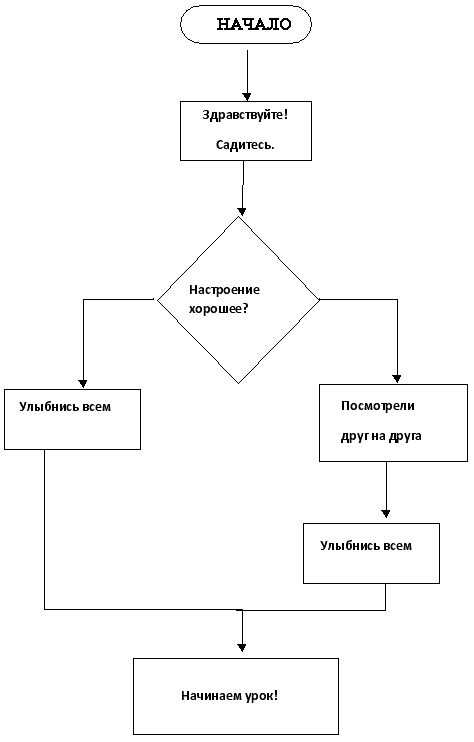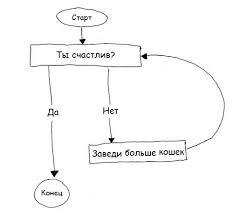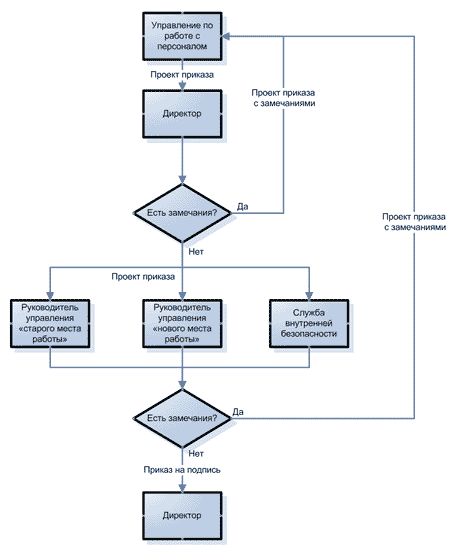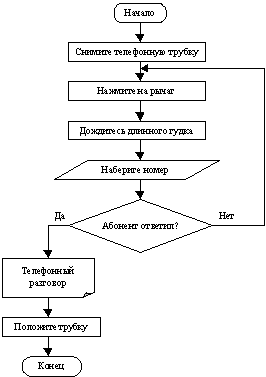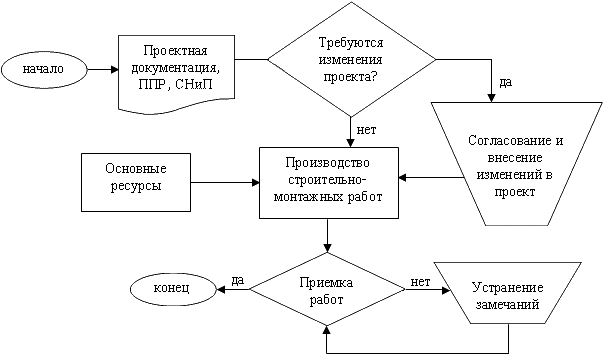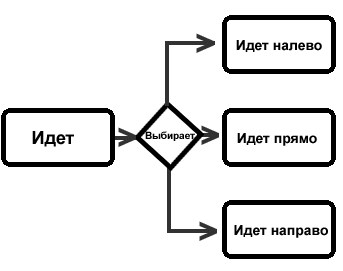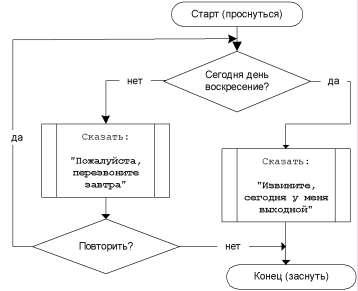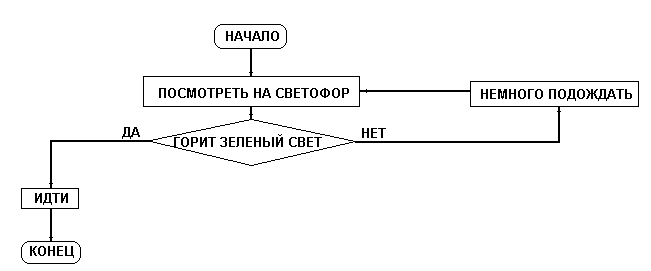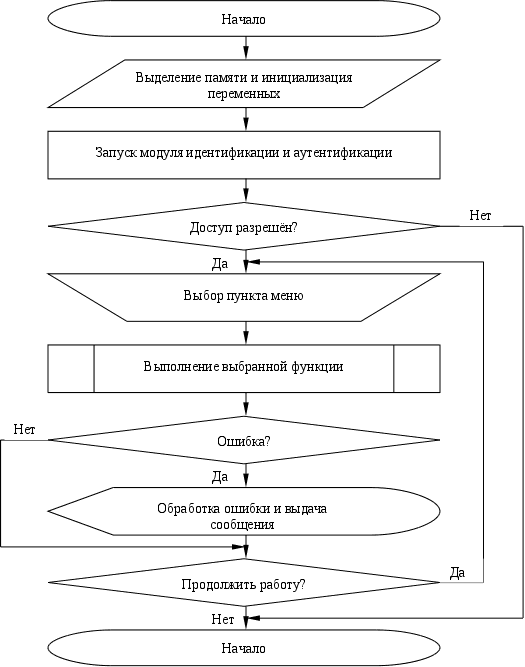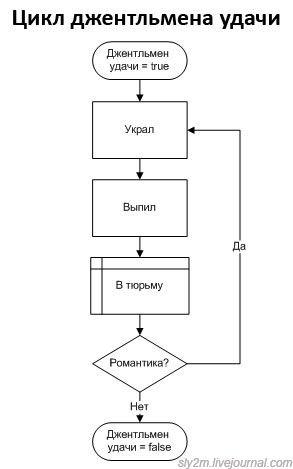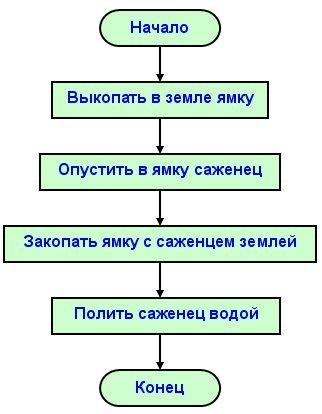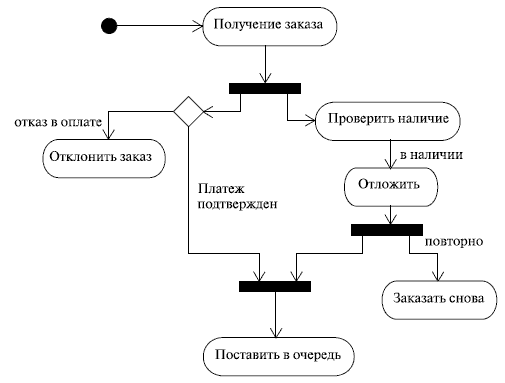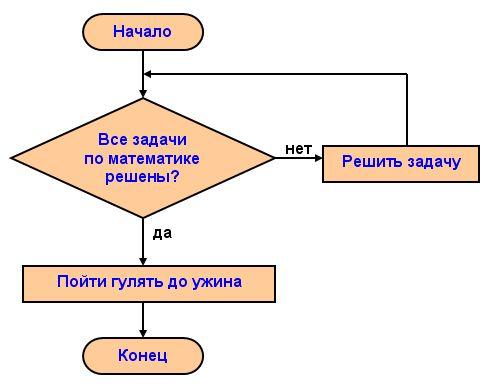- •О.В. Гайдаєнко г.С. Морозова методичні вказівки до виконання лабораторних робіт з дисципліни «комп’ютерна техніка та математична статистика»
- •Лабораторна робота № 1 тема: робота в ms word
- •Короткі теоретичні відомості
- •Поєднання клавіш при розкладці з російською мовою
- •Поєднання клавіш при розкладці з англійською мовою
- •Розрив рядків Жорсткі пропуски і дефіси
- •Розмітка документа на сторінки. Створення колонтитулів
- •Лабораторна робота № 2 тема: робота з шаблонами і стилями, таблицями. Вставка формул в ms word.
- •Короткі теоретичні відомості
- •Створення таблиць
- •Додавання і видалення елементів таблиці
- •Вставка формул в текст
- •Лабораторна робота №3 тема: робота в режимах схема документа і структура, генерація змісту в ms word
- •Створення змісту
- •Лабораторна робота № 4
- •Короткі теоретичні відомості
- •Створення нової робочої книги
- •Збереження робочої книги
- •Видалення файлу робочої книги
- •Операції над робочими листами
- •Введення, редагування та форматування даних Введення тексту і чисел
- •Вирівнювання і зміна орієнтації тексту і чисел
- •Копіювання вмісту осередків
- •Вибір списків в комірках
- •Лабораторна робота № 5
- •Короткі теоретичні відомості
- •Лабораторна робота № 6 тема: робота в excel побудова діаграм
- •Короткі теоретичні відомості
- •Контрольні запитання
Вставка формул в текст
Для введення формул
встановите курсор на новий рядок в
тексті, де буде розташована перша
формула. Клацніть лівою клавішею миші
на панелі інструментів піктограму
Редактора
формул![]() ,
або виконаєте пункт головного меню
Вставка >
Об'єкт Microsoft > Equation 3.0.
У вікні, що відкрилося, з'явиться вікно
введення
,
або виконаєте пункт головного меню
Вставка >
Об'єкт Microsoft > Equation 3.0.
У вікні, що відкрилося, з'явиться вікно
введення
![]() і панель інструментів
і панель інструментів
Щоб ввести потрібний символ потрібно встановити покажчик миші на елементі меню, що містить цей символ і клацнути лівою кнопкою миші; у повному списку доступних в нім символів, що відкрився, клацнути на вибраному символі. Символ вводиться в точку перетину вертикальної і горизонтальної лінії курсора введення Редактора формул, що нагадує букву L. Для переміщення курсора використовуються клавіші управління курсором або миша.
Для завершення роботи з редактором формул і вставки формули в робочий документ потрібно клацнути мишею поза кадром з формулою.
Щоб внести зміни до формули, потрібно встановити покажчик миші в область формули і двічі клацнути лівою кнопкою. Меню Стиль і Розмір дозволяє вибрати шрифт і розмір для виділеного елементу формули
Щоб змінити місце розташування формули, потрібно перетягнути її, утримуючи натиснутою ліву клавішу миші.
Контрольні запитання
Що таке стилі в MS WORD?
Як вставити формулу в текст?
Як вносять зміни до формул?
Як видаляти елементи з таблиці?
Як вставити таблицю в текст?
Як видалити рядки з таблиці?
Як видалити стовпці з таблиці?
Як об’єднати комірки?
Лабораторна робота №3 тема: робота в режимах схема документа і структура, генерація змісту в ms word
Мета роботи: ознайомитися з роботою в режимах MS WORD документу і їх структурах. Оволодіти навичками генерації змісту MS WORD документу
Завдання: Текст з першої лабораторної роботи скопіювати і вставити з розривом аркушу у цьому ж документі і зберегти під іншим ім’ям. На першій сторінці документа згенеруйте зміст.
Використовуючи різні фігури створіть блок-схему за зразком таблиця 3. Усі елементи малюнка повинні бути згруповані.
Таблиця 3
|
№ |
Завдання |
№ |
Завдання |
|
1 |
|
2 |
|
|
3 |
|
4 |
|
|
5 |
|
6 |
|
|
7 |
|
8 |
|
|
9 |
|
10 |
|
|
11 |
|
12 |
|
|
13 |
|
14 |
|
|
15 |
|
16 |
|
Короткі теоретичні відомості
При роботі з великим документом, часто доводиться переміщатися з однієї його частини в іншу. Одним із кращих рішень проблеми навігації у великому документі є використання режиму Схема документа. Перейти в нього можна, встановивши прапорець Схема документа в групі
Показати або сховати на вкладці Вид на стрічці (рис. 3.1).
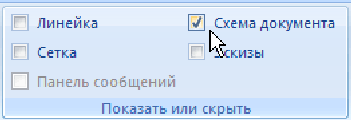
Рис. 3.1. Прапорець Схема документа
Режим Схема документа дає можливість побачити розташування заголовків у документі (рис.3.2). Клацнувши на потрібному заголовку - можна відразу переміститися у відповідне місце документа.
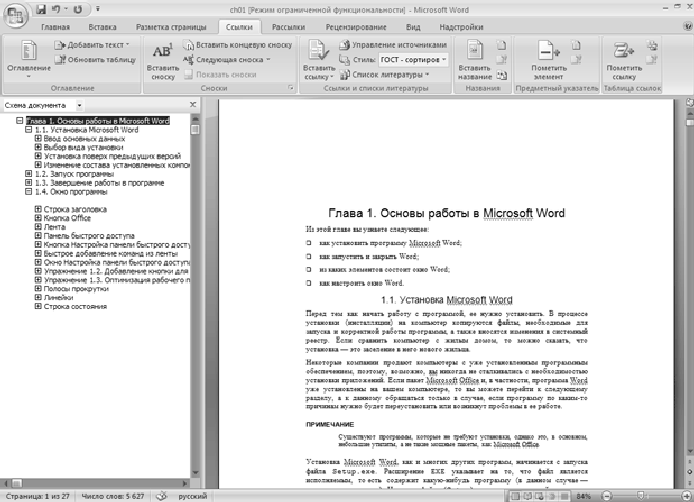
Рис. 3.2. Вікно Word у режимі Схема документа
Для коректної роботи режиму Схема документа потрібно, щоб перед цим документ був правильно розмічений за допомогою стилів. Дуже часто, працюючи з більшими документами, користувачі роблять не структурне форматування (за допомогою стилів), а візуальне (наприклад, заголовки набирають більшим розміром шрифту і роблять їх підкресленими). Якщо текст структурований подібним чином, то режим Схема документа навряд чи здасться зручним, тому краще користуватися стилями. Можна визначити їх самостійно або скористатися заготовками Word, які можна вибрати в списку, що розкривається, експрес-стилів [2].
Наприклад, якщо в тексті є розділи, підрозділи і т.д., то можна вибудувати структуру в такий спосіб:
стиль Звичайний - основний текст;
Заголовок 1 - назви глав;
Заголовок 2 - назви розділів;
Заголовок 3 - назви підрозділів;
Виноска - текст виносок;
Малюнок - текст підписів під ілюстраціями і т.д.
Щоб виключити режим Схема документа, необхідно зняти однойменний прапорець у групі
Показати або сховати на вкладці Вид на стрічці.
Режим Структура дуже схожа на режим Схема документа. Однак якщо призначення режим Схема документа полягає в тому, щоб спростити переміщення користувача по тексту, то в режимі Структура можна не тільки швидко переглядати документ, але і змінювати його структуру. У режимі Структура можна переміщати заголовки разом з основним текстом і підзаголовками, які ставляться до цього заголовка. Робота в цьому режимі також передбачає грамотне структурування тексту з використанням стилів.
Для переходу в режим Структура потрібно нажати кнопку Структура в групі Режими перегляду документа у вкладці Вид на стрічці (рис. 3.3).
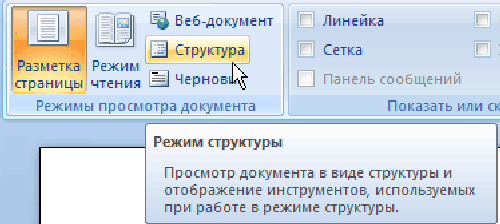
Рис. 3.3. Кнопка переходу в режим Структура
При переході в режим Структура з'явиться однойменна вкладка. З її допомогою можна швидко працювати з текстом (рис3.4).

Рис 3.4 Однойменна вкладка
Використовуючи цю панель, можна згорнути або розгорнути документ до певного рівня включно, вибравши потрібний рівень зі списку Показати рівень (рис. 3.5).
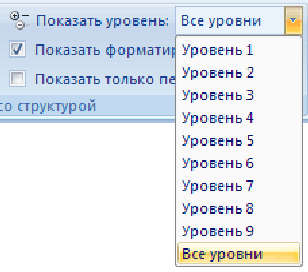
Рис. 3.5. Показати рівень
Якщо вибрати пункт Показати всі рівні, то відобразиться весь документ, включаючи не тільки підзаголовки, але і основний текст (рис. 3.6).

Рис. 3.6. Відображення всіх рівнів документа в режимі Структура
Зелені кнопки із зображенням стрілок служать для зміни рівня заголовка. Для виконання цієї операції необхідно попередньо виділити заголовок і стосовний до нього текст.
При
натисканні кнопки Підвищити
рівень або
Понизити
рівень зміниться
рівень всіх
підзаголовків.
Кнопка Понизити
до звичайного тексту призначена
для початку уведення основного тексту,
а також для зниження рівня заголовка
до основного тексту Кнопка Підвищити
до Заголовка 1(рис.3.7).
допоможе
швидко змінити заголовок тексту на
найвищий
![]()
Рис. 3.7. Кнопки, призначені для зміни рівня заголовка
Зверніть увагу, що якщо скористатися кнопками Підвищити рівень, Понизити рівень, Понизити до звичайного тексту і Підвищити до Заголовка 1, коли необхідний заголовок не виділений (а на ньому просто встановлений курсор), то структура документа порушиться, оскільки буде змінений рівень тільки цього заголовка.
Щоб вийти з режиму Структура, необхідно натиснути кнопку Закрити режим структури на вкладці Структура або ж виберати інший режим перегляду документа в групі Режими перегляду документа на вкладці Вид.