
Кадровое деловодство / dilovodstvo_II
.pdf
5.Завершіть роботу з програмою.
6.Знову відкрийте програму і переконайтеся, що в процесі запуску відкривається задана вами тека.
Рис. 2.10. Вкладинка вікна Параметри
Конфігурація користувача
Програмне середовище Microsoft Outlook дозволяє організувати як особисту роботу кожного співробітника, так і групову роботу. Групова робота дає можливість працювати з одними і тими ж документами.
Для організації групової роботи співробітників необхідно, щоб на підприємстві була організована мережа і встановлені загальні правила адресації і пересилки файлів мережею від одного співробітника іншим. Цими питаннями займається спеціальний співробітник – адміністратор мережі, який і проінструктує вас на конкретному робочому місці.
Програмне середовище Microsoft Outlook пропонує три режими роботи з поштою:
-тільки Інтернет;
-корпоративна або для робочих груп;
-електронна пошта.
У цьому розділі ви познайомитеся з можливістю автономної роботи, а також із основними можливостями групової роботи з використанням корпоративної електронної пошти або Інтернету.
Перед початком роботи в середовищі Microsoft Outlook ви маєте визначити себе як користувача програми на цьому комп’ютері. Це робиться за допомогою
81
створення облікового запису користувача Інтернету. Такий запис надалі
визначатиме вас за умовчанням як відповідального за виконання всіх завдань і
доручень у середовищі Microsoft Outlook.
Навчіться вводити обліковий запис.
Примітка. Нижче наведений приклад введення облікового запису з неіснуючою адресою у процесі використання режиму роботи з поштою «Тільки Інтернет». У реальній роботі налагодження облікового запису варто всього проводити під керівництвом адміністратора мережі. Ця робота виконується, як правило, один раз, і тому має бути виконана якісно.
Алгоритм виконання
1.У меню Сервіс виберіть пункт Параметри.
2.Перейдіть на вкладку Налаштування пошти (див. рис. 2.10).
3.Клацніть по кнопці «Змінити конфігурацію поштових служб».
4.Переконайтеся, що на вашому комп’ютері встановлено режим роботи з поштою «Вхідні». Клацніть на кнопці Відміна.
5.У меню Сервіс виберіть пункт Облікові записи.
6.У діалоговому вікні Облікові записи в Інтернеті виберіть вкладку Пошта.
7.Прогляньте наявні облікові записи і клацніть по кнопці Додати. Почне роботу Майстер підключення до Інтернету. Далі дотримуватись кроків Майстра:
-введіть ім’я, наприклад, Ганна Василівна або своє ім’я;
-вкажіть адресу електронної пошти, наприклад, 213main@mail.mvpu.edu або свою адресу;
-вкажіть сервер вхідних повідомлень mvpu.ru або свій сервер;
-вкажіть сервер вихідних повідомлень mvpu.ru або свій сервер;
-вкажіть обліковий запис (можна залишити запропоновану Майстром) і, при необхідності, пароль;
-встановіть перемикач «Спосіб підключення до Інтернету» (вручну);
-завершіть роботу Майстра, натискуючи кнопку Готово, на екрані знову з’явиться діалогове вікно Облікові записи в Інтернеті, а в ньому – створений обліковий запис.
8. Виділіть зроблений обліковий запис. Клацніть по кнопці Властивості.
82
Перегляньте і, якщо необхідно, змініть властивості облікового запису.
9. Клацніть по кнопці Використовувати за замовчуванням. Тепер ви визначили Ганну Василівну (або себе) як користувача програми.
10.Закрийте діалогове вікно.
Контрольні запитання
1.Що називають контактом?
2.Яке призначення теки Контакти?
3.Які дані заносять до контакту?
4.Як створити контакт?
5.Як змінити поточне уявлення в теці Контакти?
6.Як зв’язатися з контактною особою телефоном?
7.Як зробити запис про телефонний дзвінок?
8.Як занотувати адресу на поштовому конверті?
9.Як здійснити зв’язок адреси з текою Контакти?
10.Як задавати теку, що відкривається під час запуску програми?
11.Як змінити теку для запуску програми?
12.Як створити обліковий запис?
13.З ким на підприємстві узгоджується створення облікового запису?
1.4Планування робочого часу
План:
—робота з текою календар;
—планування зустрічі;
—зміна параметрів зустрічі;
—замітки і вкладення зустрічі
—планування зустрічі, що повторюється;
—планування засідань і подій;
—створення завдання;
—доручення завдання іншій особі і контроль виконання;
—зміна показу відомостей про завдання;
—створення замітки.
Діяльність секретаря досить різноманітна. Це і підготовка документів, і
83

телефонні дзвінки, й організація прийому відвідувачів, і багато іншого. Ця діяльність, пов’язана з рішенням поточних питань, непомітна непосвяченій людині.
Проте від того, наскільки успішно й оперативно вона здійснюється, залежить ефективність роботи підприємства.
У середовищі Outlook всі заходи поділяються на наступні групи, про які ви вже знаєте: зустрічі, збори, події, завдання, телефонні дзвінки (див. рис. 2.2).
Зустрічі

 Зустріч – це захід, що стосується однієї-двох осіб.
Зустріч – це захід, що стосується однієї-двох осіб.
Час зустрічі узгоджується між ними і резервується в календарі. Зустріч не вимагає залучення ресурсів (спеціального приміщення, часу на підготовку,
матеріальних витрат).
Зустріччю можна назвати і щоденний доклад керівнику, і телефонний дзвінок,
і прийом відвідувачів. Важливо те, що, як правило, це – невелика справа з погляду витрат часу на підготовку; вона планується на певний час і є одностороннім
(виконується особисто секретарем) або двостороннім (бесіда двох чоловік) заходом.
Хоча зустріч і планується на певний час, її завжди можна перенести, якщо на цей момент виникне інший, більш важливий захід.
Збори
Збір, на відміну від зустрічі, вимагає запрошення кількох осіб і залучення додаткових ресурсів.
Проведення зборів має узгоджуватися зі всіма учасниками. Збори мають конкретну дату проведення, а також час початку і закінчення. Збори вимагають підготовки, пов’язаної із складанням плану проведення, вибором місця й узгодженням зі всіма учасниками.
Події
Подія – це сукупність заходів, пов’язаних єдиним змістом, що відбуваються протягом тривалого часу.
84

Подія припускає складання плану заходів та окремої підготовки кожного з них. Приклади подій: виставка-ярмарок, олімпійські ігри, відпустка, семінар. Вони можуть бути щорічними, тобто відбуватися раз на рік у певний день (наприклад,
день народження або річниця якоїсь події), і звичайними, тобто проходити один раз і тривати протягом одного або кількох днів. Розсилання запрошень на подію зумовлюється її змістом. Наприклад, проведення семінару пов’язане із запрошенням учасників, а в день народження треба бути готовим до того, що протягом усього дня будуть телефонувати і приходити відвідувачі, які бажають привітати вашого співробітника. Якщо це день народження партнера, то, можливо, вам доведеться кілька разів телефонувати йому, щоб привітати.
Завдання
Завдання – це справа, яку потрібно виконати до певного терміну, пов’язана із значними часовими витратами.
Поточні завдання співробітник виконує тоді, коли він не проводить зустрічі,
зборів, тобто умовно можна сказати «вільний». Завдання, які виконує секретар, – це складання й обробка документів, складання плану заходу, організаційні роботи та ін.
Для успішної роботи необхідно навчитися планувати свій робочий час. Для цього раніше використовували спеціальні блокноти-щоденники.
У середовищі Outlook для планування робочого часу призначена тека Календар (рис. 2.11).
Робота з текою Календар
Ознайомтеся з інтерфейсом теки Календар.
Алгоритм виконання
1.Відкрийте теку Календар.
2.Знайдіть вікно Щоденника із шкалою часу. Тут ви можете записати зустрічі,
збори, події.
3. Змініть ціну розподілу шкали часу.
Для цього:
- клацніть правою кнопкою миші в будь-якому місці шкали;
85

- у контекстному меню виберіть відповідний інтервал часу від 5 до 60 хвилин.
Рис. 2.11. Тека Календар
4. Знайдіть «Календарик». З його допомогою можна проглянути заходи,
заплановані на інші дати в поточному та наступних місяцях і роках. Червоною рамкою виділено поточну дату. Перегорніть «календарик» на кілька місяців вперед або назад. Подивіться, чи немає дат, виділених напівжирним шрифтом.
5. Клацніть на якій-небудь даті в «календарику». Переконайтеся, що
«Щоденник» відкрився на вказаній даті.
6.Форму уявлення «Щоденника» можна змінити. На панелі інструментів знайдіть кнопки День, Робочий тиждень, Тиждень, Місяць. Почергово клацніть по кожній кнопці і простежте, як зміниться представлення «Щоденника».
7.Знайдіть в календарі Панель задач. Вона має вигляд таблиці, в кожному рядку якої записується назва і деякі параметри задач.
Планування зустрічі
Навчіться записувати до календаря зустрічі.
Алгоритм виконання
1. Відкрийте Щоденник на поточній даті.
86
2. Заплануйте на найближчий час «Обговорити з Бондарчуком Д.М. план
робіт». Для цього:
-клацніть на шкалі часу момент, розташований не раніше, ніж через півгодини від поточного часу;
-запишіть тему зустрічі;
-натисніть Enter.
Зустріч буде відзначена спеціальним значком сповіщення. Програма автоматично за 15 хвилин до початку зустрічі видасть застережливий звуковий сигнал про наближення зустрічі.
3.Дочекайтеся звукового сигналу.
4.Змініть тривалість зустрічі.
Для цього:
-наведіть покажчик миші на верхню або нижню межу запису про зустріч
(покажчик миші змінить форму);
-захопіть і перемістіть межу зустрічі.
5. Створіть ще кілька зустрічей з різними темами на найближчі дні,
керуючись даними табл. 2.1.
Таблиця 2.1.
Розклад на тиждень
День тижня |
Час |
Тема |
|
|
|
Понеділок |
900-930 |
Звіт директорові |
Вівторок |
1300-1430 |
Прийом з особистих питань |
|
|
|
Середа |
1630-1700 |
Підписати документи |
|
|
|
Четвер |
1000-1200 |
Нарада |
|
|
|
Зміна параметрів зустрічі
У процесі планування зустрічі можна пов’язати її з контактом. Тоді інформація про зустріч фіксуватиметься у відомостях про контакт. За цими відомостями завжди можна пригадати, коли і які зустрічі відбулися з контактом, які питання на них обговорювалися. Під час планування зустрічі ви можете вказати
87
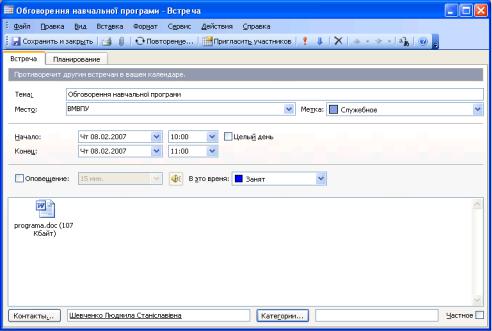
параметри зайнятості. У програмі Outlook передбачені наступні варіанти (табл. 2.2).
Особливо важливо вказувати параметри зайнятості, якщо ви працюєте в групі і повідомляєте мережею свої плани іншим учасникам. Ваші параметри зайнятості допоможуть їм планувати свій робочий час.
Таблиця 2.2.
|
Налагодження параметрів зайнятості |
|
|
|
|
Стан |
|
Розшифрування |
|
|
|
Зайнятий |
|
Зустріч не можна переносити на інший час, і ви не хочете, |
|
щоб вас турбували в цей час. |
|
|
|
|
|
|
|
Вільний |
|
Ви можете перенести зустріч на інший час, якщо виникне |
|
більш невідкладна справа. |
|
|
|
|
|
|
|
Під питанням |
|
Ви не впевнені, що зустріч взагалі відбудеться. |
|
|
|
Немає на роботі |
|
Зустріч проходить в іншому місці. |
|
|
|
Навчіться пов’язувати зустріч з контактом, документом, встановлювати і відміняти сповіщення, встановлювати параметри зайнятості.
Алгоритм виконання
1. Відкрийте вікно параметрів зустрічі подвійним клацанням на Темі або на порожньому рядку в Щоденнику (рис. 2.12).
Рис. 2.12. Вікно Зустріч
88
2.Розгляньте вкладку Зустріч.
3.Виконайте наступні дії:
-змініть тему зустрічі;
-вкажіть місце зустрічі;
-відключіть прапорець повідомлення;
-встановіть параметри зайнятості: зайнятий, вільний, під питанням, немає на
роботі.
4.Пов’яжіть зустріч з контактом. Для цього клацніть на кнопці Контакти в нижній частині діалогового вікна і в списку контактів, що відкрився, виберіть ім’я
контактної особи, з якою заплановано зустріч.
Замітки і вкладення
Зазвичай під час зустрічі обговорюються певні ділові питання. Ви можете у вікні зустрічі зробити замітки, примітки, які питання передбачається обговорити,
пропозиції та інше.
Якщо до зустрічі готується документ, то його можна або прямо вставити у вікно зустрічі, або пов’язати з нею.
Навчіться робити замітки і вкладення до зустрічі.
Алгоритм виконання
1.Відкрийте вікно зустрічі (див. Робота з текою Календар).
2.У текстовому полі для заміток до зустрічі запишіть текст: «Обговорити терміни роботи, кількість учасників і коло питань».
3.Прикріпіть до зустрічі створений і збережений на комп’ютері файл.
Для цього:
- у вікні огляду знайдіть потрібний файл і клацніть по кнопці Вставити
(значок файлу з’явиться у вікні).
4. Ви можете також вставити вміст файлу.
Для цього:
-виберіть в меню Вставка пункт Об’єкт;
-у діалоговому вікні встановіть перемикач Створити з файлу;
-клацніть по кнопці Огляд і в діалоговому вікні виберіть ім’я файлу;
89
- закрийте діалогові вікна клацанням по кнопці ОК і переконайтеся, що вміст файлу з’явився в полі заміток.
Планування зустрічей, що повторюються
У роботі секретаря є зустрічі, які періодично повторюються. Наприклад,
доповідна директору проводиться на початку кожного робочого дня, підписання документів – наприкінці робочого дня, раз на тиждень проводяться наради,
присвячені плануванню майбутньої роботи і звіту про виконану роботу.
Усі перераховані види зустрічей можна відзначити в календарі, якщо вони повторюються. У цьому випадку вони автоматично будуть записані на заплановані дні.
Навчіться створювати зустріч, що повторюється.
Алгоритм виконання
1. Створіть у календарі кілька зустрічей, яким потім буде привласнено ознаку повторення (табл. 2.3).
|
|
|
Таблиця 2.3. |
|
|
|
Події, що повторюються |
|
|
|
|
|
|
|
День тижня |
Час |
Тема |
Ознака повторення |
|
|
|
|
|
|
Понеділок |
900-930 |
Перегляд пошти |
щодня |
|
Понеділок |
930-1000 |
Звіт директору |
щодня |
|
|
|
|
|
|
Понеділок |
1630-1700 |
Підписання документів |
щодня |
|
|
|
|
|
|
Понеділок |
1000-1100 |
Засідання |
щотижня |
|
|
|
|
|
|
Вівторок |
1300-1430 |
Прийом з особистих питань |
щотижня |
|
|
|
|
|
|
П’ятниця |
1600-1700 |
Підсумки роботи |
щотижня |
|
|
|
|
|
|
3. Задайте ознаку повторення для зустрічі.
Для цього:
-подвійним клацанням відкрийте вікно зустрічі;
-на панелі інструментів клацніть по кнопці Повторення;
-у діалоговому вікні Повторення зустрічі (рис. 2.13) встановіть необхідні параметри повторення;
-закрийте вікно зустрічі і знайдіть в календарі інші дати, на які автоматично
90
