
Кадровое деловодство / dilovodstvo_II
.pdf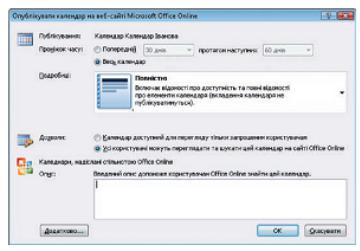
—у полі Опис додати свій коментар;
—скористатися кнопкою Додатково, під якою приховуються такі параметри,
як відображення особистої інформації чи параметри оновлення календаря.
Рис. 2.45. Вікно Опублікувати календар на веб-сайті Mіcrosoft Office Onlіne
Ваш календар буде розміщено на сайті Mіcrosoft Office Onlіne, і ви отримаєте можливість (тоді, коли цей календар не буде призначено для загального користування) проінформувати про це ваших співробітників і запросити їх підписатися на ваш календар.
Коли одержувач отримує інтернет-календар у вигляді електронного листа, він може відкрити у веб-браузері цей календар або підписатися на нього і, таким чином,
додати до переліку календарів, які перебувають у користуванні. Уся інформація в ньому буде регулярно оновлюватись і синхронізуватись.
Щоб побачити, який вигляд матиме календар на веб-сторінці Mіcrosoft Office Onlіne, можна скористатися кнопкою Переглянути цей календар (рис. 2.46).
141
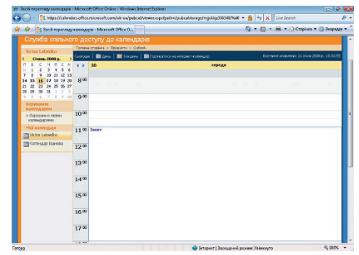
Рис. 2.46. Вигляд календаря на веб-сторінці Mіcrosoft Office Onlіne
Тепер і календар роботи класу, і календар користувача Outlook будуть в області переходів.
Якщо ви хочете запросити інших людей для спільного користування вашим календарем, то їм потрібно надіслати запрошення на підписку інтернет-календаря.
Для цього необхідно клацнути правою кнопкою миші піктограму спільного календаря у групі Мої календарі та вибрати команду Спільний доступ до Ім’я_календаря, а потім запросити інших людей.
Видалення опублікованого календаря
Видалення або скасування перегляду опублікованого календаря, на відміну від його активації, – це легкий процес. Потрібно лише клацнути правою кнопкою миші назву календаря, який необхідно видалити, і вибрати команду Опублікувати в Інтернеті / Видалити з сервера. Спочатку Mіcrosoft Office Outlook 2007 запитає, чи справді ви хочете здійснити таку операцію, – а потім проінформує про видалення календаря.
Публікування календаря на сервері WebDAV
Якщо ви не маєте доступу до сервера Mіcrosoft Exchange, але хочете опублікувати календарі, що будуть автоматично синхронізуватися, можна опублікувати календарі на сервері WebDAV. Сервер, на якому ви будете це робити,
має підтримувати протокол WebDAV, що є розширенням протоколу HTTP. Однак не всі сервери підтримують цей протокол. Здійснити розповсюдження календаря лише для вибраних осіб за допомогою цього протоколу не можна.
142
Інтернет – чи інтранет-календарі
Ця функція дуже подібна до функції встановлення спільного доступу та публікації календаря на Mіcrosoft Office Onlіne. Відмінність полягає лише в підключенні: чи то до веб-сервера в Інтернеті, чи то до інтранет-сервера. Спільні календарі, розміщені на сервері Mіcrosoft SharePoіnt, можна обробляти в Mіcrosoft Office Outlook 2007. За допомогою служб SharePoіnt можна зв’язувати календар безпосередньо з Mіcrosoft Office Outlook 2007 та спільно використовувати в цій програмі. І тоді, щоб переглянути такий календар, вам не доведеться відкривати веб-
браузер. Цей календар буде відображатися у групі Календарі користувачів і автоматично синхронізуватися й оновлюватися.
Вправа: календар, керування часом
Завдання
Ви відповідаєте за комп’ютерний клас у школі. Через необхідність встановлення нових програм виникла потреба у внесенні змін до розкладу користування комп’ютерним класом, які необхідно узгодити з колегами. За допомогою Mіcrosoft Office Onlіne створіть для ваших колег календар, де буде вказано відповідні обмеження доступу до класу. Все буде синхронізовано, і ви зможете легко домовитися зі співробітниками.
Інструкції
1. Відкритий та синхронізований календар буде відображатись безпосередньо.
Перейдіть у своїй папці до елемента Календар.
2.Створіть нову папку і назвіть її Комп’ютерний клас.
3.У календар Комп’ютерний клас введіть розклад, в якому зафіксовано обмеження доступу до комп’ютерного класу.
4.Клацніть правою кнопкою миші календар Комп’ютерний клас.
5.У меню, що відобразиться, виберіть команду Опублікувати в Інтернеті /
Опублікувати на веб-сайті Office Onlіne.
6. У діалоговому вікні, що відкриється, встановіть такі параметри: в області Проміжок часу – день, що минає, і наступні 30 днів; у полі Подробиці – повністю; в
області Дозволи – календар буде доступний лише для запрошених користувачів.
143
7.Підтвердіть введені параметри, клацнувши кнопку ОК. Вкажіть усіх користувачів, кому потрібно буде надіслати запрошення щодо роботи з календарем.
8.Введіть імена всіх ваших колег у поле Кому і надішліть електронні листи із запрошенням. Ваші колеги отримають електронне повідомлення і зможуть переглянути вміст календаря та підписатися на нього. Після отримання електронної пошти вашим співробітникам потрібно буде виконати такі дії:
—відкрити листа з пропозицією підписатися у папці Вхідні;
—у верхній частині вікна на вкладці Доступ клацнути кнопку Підписатися на календар;
—ввести ім’я користувача та пароль реєстрації у вікні, що відкриється;
—у поданні Календар переключитися на новий календар, який відобразиться серед інших календарів;
—вибрати команду Переглянути в режимі накладання у меню Вигляд, і ви легко зможете керувати розкладом.
1.7.8 Керування справами та часом
Панель справ
Панель справ (рис. 2.47) є однією з найкорисніших нових можливостей. Вона інтегрує найважливішу та найпріоритетнішу інформацію з тієї, яку пропонує програма Mіcrosoft Office Outlook 2007. Це стосується витягів інформації з календаря, завдань, а також повідомлень. Крім того, панель справ містить завдання,
пов’язані з програмами Mіcrosoft Office OneNote 2007 та Mіcrosoft Office Project 2007. Якщо ви користуєтеся службою Mіcrosoft SharePoіnt Servіces 3.0, то матимете інформацію, що стосується цього середовища.
144
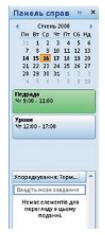
Рис. 2.47. Панель справ
Головні зміни в Mіcrosoft Office Outlook 2007 торкнулися перегляду завдань.
Завданням тепер є будь-який елемент, позначений до виконання. Однак це не просто запис у папці Завдання, як було з попередньою версією програми Outlook, а всі елементи, для яких встановлено позначку До виконання. Завданням може стати електронне повідомлення або контакт, які позначені До виконання. На панелі справ можна відображати будь-яку інформацію, що потребує виконання. Тут також містяться повторювані та невиконані завдання; вони виділяються різними кольорами. Панель справ дає можливість переглядати за категоріями завдання, що мають позначку До виконання. Інший критерій диференціації – категорії кольору,
які можна застосовувати до окремих елементів. Відображати панель справ та змінювати її вигляд можна відповідно до своїх потреб. Клацніть правою кнопкою миші у верхній частині панелі справ та в контекстному меню позначте ті категорії,
які б ви хотіли бачити відображеними. Скориставшись командою Параметри цього меню, ви зможете вказувати більше параметрів, що стосуються кількості рядків місяця або кількості зустрічей.
Перегляд завдань у календарі
Ще однією перевагою в Mіcrosoft Office Outlook 2007 є те, що завдання інтегровані у календар. Завдання можуть мати вигляд щоденних подій та призначених зустрічей, тому ви постійно бачитимете все, що вам потрібно зробити за день. Якщо ви позначили завдання як уже виконане в цей день, воно буде відображатися як завершене. Це завдання залишається зв’язаним з указаним днем.
145
Однак, якщо ви не виконали завдання, воно автоматично переноситься на наступний день; таким чином відбувається накопичення завдань.
Перегляд та додавання власних завдань у панель справ
Панель справ відображається у правій частині екрана. Її можна закривати або згортати. У нижній частині панелі справ відображаються поточні завдання, які потрібно виконати. Якщо вам потрібно швидко додати до панелі справ завдання
(наприклад, проведення зустрічі з батьками), достатньо ввести назву нового завдання в полі Введіть нове завдання. Воно розміститься серед інших завдань, і
пізніше ви зможете призначити йому категорію кольору або позначити до виконання.
Перегляд у календарі списку завдань на день
Список завдань у календарі є лише у поданнях День та Тиждень, у поданні Місяць календар не відображається. Ви можете впливати на відображення списку завдань. Щоб увімкнути або вимкнути список завдань на день, у поданні Календар відкрийте підменю Вигляд / Список завдань на день, а тоді виберіть команду,
завдяки якій він набуде звичайного вигляду.
1.7.9 Позначка До виконання
Як уже зазначалося, позначку До виконання можна застосовувати до будь-
якого елемента календаря або повідомлення електронної пошти. Усі такі елементи автоматично стають завданнями та розподіляються за пріоритетами виконання.
Кожний з них можна відстежувати, а за потреби – встановити нагадування для конкретного завдання. Наявність позначки До виконання надає таку перевагу, як можливість пошуку елементів за пріоритетом виконання, що значно полегшує роботу.
Позначення до виконання нового повідомлення електронної пошти
Щоб позначити до виконання нове повідомлення електронної пошти, можна скористатися списком. До виконання, який розміщується в області Параметри вкладки Повідомлення. Тут встановлюються тип і термін виконання цього повідомлення. Із запропонованих опцій можна, наприклад, вибрати термін виконання впродовж поточного тижня. Якщо для виконання завдання вам потрібно
146
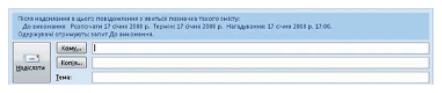
більше часу, ніж тиждень, можете самі встановити дату і час. А коли ви не хочете встановлювати для події дати, то задайте Без дати.
Використання позначок для одержувачів
Ця позначка має відношення переважно до встановлення нагадування для себе у призначеному до виконання повідомленні та нагадування для одержувачів. У
діалоговому вікні Настроювання ви можете ввести текст нагадування для себе й одержувача. Крім того, за допомогою цієї позначки можна встановити точну дату для нагадування. Оповіщення може бути встановлено також для одержувача повідомлення, і нагадування відбудеться саме в той час, який ви задасте. Отримане повідомлення з позначкою не буде автоматично переміщуватись у завдання та на панель справ. Якщо повідомлення містить оповіщення, у вказаний момент часу вікно з нагадуванням буде активізовано.
Заголовок кожного повідомлення, яке має позначку До виконання, містить інформацію щодо неї (рис. 2.48). Ця інформація передається з повідомленням. Уся інформація, що пов’язана з позначкою До виконання, автоматично модифікується відповідно до поточного статусу позначки.
Рис. 2.48. Повідомлення, що містить позначку До виконання
Пошук позначених повідомлень
Розшукати повідомлення, які містять позначки, досить легко. Кожне марковане у такий спосіб повідомлення перед надсиланням містить у собі пошуковий механізм, завдяки якому можна за позначкою шукати інші зв’язані повідомлення, що стосуються однієї теми. Якщо ви, наприклад, отримуєте відповідь на свого листа, який містив позначку, то зможете знайти інші зв’язані повідомлення,
зокрема й те, що започаткувало цю тему, а також надіслані повідомлення.
Після пошуку зв’язаних повідомлень відобразиться список усієї пошти, що пов’язана з цим повідомленням, усі відповіді та переслані повідомлення включно
(рис. 1.49). Ці повідомлення відображаються зі своїми категоріями, позначками та
147
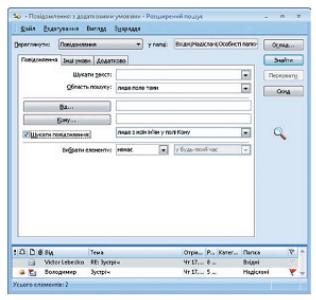
вкладеннями, тому відстежувати їх дуже просто.
Рис. 1.49. Вікно Повідомлення з додатковими умовами Кожне знайдене повідомлення можна відкрити подвійним клацанням миші, а
потім відредагувати та підготувати до подальшого використання. Позначки видаляють, клацнувши правою кнопкою миші позначку виділеного повідомлення та вибравши команду Зняти позначку. Якщо повідомлення або завдання виконані, ви можете їх позначити як виконані. Це робиться за допомогою клацання правої кнопки миші позначки або завдання та встановлення значення Позначити як завершене.
Вправа: встановлення позначки
Завдання
Вам необхідно надіслати директору школи повідомлення, яке міститиме зауваження щодо тематичного плану. Вам потрібен офіційний висновок від директора стосовно цих зауважень, що надасть вам змогу продовжити виконання свого завдання. Вважатимемо, що ви надіслали повідомлення у понеділок, а
відповідь плануєте отримати у середу.
Інструкції
1.Створіть нове повідомлення, адресоване директору школи.
2.У цьому повідомленні зазначте вашу пропозицію щодо тематичного плану.
3.Виберіть пункт Позначка для одержувачів у списку До виконання.
148
Відкриється вікно Настроювання.
4.В області Позначка для мене в полі типу позначки введіть «Завершення тематичного плану»; дату початку призначте на понеділок; дату закінчення – на середу; дату нагадування – на вівторок.
5.В області Позначка для одержувачів введіть текст «Прочитати і відреагувати»; нагадування призначте на дату, що припадає на вівторок.
6.Додайте решту частин повідомлення та відправте його.
7.Проконтролюйте, щоб повідомлення відображалося на панелі справ серед невиконаних завдань. Директор школи отримає пошту і біля цього повідомлення побачить позначку про необхідність відреагувати. Якщо він не відкриватиме повідомлення, його автоматично буде занесено до невиконаних елементів та інших завдань. У вівторок його буде попереджено про необхідність надання відповіді.
8.Щойно ви отримаєте відповідь і повідомлення відобразиться у вашій папці Вхідні, позначте його як виконане.
1.7.10 Електронні візитні картки
Електронні контакти можуть бути двох типів: бізнес-контакти та контакти.
Електронні візитні картки спрощують процес обміну даними контактів.
Нагадаємо, що контакт – це особа всередині або за межами організації, про яку можуть зберігатися відомості кількох типів (поштова адреса, адреса електронної пошти, номери телефону та факсу, а також URL-адреси веб-сторінок). Ті, хто працював з попередньою версією Outlook, знають про можливість надсилання візитних карток у вигляді файлів з розширенням .vcr. У Mіcrosoft Office Outlook 2007 ця функція реалізована у більш зручний спосіб. Візитні картки можна створювати навіть у контактах. Це один зі способів подання даних контактів. Ви можете використовувати електронні візитні картки для завершення своїх повідомлень та за допомогою електронної пошти передавати їх колегам. Візитна картка відображається в тілі повідомлення та надсилається у формі вкладення.
Одержувачі можуть просто перетягнути її мишею та розмістити серед власних контактів.
Створення візитної картки
149
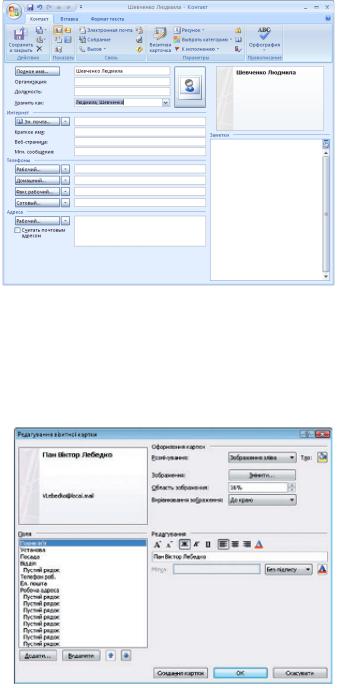
Найпростішим способом створення електронної візитної картки є використання подання Контакти. Перейдіть до папки Контакти і клацніть кнопку Створити. Відкриється діалогове вікно Без імені – Контакт. Коли ви розпочнете заповнювати поля цього вікна, автоматично почне створюватися візитна картка; ви побачите її у правому верхньому куті вікна (рис. 2.50).
Рис. 2.50. Вікно Без імені – Контакт Після збереження контакту його, разом з візитною карткою буде розміщено
серед інших контактів. Візитну картку можна модифікувати окремо (рис. 2.51). Для цього слід клацнути кнопку Візитна картка в області Параметри.
Рис. 2.51. Вікно Редагування візитної картки Редагуючи візитну картку вручну, можна задавати Поля, Тло та Зображення.
Також ви можете впливати на те, які поля будуть видимими, а які – ні. В окремих
150
