
Кадровое деловодство / dilovodstvo_II
.pdf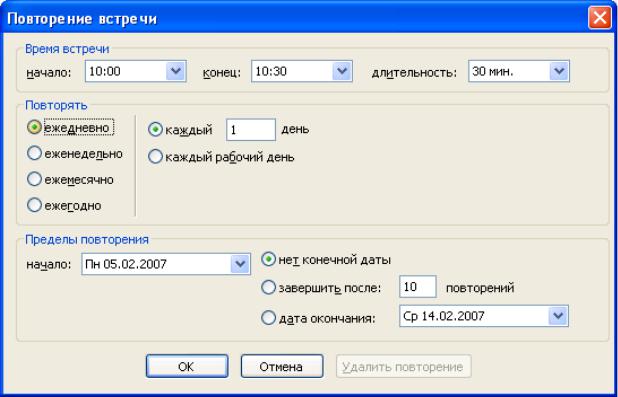
буде записано зустріч, що повторюється.
Рис. 2.13. Задання параметрів зустрічі, що повторюється
Планування засідань і подій
Засідання припускає запрошення кількох учасників. Програмне середовище
Microsoft Outlook дозволяє вибрати учасників з теки Контакти й автоматично послати їм запрошення. Цей вид роботи напряму пов’язаний з можливістю групової роботи в мережі. Подія – це захід на весь день.
Навчіться призначати збори і події.
Алгоритм виконання
1.Відкрийте зустріч «Адміннарада», що повторюється (див. Планування зустрічей, що повторюються).
2.Клацніть на вкладинку Доступність учасників. Під час переходу на цю вкладку зустріч автоматично перетвориться на збори.
3.Для вибору учасників і відправки їм запрошень клацніть по кнопці Інші.
Відкриється адресна книга.
4.Виберіть учасників зборів.
5.У сформованому списку клацніть на значок відправки запрошення поруч із
91
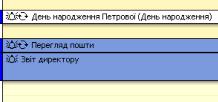
кожним учасником і виберіть пункт Відправляти або Не відправляти запрошення.
Примітка. Якщо ви працюєте в мережі, то запрошення буде автоматично передано за вказаними в теці Контакти адресами.
6.Під час формування теки Контакти всі дати народжень і річниць
автоматично записуються в «Щоденник» на відповідні дні як події. Такий запис у потрібний день нагадає вам про необхідність привітати партнера, що є ознакою чемності в діловому спілкуванні. Подія вказується в заголовку листа «Щоденника».
Прогляньте «Щоденник» і переконайтеся, що туди внесено відповідні записи
(рис. 2.14).
Рис. 2.14. Подія, що повторюється: день народження
8. Створіть подію на весь день «Семінар менеджерів».
Для цього:
-подвійним клацанням відкрийте нову зустріч;
-встановіть прапорець Цілий день;
-задайте решту параметрів зустрічі: тему, місце, дату, час, учасників.
Створення завдання
У вікні теки Календар розташована Панель задач (див. рис. 2.11). Завдання, на відміну від зустрічі, не має конкретної дати і часу виконання. Воно має лише певну дату початку і термін виконання. Завдання зберігаються в окремій теці з однойменною назвою. Панель завдань у календарі пов’язана з текою Задачі
(рис. 2.15).
Ви можете встановити наступні параметри завдання:
-вказати тему завдання;
-призначити дату початку і термін виконання;
-відстежувати стадії завершення: не почалося, виконується, завершено,
відкладено, в очікуванні;
- вказати відсоток виконання завдання;
92
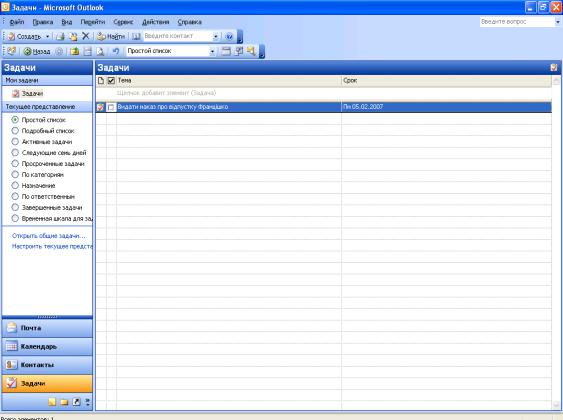
-доручити задачу іншому виконавцю і контролювати виконання;
-пов’язати задачу з контактом;
-приєднати файл або записати замітки.
Рис. 2.15. Вікно параметрів Задачі Багато параметрів Задачі аналогічні параметрам зустрічі.
Навчіться створювати завдання і задавати їх параметри.
Алгоритм виконання
1. Розгляньте представлення інформації про завдання в теці Календар
(див. рис. 2.11) і в теці Задачі (див. рис. 2.15). Вони багато в чому співпадають.
2.Перейдіть до теки Задачі.
3.Для створення завдання клацніть на рядку з написом «Клацання додасть елемент (Задача)». У такий спосіб ви можете задати тему, термін виконання і ще деякі параметри завдання. Запишіть тему «Наказ про затвердження графіка відпусток» і вкажіть термін виконання в «календарику», що розкривається, потім натискуйте Enter.
4.Щоб увести додаткові відомості про задачу, подвійним клацанням відкрийте вікно Параметри завдання (рис. 2.16).
93
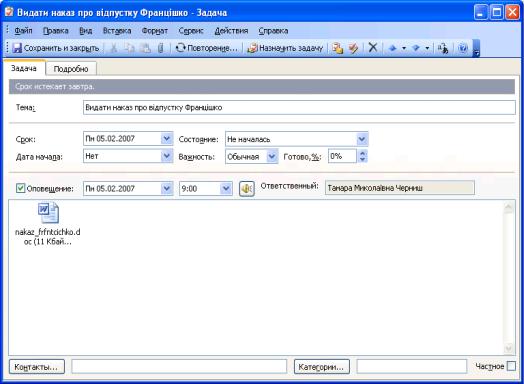
5. Введіть дату початку, стан, відсоток завершеності завдання. Встановіть прапорець повідомлення.
Прикріпіть до завдання файл з наказом (див. Замітки і вкладення). 6. Створіть ще кілька задач на найближчі 5 днів:
-зібрати відомості про відпустки;
-скласти план проведення семінару;
-скласти список учасників семінару;
-розіслати телефонограми учасникам семінару.
Рис. 2.16. Вікно параметрів завдання
Доручення завдання іншій особі і контроль за його виконанням
Секретар не тільки самостійно виконує завдання директора, але й може, за його вказівкою, доручити виконувати завдання іншому співробітнику і здійснювати контроль виконання.
Програмне середовище Microsoft Outlook дозволяє доручити задачу будь-якій особі з теки Контакти. У процесі дорученні завдання воно автоматично пересилається мережею співробітнику, який стає власником завдання. Доручене завдання зберігається в теці секретаря, який має нагоду контролювати його виконання.
94
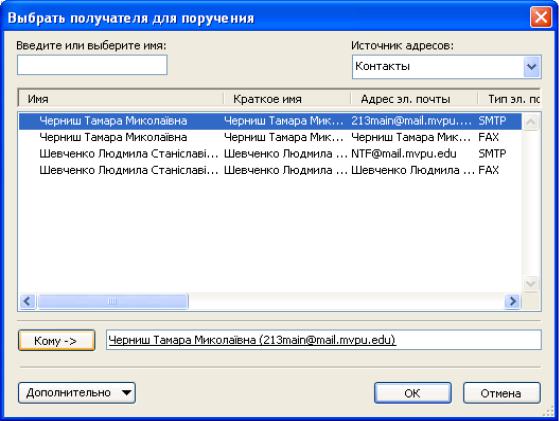
Навчіться доручати завдання іншим особам.
Алгоритм виконання
1.Відкрийте вікно завдання «Розіслати телефонограми учасникам семінару»
(див. Створення завдання).
2.На панелі інструментів клацніть на кнопку  Призначити задачу. З’явиться рядок Кому
Призначити задачу. З’явиться рядок Кому
3.Клацніть по кнопці Кому... Відкриється вікно одержувача доручення
(рис. 2.17).
Рис. 2.17. Вікно одержувача доручення
4.Виділіть клацанням потрібний контакт і перенесіть його в список одержувачів повідомлення клацанням по кнопці Грудні...
5.Закрийте вікно і переконайтеся, що в рядку Кому... вказано вибраний контакт.
6.Закрийте вікно завдання. Програма Microsoft Outlook негайно приступить до пересилки завдання. Після того, як ви доручили завдання іншій людині, ви не можете змінювати його параметри. Вам залишається тільки контролювати виконання завдання.
95
7.Перегляньте в теці Завдання, як змінився значок завдання.  Новий значок означає, що завдання доручено іншій особі. Завдання в теці групуються за
Новий значок означає, що завдання доручено іншій особі. Завдання в теці групуються за
виконавцями (див. рис. 2.15).
8.Створіть ще декілька задач і доручіть їх різним особам з теки Контакти.
Створення замітки

 Замітка – це невелика записка на пам’ять.
Замітка – це невелика записка на пам’ять.
Текст замітки може бути найрізноманітнішим: думка, яку не хочеться забути;
нагадування про що-небудь собі або іншому співробітнику; свіжий анекдот, котрий при нагоді можна розказати партнеру; цитата і багато тощо.
У некомп’ютеризованому офісі іноді можна бачити таку картину. Всюди – на столі, телефоні, стіні, склі вікна, письмовому приладді – розклеєні маленькі листочки з певними записами. Це замітки. Погодьтеся, що такий офіс може дати сторонній людині уявлення про сильну зайнятість співробітників, проте дуже недбало виглядає. Це можна змінити.
Замітки в програмному середовищі Microsoft Outlook – це електронний аналог паперового блокнота з відривними листками. Замітки використовуються для запису питань, нагадувань і багато чого іншого, що звичайно записується в паперовий блокнот. Крім того, в замітках зручно берегти відомості, які можуть знадобитися пізніше, наприклад, вказівки або текст, який можна вставити в інші елементи або документи.
Програмне середовище Microsoft Outlook має спеціальну теку, в якій можна створити і зберегти замітку і при нагоді скористатися нею. Крім цих основних можливостей можна:
-пов’язати замітку з контактом;
-привласнити їй категорію;
-відправити поштою;
-надрукувати;
-змінити представлення замітки.
Як бачимо, із заміткою можна проводити дії, аналогічні діям з іншими
96

елементами.
Можна працювати, залишивши замітки відкритими на екрані. Внесені в замітку зміни зберігаються автоматично. Тоді у вас екран буде заповнений замітками.
Навчіться створювати замітку і працювати з нею.
Алгоритм виконання
1. Відкрийте теку Замітки.
2. Клацніть по кнопці Створити.  Відкриється вікно замітки жовтого кольору (рис. 2.18).
Відкриється вікно замітки жовтого кольору (рис. 2.18).
Рис. 2.18. Замітка
3.Запишіть у вікні текст замітки.
4.Закрийте замітку. Вона у вигляді значка з’явиться на робочому полі теки.
5.Пов’яжіть замітку з контактом.
Для цього:
-подвійним клацанням на значку відкрийте замітку;
-відкрийте приховане меню замітки (рис. 2.19);
-виберіть пункт Контакти;
-у списку контактів, що відкрився, виберіть потрібну людину.
6.При зв’язку замітки з контактом інформація про це відображається на вкладинці Дії контакту. Відкрийте в теці Контакти картку особи, з якою ви зв’язали замітку.
7.Перейдіть на вкладку Дії і серед інших дій знайдіть згадку про замітку.
8.Вивчіть інші можливості меню замітки. Серед інших ви знайдете команду Переслати. Під час виконання команди відкривається стандартне вікно
97

повідомлення електронної пошти. З правилами пересилки повідомлень ви
познайомитеся далі.
Контрольні запитання
1.Які вкладки вміщує тека Календар?
2.Як записати зустріч у теку Календар?
3.Як здійснювати зв’язок зустрічей з контактами, документами?
4.Як встановити і відмінити повідомлення, встановити параметри зайнятості?
5.Як створити замітку і вкладення до зустрічі?
6.Як створити зустріч, що повторюється?
7.Як призначити зустріч і подію?
8.Як створити задачу і задати її параметри?
9.Як доручити задачу іншим особам?
10.Як змінити представлення відомостей про задачу?
11.Як створити замітку і працювати з нею?
1.5Облік виконаної роботи
План:
—перегляд та налаштування Щоденника;
—запис заходу в Щоденнику вручну.
Щоденник – це документ, що містить розписаний за днями перелік виконаних справ і подій, що відбулися в житті конкретної людини.
Щоденники вели ще в далекі «докомп’ютерні» часи для того, щоб мати нагоду відновити перебіг події. У різноманітній роботі секретаря теж необхідно організувати облік виконаної роботи. Для цього в програмному середовищі є спеціальна тека – Щоденник. У цій теці автоматично реєструються посилання на всі файли, з якими було проведено роботу; заходи, згадані в теках Календар, Задачі,
Замітки; зроблені телефонні дзвінки.
Деякі відомості про виконану роботу можна записати в щоденник вручну.
У теці Щоденник відображається графік роботи з документами. Для кожного
98
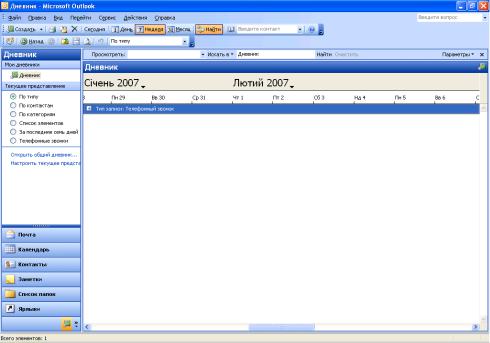
елемента створюється запис, в якому відображено дату; час початку роботи; час, що витрачається на роботу з елементом. Подвійним клацанням можна відкрити елемент.
Рис. 2.19. Тека Щоденник
Перегляд і налаштування Щоденника
Деякі елементи можуть автоматично заноситися в щоденник. Це повідомлення, запрошення на збори, відповіді на запрошення на збори, відміни зборів, доручення, відповіді на доручення, телефонні дзвінки. У щоденник можуть автоматично заноситися документи, створені в наступних програмах: Microsoft Access, Microsoft Excel, Microsoft Office Binder, Microsoft PowerPoint, Microsoft Word
і інших програмах, сумісних з Microsoft Office. Ви можете вказати контакти, для яких треба робити записи в щоденнику.
Навчіться переглядати і налаштовувати Щоденник.
Алгоритм виконання
1. Відкрийте теку Щоденник (рис. 2.19). За той час, доки ви вчилися працювати в середовищі Outlook, в теці вже з’явилися деякі записи про вашу роботу.
Записи в Щоденнику згруповані за типами.
2. Прогляньте групи записів. Щоб проглянути записи одного типу, клацніть по кнопці із знаком “+”. Щоб закрити групу, клацніть по кнопці із знаком “–”.
99

3.Щоб вказати типи записів, файлів і контакти, для яких слід зберігати інформацію в щоденнику, в меню Сервіс виберіть пункт Параметри.
4.На вкладинці Настройки натискуйте кнопку Параметри щоденника.
5.У вікні Параметри щоденника (рис. 2.20) встановіть прапорці біля тих типів елементів, контактів і файлів, які треба враховувати в щоденнику.
Рис. 2.20. Налаштування параметрів Щоденника
Запис заходу в Щоденнику вручну
Навчіться вручну занотовувати в Щоденник зведення про проведені заходи і створені документи.
Алгоритм виконання
1.Відкрийте теку Щоденник.
2.На панелі інструментів клацніть по кнопці Створити. Відкриється вікно Запис в щоденнику (Без імені).
3.У полі Тема введіть опис.
4.У списку Тип виберіть тип запису, що заноситься в щоденник.
5.Установіть інші параметри, якщо вони необхідні.
6.Натискайте кнопку Зберегти і закрити.
Контрольні запитання
1.Як переглянути та налаштувати Щоденник?
2.Як записати вручну відомості до Щоденника?
3.Як занести відомості про проведені заходи і створені документи?
100
