
Кадровое деловодство / dilovodstvo_II
.pdf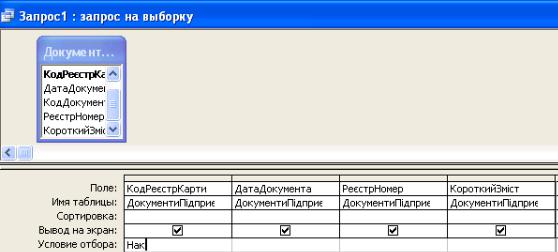
останніх файлів (див. рис. 2.61) (як правило, складання документа передує запису його в базу даних, тому значна вірогідність того, що він буде вказаний у цьому списку) або клацнути по кнопці Файл, у вікні огляду вибрати потрібне ім’я файлу;
6) увести ще кілька створених документів різного вигляду в базу даних. Зверніть увагу, що поле КодРеєстрКарти заповнюється автоматично в порядку введення інформації в базу даних. Реєстраційний номер документів кожного вигляду вводиться вручну. Ми знаємо, що накази з основної діяльності і по особовому складу мають роздільну нумерацію, а облікові номери записів (поле № п/п) з’являються в порядку введення їх в таблицю.
Створіть запит Накази ОД на вибірку з таблиці Документи підприємства наказів з основної діяльності.
Алгоритм виконання
1.Запускаємо Майстер запитів.
2.Для запиту вибираємо з таблиці ДокументиПідприємства поля РеєстрНомер, ДатаДокумента і Короткий зміст, КодДокумента.
3.Задаємо ім’я запиту НаказиОД.
4.Після роботи майстра проглядаємо результати запиту. Створений у такому вигляді запит відбирає всі документи з таблиці, тому треба додатково задати умову відбору.
5.Переходимо в режим конструктора і записуємо в полі умову відбору «Нак»,
атакож відключаємо прапорець Висновок на екран (рис. 2.60).
Рис. 2.60. Умова відбору наказів по ОД
161
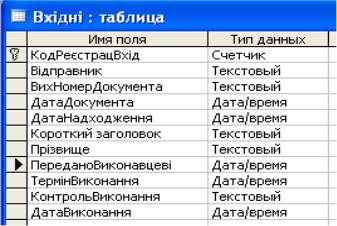
6.Змінюємо поле Дата Документа на обчислюване поле Дата Наказу з функцією: Дата Наказу: CStr ([ДокументиПідприємства]![Дата Документа]).
Функція CStr() перетворить аргумент будь-якого типу в текстовий тип. Дата в текстовому вигляді надалі знадобиться для організації злиття інформації з бази даних з текстовим документом.
7. Проглядаю підсумки роботи запиту. Тепер у таблиці представлено тільки накази з основної діяльності.
Рахунок вхідних документів у базі даних
Вхідні документи є в основному паперовими листами, котрі надходять в організацію поштою, тобто в паперовому вигляді, а не у вигляді електронного документа. Вхідні документи підлягають реєстрації в спеціальному журналі. Такий журнал можна створити в середовищі баз даних.
Створюємо таблицю Вхідні для обліку і реєстрації вхідних документів. На основі цієї таблиці створюємо:
-форму для введення даних;
-запити з різними критеріями відбору даних;
-звіт для одержання твердої копії відомостей з таблиці.
Алгоритм виконання
1.Розглядаємо структуру таблиці Вхідні (рис. 2.61). Вона відповідає формі журналу реєстрації вхідних документів. У ній міститься поле Прізвище, що є полем підстановки із запиту Виконавець.
Рис. 2.61. Структура таблиці Вхідні
2.Для формування запиту Виконавець треба встановити зв’язок бази даних
162
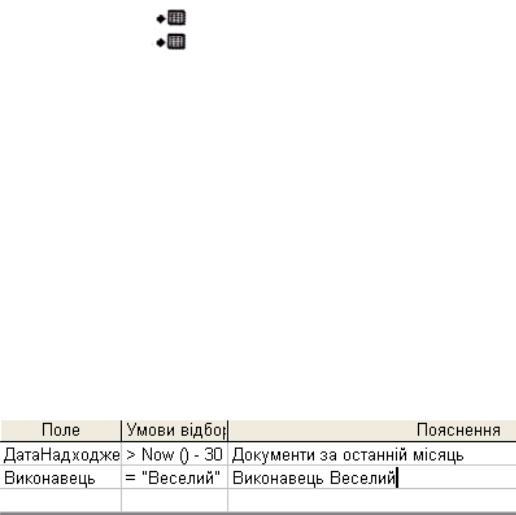
Документація підприємства з базою даних Співробітники.
Для цього:
-відкриваємо головне вікно бази даних Документація підприємства;
-виконуємо дію Файл Зовнішні дані Зв’язок з таблицями;
-у вікні огляду відкриваємо базу даних Співробітники підприємства і вибираємо для вставки таблиці Співробітники і Структура. У головному вікні бази даних Документація Підприємства з’являться ці таблиці. Стрілка, розташована поряд із значком таблиці, означає, що це – таблиці з іншої бази даних, які пов’язані із цією базою даних (рис. 2.62).
Співробітники
Структура
Рис. 2.62. Позначення зв’язку таблиці з іншою базою даних
3.Створюємо запит Виконавець. Включаємо в запит поля Прізвище з таблиці Співробітники і код відділу з таблиці Структура.
4.Створюємо таблицю Вхідні. У ключовому полі КодРеєстрації Вхід автоматично встановлюватимуться номери документів у порядку їх внесення в таблицю. У полі Дата Надходження вводимо значення за замовчуванням: функцію = Date(), яка обчислює поточну дату. У процесі заповнення таблиці поточна дата завжди з’являтиметься в полі за замовчуванням. При необхідності це можна змінити. Поле Прізвище є полем підстановки із запиту Виконавець.
5.Заповнюємо таблицю кількома записами.
Таблиця 5. Умови відбору вхідних документів
Рахунок вихідних документів в базі даних
Для обліку вихідних документів у базі даних створюємо журнал реєстрації з приведеною структурою (рис. 2.63). Задаємо в таблиці поля типу Гіперпосилання з посиланнями на файл вихідного документа і на адресу електронної пошти.
Заповнюємо таблицю декількома записами.
163
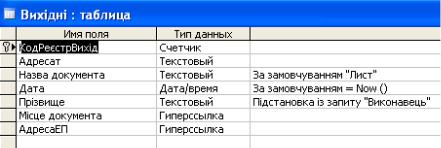
Рис. 2.63. Структура таблиці Вихідні
Алгоритм виконання
1.Створіть таблицю Вихідні з наведеною структурою.
2.У вікні властивостей поля НазваВих уводимо значення за замовчуванням
“Лист”, оскільки часто вихідним документом є лист.
3.У вікні властивостей поля Дата вводимо значення за замовчуванням =Date() (або Now()).
4.Для заповнення поля Прізвище визначаємо підстановку із запиту Виконавець.
5.Для полів Місце Документа і Адреса ЕП визначаємо тип даних Гіперпосилання. У полі Місце Документа розміщуватиметься посилання на вихідний документ, а в полі Адреса ЕП – адресу електронної пошти, за якою буде відправлений вихідний документ.
6.Заповнюємо таблицю Вихідні з використанням посилань на файли вихідних документів.
Для цього:
-створюємо і зберігаємо вихідний документ у теці Вихідні;
-відкриваємо в базі даних Документація таблицю Вихідні;
-заповнюємо поля порожнього запису. У полі Місце Документа вводимо заголовок створеного документа і встановлюємо посилання на документ;
-копіюємо заголовок (він означатиме також і тему повідомлення, що посилається);
-у полі АдресЕП вводимо адресу електронної пошти.
Для цього:
- клацніть по кнопці Додати гіперпосилання;
164
-у вікні зміни гіперпосилання на панелі Пов’язати з... встановлюємо перемикач на «електронній пошті»;
-уводимо адресу електронної пошти: вручну або вибравши її зі списку адрес,
що недавно використовувалися;
- у рядок Тема вставляємо скопійований заголовок документа. Закриваємо вікно, клацнувши по кнопці ОК.
Відправка вихідних документів електронною поштою
Алгоритм виконання
1. Для відправки документа електронною поштою з бази даних необхідно клацнути мишкою на адресі електронної пошти. Автоматично запуститься програма
Outlook Express, і з’явиться вікно відправки повідомлення.
2.Вибираємо Вставка Вкладення файлу. У вікні огляду вибираємо файл, що посилатиметься.
3.Клацаємо по кнопці Відправити повідомлення на панелі інструментів.
Контрольні запитання
1.Як створити таблицю в базі даних Access?
2.Як заповнити таблицю вихідними даними?
3.Як створити запит на вибірку внутрішніх документів?
4.Як підрахувати документи в базі даних Access?
2.2Нові можливості Microsoft Office Access 2007
План:
—новий інтерфейс користувача;
—нові можливості роботи з таблицями;
—нові можливості роботи з формами.
Порівняно з попередньою версією Access у новій версії цієї програми набагато швидше створювати нові об’єкти та виконувати пошук інформації. За допомогою нових елементів та шаблонів користувач може створювати бази даних, навіть якщо він ще не спеціаліст із цього питання, а лише починає працювати з базами даних.
Завдяки взаємодії Microsoft Office Access 2007 та Microsoft Office Outlook 2007
можна збирати дані у вигляді повідомлень електронної пошти та записувати їх
165
безпосередньо до бази даних. Інновації торкнулися також форм та їхніх властивостей. Відтепер проблеми щодо редагування форм чи звітів під час попереднього перегляду даних немає. Завдяки зв’язку зі службами Microsoft Windows SharePoіnt® Servіces забезпечується ширший контакт з іншими користувачами. Наразі значно простіше, ніж раніше, спільно користуватися окремими частинами баз даних, одночасно спостерігаючи за їхніми оновленнями,
які публікуються в мережі. Серед нових можливостей Microsoft Office Access 2007
насамперед варто відмітити такі.
Інтерфейс користувача. Ця програма є однією з програм системи, в якій використано новий інтерфейс користувача. Інструменти тепер розміщено на вкладках, їхній набір залежить від контексту. Зміни в Mіcrosoft Office Access 2007
більше помітні, ніж в інших програмах, оскільки тут можна працювати з відносно великою кількістю типів об’єктів.
Імпорт даних із Mіcrosoft Office Outlook® 2007. Mіcrosoft Office Access 2007
пов’язана із цією програмою і не має жодних проблем з імпортом чи експортом даних. У поштовій скриньці можна експортувати таблиці до обраної папки з контактами або, наприклад, зробити резервну копію своїх контактів у вигляді бази даних.
Збирання даних та їх пересилання електронною поштою. Тепер отримати дані великих обсягів від інших користувачів набагато простіше. За допомогою програми Mіcrosoft Office ІnfoPath® 2007 можна створювати форми, які надсилатимуться користувачам електронною поштою. База даних, з якою ця форма зв’язана, після відправлення заповненої форми почне наповнюватися автоматично.
Підключення до служб Mіcrosoft Wіndows SharePoіnt. Відомості у списках
Windows SharePoint можна відстежувати, використовуючи програму Mіcrosoft Office Access 2007 на вашому комп’ютері. Завдяки Mіcrosoft Office Access 2007
можна працювати зі службами Wіndows SharePoіnt Servіces в автономному режимі.
Під час подорожі ви можете працювати, наприклад, з локальною копією списку
Wіndows SharePoіnt на портативному комп’ютері. На ньому можна редагувати списки і таблиці інших баз даних. Форми та звіти, які використовуються у списку
166

Wіndows SharePoіnt, є цілком інтерактивними, і згодом програма Mіcrosoft Office Access 2007 зможе синхронізувати локальний список з мережним, коли ваш портативний комп’ютер буде підключено до Інтернету.
2.2.1 Новий інтерфейс користувача
Стрічка
Про новий інтерфейс користувача, що є стрічкою з інструментами, ви вже,
мабуть, читали у попередніх публікаціях. Mіcrosoft Office Access 2007 – одна з тих програм, де використовують ці нові інтуїтивно зрозумілі та прості елементи керування.
Як приклад розглянемо вкладку Створення (рис. 2.64). Вона містить усі необхідні кнопки для вставлення об’єктів різних типів, зокрема засоби створення таблиць і звітів та кнопки додавання макросів.
Процес створення пов’язаний з активним відкритим об’єктом. Наприклад,
якщо відкрита якась таблиця, нову форму буде створено на основі полів цієї таблиці.
Рис. 2.64. Вкладка Створення
Вікно Початок роботи з Mіcrosoft Office Access 2007
Уже з назви першого вікна – Початок роботи з Mіcrosoft Office Access (рис. 2.65) – зрозуміло, що його вміст призначено насамперед для початківців. Це вікно містить набір вбудованих шаблонів баз даних, кожен з яких може функціонувати як цілком готова до використання база даних.
Після запуску Mіcrosoft Office Access 2007 завжди відображається вікно з основними шаблонами.
У лівій частині вікна розміщено список категорій шаблонів, які поділено на дві групи. Група Локальні шаблони містить перелік шаблонів, що зберігаються на локальному диску комп’ютера.
Інші шаблони входять до групи Із сайту Mіcrosoft Office Onlіne. Будь-який із цих шаблонів можна завантажити з веб-сайту Mіcrosoft Office, якщо ви
167
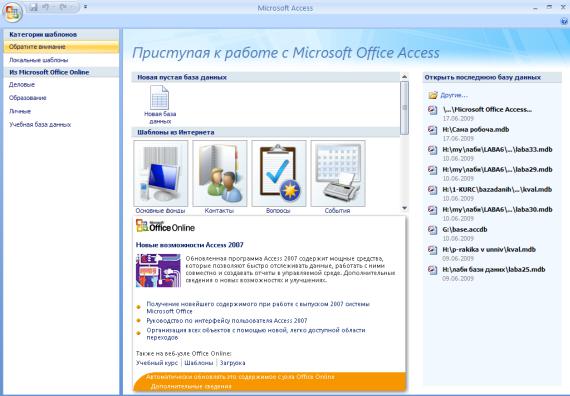
зареєстровані як користувач служби Mіcrosoft Office Onlіne. Зареєструватися на веб-
сайті Mіcrosoft Office Onlіne можна самостійно, після чого у вас з’явиться можливість завантажувати допоміжні засоби для бази даних, зокрема й нові шаблони.
Будь-яка база даних, що побудована на основі шаблону, вже містить таблиці,
запити та форми. Ви можете користуватися лише якоюсь конкретною частиною з них. Працювати з усіма елементами створеної бази не обов’язково. Ця можливість стане в пригоді початківцям під час їх першого ознайомлення з Mіcrosoft Office Access 2007.
Для потреб школи можна використовувати шаблони баз даних категорії Освіта.
Факультет. Тут можна зберігати особові справи вчителів, зокрема відомості про минулі події, інформацію про професійну діяльність, контактні відомості щодо критичних ситуацій, біографічні дані (наприклад, інформацію про освіту) тощо.
Студенти. Це база даних про студентів: їхня контактна інформація, предмети,
які вони вивчають, відомості про їхніх батьків тощо.
Рис. 2.65. Вікно Початок роботи з Mіcrosoft Office Access 2007
168
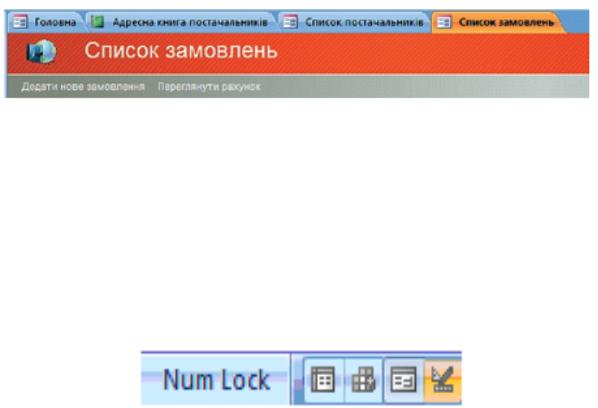
Область переходів
У Mіcrosoft Office Access 2007 на відміну від її попередньої версії можна працювати з використанням області переходів. За своїм зовнішнім виглядом та властивостями вона нагадує область переходів Mіcrosoft Office Outlook 2007.
Наповнюють і впорядковують цю область за допомогою різноманітних параметрів відображення, пов’язаних, наприклад, з об’єктами бази даних чи різними зв’язаними між собою поданнями.
Відображення вкладок відкритих об’єктів
Такі об’єкти, як таблиці, запити, форми, звіти тощо, відображаються після свого відкриття під рядком у вигляді окремих вкладок (рис. 2.66). Ви можете довільно переходити від одного об’єкта до іншого, клацнувши його вкладку.
Рис. 2.66. Відображення вкладок відкритих об’єктів
Панель статусу
Панель статусу в Mіcrosoft Office Access 2007 дозволяє змінювати поточний вигляд активного об’єкта за допомогою спеціальних кнопок. Ці кнопки розміщені в правій частині панелі статусу і працюють як перемикачі (рис. 2.67). Тут можна змінювати, наприклад, вигляд таблиць, обираючи Режим розмічування, Подання таблиці, Режим звіту, Режим форми та Конструктор.
Рис. 2.67. Спеціальні кнопки панелі статуту
Вправа: новий інтерфейс
Завдання
На початку навчального року вам потрібно створити базу даних, що міститиме список учнів. Оскільки ви лише поверхово знайомі з реляційними базами даних, то,
щоб створити базу даних автоматично, слід використати вбудовані шаблони. Після
169
активації шаблону ви матимете готову цілісну базу даних, яка не потребуватиме додаткового редагування. База даних буде містити форми, таблиці та звіти. Вам потрібно лише почати заповнювати її.
Інструкції
1.Запустіть Mіcrosoft Office Access 2007.
2.У списку шаблонів, розташованому ліворуч, виберіть категорію Локальні шаблони.
3.Клацніть шаблон, що має назву Студенти.
4.У правій частині вікна відобразиться назва файлу та шлях до нього.
5.Введіть назву файлу бази даних, наприклад, Учні. accdb.
6.Якщо потрібно змінити шлях до файлу, клацніть по кнопці Пошук розташування для бази даних, за допомогою якої можна змінити папку.
7.Клацніть по кнопці Створити, і базу даних буде автоматично створено.
8.Заповніть підготовлену автоматично таблицю з прізвищами ваших учнів.
9.Закрийте заповнену таблицю, клацнувши по кнопці Закрити у правій верхній частині таблиці.
10.Відкрийте область переходів, скориставшись подвійною стрілкою у верхній частині області.
11.Виберіть Показати все у списку, розміщеному у верхній частині цієї
області.
12.У списку, що відобразиться, клацніть пункт Тип об’єкта, який знаходиться
вобласті Перейти до категорії. Об’єкти буде відсортовано за типами (таблиці,
запити, форми тощо).
13.Ознайомтесь із конкретними об’єктами та перегляньте окремі частини цієї бази даних.
Цей спосіб також можна використати для перегляду шаблонів інших типів і експериментування з ними. Спробуйте зареєструватись у службі Mіcrosoft Office Onlіne та за її допомогою завантажити один із шаблонів. Розібравшись у тому, як працювати із шаблонами та переглядати вбудовані бази даних, ви зможете створювати власні реляційні бази даних.
170
