
Кадровое деловодство / dilovodstvo_II
.pdf1.6 Пересилання повідомлень електронною поштою
План:
—створення і відправка повідомлень;
—перегляд поштових папок і повідомлень;
—використання підпису і візитної картки;
—форматування повідомлення;
—відправка відповіді на повідомлення.
Електронна пошта нині є таким же засобом спілкування, як телефон і звичайна пошта. Більше того, вона має значні переваги з кількох причин:
-відправка повідомлення проводиться прямо з робочого місця;
-повідомлення доходять до адресата дуже швидко;
-не потрібні витратні матеріали (папір, конверти, чорнило);
-можна надіслати лист відразу кільком адресатам;
-істотно економиться час.
У сучасному діловому офісі електронна пошта є обов’язковим атрибутом, а
вміння нею користуватися – найважливішим професійним умінням секретаря і будь-
якого іншого працівника.
Інформація, що передається електронною поштою, називається повідомленням (Mail Message). Повідомлення, що передаються електронною поштою, поділяються на чотири групи:
-вхідні – що прийшли електронною поштою;
-вихідні – ті, які потрібно відправити;
-чернетки – повідомлення у стадії підготовки;
-відправлені.
На головній панелі Microsoft Outlook є теки, відповідні цим групам повідомлень. Їх зручно організувати в окрему групу тек Пошта.
Щоб використовувати Microsoft Outlook для відправки й одержання пошти через Інтернет, вам потрібен обліковий запис.
Створення і відправлення повідомлень
Програмне середовище Microsoft Outlook має стандартне вікно повідомлення,
101
в якому ви, як на конверті, маєте вказати, кому воно адресоване, а також тему і зміст. Крім того, ви можете прикласти до повідомлення наперед підготовлений файл, вставити малюнок. Якщо в Microsoft Outlook не встановлений режим негайної відправки електронної пошти, то всі створені повідомлення зберігатимуться в теці Вихідні.
У середовищі Microsoft Outlook можна встановити режим відправки повідомлення: негайно або за командою.
Навчіться створювати повідомлення.
Рекомендації перед початком виконання роботи:
1) якщо в навчальному класі ви маєте нагоду пересилати пошту локальною мережею або через Інтернет:
-з’ясуйте в адміністратора мережі, який у вас має бути обліковий запис, і
створіть його;
-дізнайтеся кілька мережних адрес ваших товаришів з навчальної групи і внесіть їх в теку Контакти;
2) якщо немає можливості пересилати електронну пошту, відключіть режим негайної пересилки електронної пошти; всі створені вами повідомлення зберігатимуться в теці Вихідні, і ви не зможете одержувати вхідні листи.
Алгоритм виконання
1. Встановіть режим відправки повідомлення.
Для цього:
-у меню Сервіс виберіть пункт Параметри;
-у вікні Параметри перейдіть на вкладку Доставка пошти;
-встановіть або відключіть прапорець «Відправляти повідомлення негайно». 2.Відкрийте теку Вихідні і клацніть по кнопці Створити. Відкриється вікно
повідомлення (рис. 2.21). Це вікно дозволяє передати інформацію у вигляді простого
тексту, а також вкладати в лист файли.
Примітка. Повідомлення можна створити з будь-якої теки Microsoft Outlook. У цьому випадку треба вибрати зі списку кнопки, що розкриваються, Створити пункт Повідомлення.
3. У вікні повідомлення клацніть по кнопці Кому; виберіть у списку контактів
102
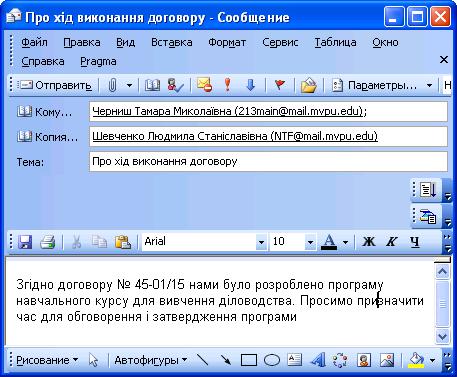
один або кількох адресатів; ви можете також вибрати, кому направити копію
(кнопка Копія) і приховану копію (кнопка СК).
Примітка. Після закриття списку адрес з’явиться ім’я контакту, а не його електронна адреса.
Рис. 2.21. Вікно повідомлення
4.У полі Тема введіть стисло заголовок повідомлення.
5.У робочому полі введіть текст повідомлення.
6.Для створення вкладення виберіть в меню Вставка пункт Файл.
7.У вікні огляду подвійним клацанням виберіть наперед створений і збережений файл; вкладення відображається у вигляді значка файлу з його назвою в нижній частині вікна повідомлення.
Примітка. Пересилати вкладені файли краще у вигляді заархівoваних, оскільки в цьому випадку вони займають менше місця.
8.Для відправки повідомлення клацніть по кнопці Відправити на панелі інструментів. Повідомлення буде відправлено негайно або поміщено в теку Вихідні залежно від установленого режиму.
9.Якщо у вас не встановлено режим негайної відправки повідомлень, треба скористатися командою Відправити з меню Сервіс. Після пересилки повідомлення лист автоматично буде переміщений з теки Вихідні в теку Відправлені.
103
10.Можна сумістити дії по відправці та прийому повідомлень. Для цього виберіть в меню Сервіс команду Відправити / Отримати. У списку, що розкривається, виберіть пункт того облікового запису (якщо їх кілька), по якому ви хочете провести дії. Після цього відбудеться підключення комп’ютера до поштового сервера, і повідомлення буде відправлено. Якщо на поштовому сервері є повідомлення на ваш обліковий запис, що надійшли, вони будуть переслані на ваш комп’ютер.
11.Створіть нове повідомлення за темою «Узгодження термінів поставки устаткування» й адресуйте його контакту.
12.Якщо ви не завершили роботу над складанням повідомлення або не збираєтеся його найближчим часом відправляти, збережіть його в теці Чернетки.
Для цього виберіть у меню Файл команду Зберегти.
Ви можете відправити повідомлення за адресою, що не записана в теці Контакти. Для цього в рядку Кому запишіть адресу електронної пошти в явному вигляді.
Перегляд поштових тек і повідомлень
У міру заповнення поштових тек ви можете побачити на панелі Microsoft Outlook число поряд з назвою теки. Це число показує, скільки елементів
(повідомлень) знаходиться в теці. Ви можете відкрити теку, проглянути список повідомлень що знаходяться в ній, відкрити будь-яке повідомлення, перекласти його в іншу теку. Вкладення, приєднані до повідомлень, можна зберігати окремо в інших теках на своєму комп’ютері. Необхідно час від часу видаляти непотрібні повідомлення з теки.
Навчіться працювати з поштовими теками і повідомленнями. Рекомендація перед початком виконання роботи.
Попросіть знайомих прислати вам кілька електронних повідомлень.
Алгоритм виконання
1.Прогляньте на панелі Microsoft Outlook поштові теки і визначте, не відкриваючи теки, скільки в них знаходиться елементів.
2.Для одержання повідомлень, що надійшли, з сервера виберіть з меню Сервіс
104
команду Відправити / Отримати.
3. Якщо ви не маєте нагоди працювати в навчальному кабінеті з електронною поштою, скопіюйте кілька повідомлень з теки Вихідні в теку Вхідні. Для цього захопіть назву повідомлення і перемістіть його на значок теки Вхідні на панелі
Microsoft Outlook.
4. Відкрийте теку Вхідні.
Тека розділена на дві частини. У верхній частині розташований список повідомлень в тому порядку, якому вони надійшли, і деякі відомості: від кого, тема,
дата і час надходження. Для того, щоб проглянути повідомлення клацніть на нього.
У нижній частині з’явиться текст повідомлення. Якщо біля повідомлення розташований значок скріпки, значить повідомлення містить вкладення.
5. Відкрийте повідомлення з вкладенням. Збережіть вкладення відокремлено як файл.
Для цього:
- подвійним клацанням на рядку повідомлення відкрийте вікно повідомлення
(див. рис. 2.21);
-у меню Файл виберіть команду Зберегти вкладення;
-у вікні огляду виберіть теку, в яку хочете зберегти файл, уведіть ім’я файлу або залишіть те, яке вказане, потім клацніть по кнопці Зберегти.
6. Видаліть повідомлення з теки. Для цього захопіть повідомлення і перемістіть його на значок теки Видалені.
7. Коли в теці Видалені нагромаджується багато елементів, ви можете очистити теку, тобто безповоротно видалити елементи. Для цього клацніть правою кнопкою миші на значок теки Видалені і в контекстному меню виберіть команду Очистити теку Видалені.
Використання підпису і візитної картки
У діловому листуванні використовують стандартні фрази на початку і в кінці листа. Такі фрази в середовищі Microsoft Outlook називаються підписом, хоча в реальному житті підписом ми називаємо ім’я відправника, вказане в кінці листа. Тут поняття підпису дещо ширше. Підписом може бути будь-яка фраза, зручна в
105
контексті цього повідомлення, яка наперед складена і збережена з певним ім’ям. Ви можете створити кілька підписів на різні випадки і вставляти їх у повідомлення.
Крім підпису в цьому додатку використовується поняття електронної візитної картки з відомостями про себе, яку ви можете прикріпити до повідомлення.
Одержувач вашого повідомлення може на основі цієї візитної картки створити в теці Контакти картку з відомостями про вас. Електронна візитна картка формується на основі запису з вашої теки Контакти і, по суті, є аналогом картки контакту зі всіма,
що містяться в ній відомостями. Тому, якщо ви схочете переслати партнеру не все, а
тільки частину відомостей, треба створити дублікат картки контакту з вибірковими даними.
Навчіться:
-створювати і вставляти підписи в повідомлення;
-прикріплювати до повідомлення візитну картку;
-створювати контакт на основі присланої візитної картки.
Рекомендації перед початком виконання роботи
Попросіть знайомих прислати вам кілька електронних повідомлень з електронними візитними картками людей, не записаних у вашій теці Контакти.
Алгоритм виконання
1.Відкрийте теку Вихідні.
2.Для створення одного або кількох підписів виберіть в меню Сервіс команду Параметри.
3.Перейдіть на вкладку Повідомлення. Клацніть по кнопці Вибір підпису.
4.У вікні, що відкрилося, Вибір підпису клацніть по кнопці Створити. Почне роботу майстер створення підпису.
5.Уведіть ім’я підпису, наприклад, Бажаю успіху з візиткою і встановіть перемикач Почати з чистого зразка. Клацніть по кнопці Далі.
6.У вікні Змінa підпису (рис. 2.22) уведіть текст.
7.Прикріпіть до підпису візитну картку.
Для цього:
- клацніть по кнопці «Створити візитну картку зі списку контактів...»;
106

-виберіть у списку, що відкрився, ім’я контакту;
-клацніть по кнопці Готово.
8.Створіть нове повідомлення.
9.У меню Вставка виберіть пункт Підпис. У списку, що розкрився, виберіть
підпис.
Рис. 2.22. Створення підпису
10.Отримайте нові повідомлення, використовуючи команду Відправити/Отримати.
11.Відкрийте повідомлення з вкладенням візитки.
12.Клацніть на значку скріпки і відкрийте прислану вам електронну візитну картку. Вона має вид картки-контакту.
13.Запишіть новий контакт у свою теку. Для цього клацніть по кнопці Зберегти і закрити. Відомості автоматично збережуться у вашій теці Контакти. Далі ви можете доповнити цю картку новими або зміненими відомостями про партнера.
14.Відкрийте теку Контакти і переконайтеся, що там з’явився новий запис про
контакт.
Відпрацювання завдання без використовування електронної пошти
Якщо у вашому навчальному класі немає можливості посилати й одержувати
107

повідомлення електронною поштою, ви можете відпрацювати створення нових
контактів на основі електронних візитних карток таким чином.
1.Створіть і відправте кілька повідомлень з електронними візитними картками на основі теки Контакти. Вони будуть поміщені в теку Вихідні.
2.Перемістіть створені повідомлення в теку Вхідні (ця дія імітуватиме одержання вами через електронну пошту нових повідомлень).
3.Видаліть з теки Контакти записи про ті контакти, для яких ви послали в повідомленнях електронні візитні картки (ця дія імітуватиме відсутність у вас записів про ці контакти).
4.Далі дійте згідно з пунктами 11-14 Завдання 3.
Форматування повідомлення
Дотепер ви створювали повідомлення, написані звичайним текстом. Багато повідомлень електронної пошти, коротких і ділових, не вимагають додаткового оформлення і тому пишуться звичайним невідформатованим текстом. До того ж такі повідомлення займають мало пам’яті і вимагають менше часу для передачі.
Проте іноді виникає необхідність послати більш яскраве і барвисте повідомлення. Звичайно, це пов’язано зі святами. Для цих випадків програмне середовище Microsoft Outlook надає розширені можливості оформлення тексту, а
також вставки малюнків, а саме – використання для підготовки повідомлень форматів RTF Microsoft Outlook або HTML. За умов використання одного з цих форматів під час створення повідомлення відкривається панель (рис. 2.23), схожа на панель форматування текстового редактора Microsoft Word. Призначення кнопок форматування вказано на підказках.
Рис. 2.23. Панель форматування HTML
Створіть повідомлення з форматуванням.
Алгоритм виконання
1. Для вставки в повідомлення малюнка наперед підготуйте його і збережіть у форматі .gif у будь-якій теці. У меню Вставка виберіть пункт Малюнок.
108

2.У вікні, що відкрилося, клацніть по кнопці Огляд, у вікні огляду виберіть файл малюнка, клацніть по кнопці Відкрити. Ім’я з’явиться у вікні вставки малюнка.
3.Закрийте вікно клацанням по кнопці Вставити. Малюнок з’явиться у вікні повідомлення (рис. 2.24).
4.Відправте повідомлення.
Рис. 2.24. Повідомлення в форматі HTML
Відправка відповіді на повідомлення
Кожній людині, яка посилає пошту, дуже важливо знати, чи одержано його повідомлення. Середовище Microsoft Outlook пропонує можливість автоматично відправляти повідомлення – короткі повідомлення відправнику, коли було одержано повідомлення. Для цього треба встановити параметри відстежування пошти.
Багато повідомлень вимагають відповіді. Під час відправки відповіді ви можете до неї приєднати початковий текст або частину повідомлення, щоб одержувач відразу зрозумів, на яке повідомлення прийшла відповідь.
Навчіться встановлювати параметри відстежування пошти і відправляти відповіді.
Алгоритм виконання
1.Відкрийте в меню Сервіс команду Параметри.
2.На вкладинці Настройки клацніть по кнопці Параметри пошти.
109

3. У вікні Параметри електронної пошти знайдіть поле, в якому вказано, що
«при відповіді на повідомлення – включити і зсунути текст початкового повідомлення». Це поле має список інших можливостей, що розкривається.
4.Проте краще залишити те, що пропонує програма.
5.Клацніть по кнопці Параметри відстежування (рис. 2.25).
Рис. 2.25. Параметри відстежування
5.Установіть прапорці і перемикачі, як вказано на рис. 2.25. Ці параметри дозволять вам автоматично керувати відправкою повідомлень на одержані повідомлення. У такому повідомленні буде вказано дату і час одержання повідомлення. Ви також зможете дізнатися, коли було одержано ваше повідомлення.
6.Простежте, щоб після установки вказаних параметрів програмне середовище Outlook стало автоматично інформувати про одержання повідомлення.
7.Для відправки відповіді на повідомлення в теці Вхідні виділіть рядок із заголовком повідомлення.
8.На панелі інструментів клацніть по кнопці Відповісти, відкриється вікно нового повідомлення; в рядку Кому... буде вказано адресу відправника, в полі повідомлення буде вставлено текст початкового повідомлення, в рядку Тема буде вказано тему початкового повідомлення.
9.Уведіть текст відповіді, видаліть частково або цілком початкове повідомлення.
110
