
Кадровое деловодство / dilovodstvo_II
.pdf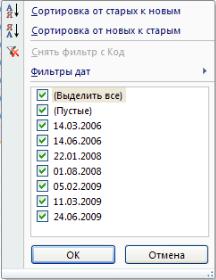
2.2.2 Нові можливості роботи з таблицями
Сортування та фільтрування даних
УMіcrosoft Office Access 2007 сортування та фільтрування даних відбувається
утой самий спосіб, що і в інших програмах роботи з таблицями (наприклад, Mіcrosoft Office Excel® 2007). Кожен заголовок колонки таблиці має автоматичний фільтр, завдяки якому можна легко та швидко сортувати записи.
Сортування
Сортувати можна за допомогою стандартних інструментів. Спосіб сортування
залежить від даних, які ви сортуєте:
текст – можна сортувати за алфавітом (від А до Я) і навпаки (від Я до А);
дати – сортування від першої до останньої та навпаки (рис. 2.68);
числа – сортуються від найменшого до найбільшого та навпаки.
Рис. 2.68. Вікно Сортування Якщо потрібно сортувати за кількома полями, можна скористатися
розширеними параметрами сортування, що розміщені на вкладці Основне в області Сортування й фільтр. Тут знаходиться кнопка Додатково, в меню якої є команда Розширений фільтр/сортування.
Після клацання кнопкою розширеного сортування відобразиться конструктор запитів, де можна визначити умови потрібного сортування. Виберіть поле, за яким хочете сортувати, клацніть по кнопці Застосувати, і на екрані з’являться ті дані з таблиці, що відповідають запиту, який ви склали для сортування.
171

Фільтрування
У Mіcrosoft Office Access 2007 заголовки колонок містять допоміжні стрілки,
завдяки яким можна активізувати фільтри. Також фільтр можна вибрати, клацнувши правою кнопкою миші конкретний запис із певного поля.
Фільтрування даних відбувається на основі типів вибраних полів, які відповідають загальному критерію. За замовчанням відображаються всі записи.
Якщо ви зняли прапорець Виділити все, не буде вибрано жодного запису. Тепер виберіть лише ті записи, які ви хочете (або не хочете) відобразити.
Подальші дії залежатимуть лише від того, які саме дані вам потрібно вибрати.
Якщо фільтр застосувати до текстових полів, то буде відображено засоби для відбору текстових елементів. У меню Текстові фільтри з’являться такі умови:
Починається з, Дорівнює, Не дорівнює, Містить тощо. Якщо фільтр застосувати до поля з датами, відобразиться меню Фільтри дат (рис. 2.69), де можна вибрати умови,
що стосуються дат (Наступного тижня, Цього тижня, Цього року, Минулого місяця тощо).
Для числових елементів умови змінюються на Дорівнює, Не дорівнює, Більше,
Менше тощо.
Рис. 2.69. Меню Фільтри дат
Автоматичний календар
Цей елемент є нововведенням, переваги від якого ви відчуєте під час вставлення дати у форми або діаграми. Вбудований інтерактивний календар відображатиметься щоразу, коли ви будете робити спробу ввести дату. Вам не
172

потрібно вводити дату вручну. Її можна вибрати за допомогою маленької піктограми, яка відобразиться, якщо ви клацнете мишею в полі з датою. Це нововведення має не лише Mіcrosoft Office Access 2007, а й інші прикладні програми системи Mіcrosoft Office 2007.
Поле Примітка
Поле типу Примітка може містити понад 255* символів, які можна ввести у поле типу Текст. Максимальний розмір поля цього типу дорівнює 64 Кбайт,
включно з пробілами. У попередніх версіях Access текст можна було вводити довільно, але без жодної можливості форматування.
Нова ж версія цієї програми дає змогу вводити текст у форматі RTF, що дозволяє відформатувати фрагмент тексту, використовуючи жирне або курсивне накреслення.
УMіcrosoft Office Access 2007 у полі Примітка з’явилась властивість Формат тексту, де можна вибирати значення Простий текст або RTF. Однак якщо ви використовуєте базу даних, створену в попередніх версіях Access, потрібно залишити задане за замовчанням значення Простий текст.
Унових базах даних за замовчанням використовується формат RTF.
Нові табличні поля
Додаючи нові поля до таблиці, вам уже не потрібно переходити від одного подання до іншого. Немає також потреби у переході в режим конструктора таблиць для додавання нового поля. Тепер ви можете робити все, що потрібно,
безпосередньо під час перегляду табличних даних.
У кінці кожної таблиці завжди відображатиметься елемент Додати нове поле,
готовий до миттєвого використання (рис. 2.70). Щоб змінити ім’я поля, надане йому за замовчанням, слід скористатися контекстною вкладкою Робота з таблицями, де міститься кнопка Перейменувати.
Рис. 2.70. Вкладка Таблиця
173

На контекстній вкладці Робота з таблицями розміщено й інші кнопки, які використовують для редагування властивостей полів (рис. 2.71). Переключатися в режим конструктора при цьому не потрібно.
Рис. 2.71. Вкладка режим таблиці Серед основних властивостей полів, які можна редагувати, виділяють кілька.
Тип даних. Ви вказуєте тип даних, які будуть міститися в полі: текстові,
числові, календарні дати тощо.
Формат. Залежно від типу даних для поля можна задати певне форматування.
Унікальність значення. Ви можете попередити появу дублікатів значень у
полі.
Шаблони полів
Упопередніх версіях Access ви вже, мабуть, створювали таблиці за допомогою майстра та вбудованих шаблонів. Таке пасивне створення таблиць особливо підходить початківцям, які можуть, користуючись шаблонами, навчатися та набувати досвіду, а пізніше переконатися в перевагах створення таблиць за допомогою конструктора таблиць.
УMіcrosoft Office Access 2007 ви можете додавати з вбудованих шаблонів до існуючих таблиць нові поля. Якщо ви хочете вставити у таблицю поле з вбудованого шаблону, клацніть по кнопці Створити поле на вкладці Робота з таблицями і виберіть з вбудованих шаблонів необхідний. Редагувати властивості цих полів не потрібно, бо вони вже наперед підготовлені. Однак якщо якась із властивостей такого поля вас не задовольняє, її можна відредагувати вручну. Нове поле можна додати до таблиці, перетягнувши його мишею. Поле буде розміщено саме в тому місці таблиці, куди вам його потрібно вставити.
Список полів
Ми розглянули простий спосіб додавання полів із шаблонів. Крім вбудованих
174
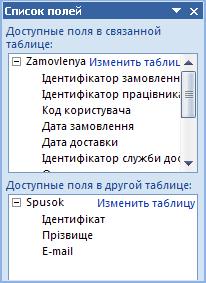
полів до таблиці також можна додати поле з іншої таблиці, перетягнувши його мишею. Якщо ви вже маєте певний досвід роботи з базами даних, то зрозумієте преваги зв’язування таблиць та створення відношень між ними. Ця можливість надається тоді, коли запускається Майстер підстановок, що допоможе вам зв’язати існуючі таблиці. Ви можете додати наявні поля до вже відкритої таблиці. На вкладці Робота з таблицями клацніть по кнопці Додати наявні поля. Відкриється вікно зі списком полів (рис. 2.72), де можна вибрати поля, які ви хочете додати до таблиці.
Перетягніть їх мишею, й у вікні майстра підстановок, що відкриється, ви зможете визначити властивості двох зв’язаних таблиць.
Рис. 2.72. Вікно Список полів
Поле типу вкладення
Це новий тип поля з даними, що дозволяє зберігати у вашій базі даних вкладені файли. Можна навіть додати до такого поля кілька вкладень. Головною перевагою є автоматичне стискання файлів, завдяки чому можна бути впевненим,
що база даних не розширюватиметься надмірно.
Ви можете додати до вашої таблиці майже будь-який файл, від документа,
створеного у текстовому процесорі, до зображення.
Нове поле додається у той самий спосіб, що й поле з новим типом даних. Поле в таблиці буде позначено канцелярською скріпкою. Якщо клацнути її двічі,
відкриється діалогове вікно Вкладення (рис. 2.73). У ньому за допомогою кнопки Додати можна вставляти нові вкладення, які буде автоматично стиснуто. У цьому
175

вікні розміщено й інші кнопки.
Зберегти як – кнопка слугує для збереження вкладень у вибраній папці.
Зберегти все – кнопка для збереження у вибраній папці всіх вкладень, які мають відношення до конкретного запису.
Видалити – кнопка видалення файлу, вкладеного у конкретне поле бази даних.
Рис. 2.73. Вікно Вкладення
Багатозначні поля
Цей тип поля є хорошим помічником не лише тоді, коли потрібно опублікувати дані з використанням служб Wіndows SharePoіnt, а й коли необхідно створити базу даних зі складнішою структурою, в якій таблиці пов’язані відношенням N:N, тобто «багато-до-багатьох».
Наприклад, якщо ви хочете зв’язати таблицю з таблицями, що містять відомості про класи та конкретних учителів, які викладають у цих класах, то варто використовувати багатозначні поля. Для цього потрібно виконати такі дії.
Відкрийте основну таблицю (в нашому прикладі це таблиця Класи), до якої вам потрібно буде додати нові поля.
Клацніть по кнопці Колонка підстановок, що міститься на вкладці Робота з таблицями. Відкриється вікно майстра підстановок, у якому вам буде запропоновано вибрати, звідки потрібно читати дані – з таблиці чи звіту. Ви можете самостійно ввести дані.
Виберіть таблицю зі списком учителів.
Виберіть поля, які хочете переглянути (наприклад, ім’я та прізвище вчителя).
176
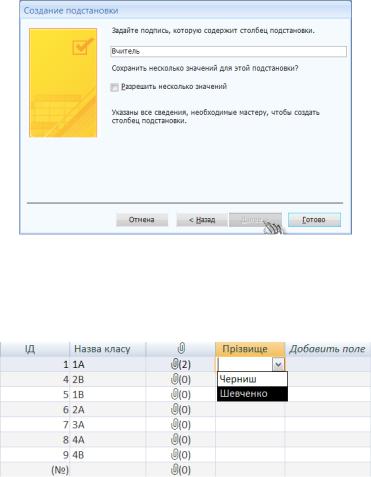
У решті вікон вам не потрібно змінювати жодних параметрів за замовчанням.
В останньому вікні задайте використання багатозначних полів (рис. 2.74).
Автоматичний зв’язок та відношення будуть створені відразу після завершення роботи майстра.
Рис. 2.74. Вікно Створення підстановки Тепер ви зможете для кожного класу вказувати в таблиці кілька вчителів
(рис. 2.75).
Рис. 2.75. Таблиця Класи
Підсумки в таблицях
Кожна таблиця, що містить дані, над якими можна виконувати математичні операції, тепер має поле Підсумки. Воно надає можливість відображати суму,
середнє значення, мінімум, максимум, кількість або іншу статистику для поля, тобто базові функції, подібні до тих, які містить Mіcrosoft Office Excel 2007.
Для підсумків вам не потрібно створювати запити чи форми, як це було в попередній версії програми Access; натомість ви можете застосовувати їх безпосередньо в таблиці. На вкладці Основне в області Записи розміщено кнопку Підсумки. Виберіть необхідну кількість колонок у вашій таблиці, а в окремому списку – тип функції, яку потрібно застосувати (рис. 2.76).
177
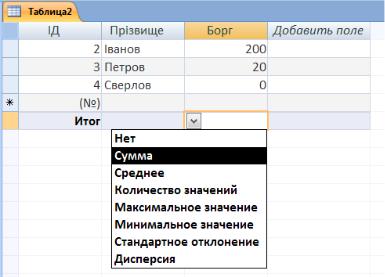
Рис. 2.76. Вікно Вибір функції
Вправа: робота з таблицями
Завдання
Цей приклад пов’язаний з попередньою вправою, в якій ви створювали базу даних, що містила відомості про учнів. Щоб мати більше інформації про своїх учнів,
потрібно створити додаткові таблиці, а саме – таблицю класів і таблицю семінарів.
Після заповнення цих таблиць даними ви зможете їх відсортувати та відфільтрувати.
Інструкції
1.Відкрийте базу даних Учні.accdb, що зберігається на вашому диску.
2.Створіть нову таблицю Класи. Для цього клацніть по кнопці Таблиця на вкладці Створити.
3.Безпосередньо у поданні таблиці додайте окремі поля. Перейменуйте поля,
користуючись кнопкою Перейменувати, та модифікуйте тип даних за допомогою списку Тип даних. Для поля Назва класу задайте тип даних Текст, для поля Коментар – тип даних Примітка, а ву його властивостях встановіть формат RTF.
4. Створіть таблицю Учні та до наявних полів додайте такі: Дату народження,
тип даних Дата й час; Фото, тип даних Вкладення.
5.Збережіть таблиці та перейдіть до таблиці Класи.
6.На вкладці Створити клацніть по кнопці Додати наявні поля. Додайте поля
зтаблиці Учні до таблиці Класи. Скористайтеся списком полів, щоб вибрати поля з існуючих табличних полів.
178
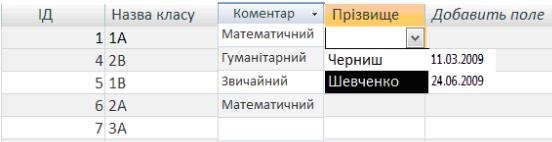
7.За допомогою майстра підстановок виберіть усі поля з таблиці Класи, які мають бути зв’язані (номер, назва).
8.В останньому вікні майстра вкажіть поля, що мають бути багатозначними.
9.Заповніть таблиці Класи та Учні певними даними. Зверніть увагу на те, що ви можете використовувати багатозначність для зв’язаного поля Учні таблиці Класи.
Коли вводите дані до таблиці Учні, зверніть увагу на інтерактивний календар для додавання дат народження учнів та на можливість форматування тексту в коментарі.
10.Вкладіть файл із зображенням (наприклад, формату JPG) у поле-вкладення
втаблиці Учні.
11.Відсортуйте таблицю, що містить відомості про учнів, за полем Прізвище.
12.У таблиці Учні використайте фільтр для відбирання учнів, які найкраще відвідують заняття. На рис. 2.77 показано зв’язані таблиці Класи та Учні, де використано багатозначні поля.
Рис. 2.77. Зв’язані таблиці Класи та Учні
2.2.3 Нові можливості роботи з формами
Відображення в режимі розмічування
У попередній версії програми Access форму можна було редагувати під час її відображення у поданні Режим форми. У Mіcrosoft Office Access 2007 операції редагування форм та звітів виконуються в поданні Режим розмічування, а
розміщення полів та їх базове редагування відбуваються безпосередньо під час перегляду записів.
Для редагування форми та внесення у неї змін у режимі розмічування потрібно включити перегляд форми в поданні Режим розмічування, що можна зробити за допомогою кнопки Вигляд, яка розміщена в лівій частині контекстної вкладки Формат (рис. 2.78).
179
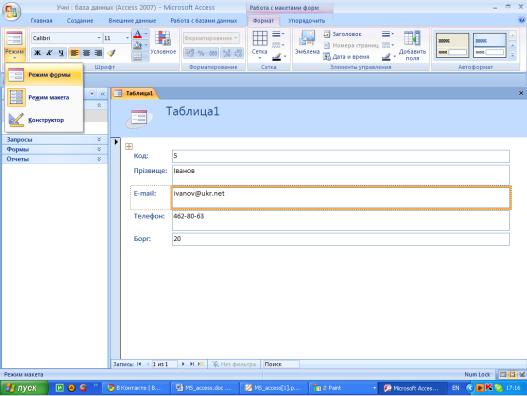
Рис. 2.78. Вкладка Формат
Базові операції з форматування тексту
Тепер можна форматувати будь-який текст без жодних труднощів. Ви можете користуватися вкладкою Формат і під час роботи безпосередньо застосовувати такі елементи форматування, як шрифти, кольори, заливка або границі окремих полів.
Кнопки всіх цих елементів розміщені в області Шрифти й активуються залежно від можливостей форматування вибраної частини форми.
Форматування числових полів та полів з датами
Тільки-но ви під час перегляду даних активізуєте будь-яке поле з числовим вмістом чи датами, відразу зможете безпосередньо у вікні попереднього перегляду змінювати будь-який тип дати або числовий формат, встановлювати тип валюти чи відсоткові значення числових полів.
Елементи керування
Елементи керування належать до найбільш цікавої групи об’єктів, які можна вставляти у форми.
У поданні Режим форми легко додавати наявні поля з інших таблиць. До заголовка таблиці можна додати графічний логотип чи поточну дату. В області
180
