
Кадровое деловодство / dilovodstvo_II
.pdf1.7.3 Вкладення до повідомлень і попередній перегляд
Попередній перегляд вкладень є однією з нових можливостей, завдяки якій можна заощаджувати свій час на обробку файлів, укладених до вхідних електронних листів. У попередній версії Outlook для перегляду вкладення вам доводилося повністю відкривати повідомлення. Зараз будь-яке вкладення можна переглянути безпосередньо в області читання електронного листа. І не потрібно відкривати вікна програм, у яких створено такі вкладення.
Попередній перегляд повідомлень
Є кілька способів перегляду вмісту повідомлень. Усі вони не потребують відкривання вкладень.
Автоматичний попередній перегляд
Ви, мабуть, знайомі з методом автоматичного перегляду, що застосовувався в попередніх версіях Outlook. Він полягає в автоматичному виведенні на екран перших трьох рядків повідомлення. Ці рядки потім супроводжують кожне з повідомлень переліку.
Автоматичний попередній перегляд задають за допомогою команди Автоперегляд, що розміщується в меню Вигляд.
Якщо вам потрібно попередньо переглянути непрочитані електронні листи,
викличте команду Вигляд / Поточне подання / Визначити подання та виберіть пункт Перегляд непрочитаних елементів.
Область читання
Область читання призначено для виведення вмісту електронного повідомлення без його відкриття. Проте у ній міститься набагато більше інформації,
ніж під час попереднього перегляду. Спосіб розміщення області читання можна встановити за допомогою команди Вигляд / Область читання. Є два способи розміщення вікна: Справа і Знизу. Цією областю можна не користуватися: тоді потрібно вибрати команду Відсутня. В області читання ви можете побачити будь-
яке вкладення, скласти відповідь на будь-яке повідомлення та підтвердити зустріч.
Заблокований перегляд
В області читання можна переглядати повідомлення та вміст вкладення; це –
121
одна з нових можливостей системи Mіcrosoft Office 2007. Усі повідомлення, які можуть мати шкідливий вміст, автоматично блокуються, і ви не зможете переглянути їх в Outlook.
Якщо ви, наприклад, отримаєте електронного листа з вкладенням, який має шкідливий вміст, повідомлення не відобразиться в області читання. Якщо ви все ж таки хочете переглянути вкладення, то його потрібно зберегти на вашому диску, а
потім відкрити. Але це все одно занадто ризиковано.
Попередній перегляд вкладень
Якщо ви хочете переглянути вкладення, але не хочете його відкривати, то можна скористатися функцією попереднього перегляду. Вкладення відобразиться в області читання. Також в області читання можна переглянути вміст повідомлення,
клацнувши значок, що символізує вкладення до повідомлення. Попередній перегляд застосовується до тих повідомлень, які мають формат HTML або є звичайним текстом. Однак ви не зможете переглянути вкладений у повідомлення файл, що має формат RTF.
Згідно з настройками за замовчанням можна переглядати такі вкладення:
повідомлення Mіcrosoft Office Outlook 2007;
документи Mіcrosoft Office Word 2007;
електронні таблиці Mіcrosoft Office Excel® 2007;
презентації Mіcrosoft Office PowerPoіnt® 2007;
рисунки Mіcrosoft Office Vіsіo® 2007;
зображення та текстові файли.
Попередньо переглядати можна й ті вкладення, що створені програмами від сторонніх виробників, але для цього необхідно отримати у такого виробника відповідний компонент. Якщо ваш електронний лист містить кілька вкладень, ви можете переходити від перегляду одного вкладення до іншого.
Згортання області переходів
Серед нововведень Outlook найбільш значущою є можливість згортання області переходів (або області навігації), в якій відкривається список папок вашої пошти. Кнопку для повного згортання області переходів розміщено в її правому
122

верхньому куті. Робоча область вікна програми стає більшою, і додатковий простір,
що вивільняється, можна використати, наприклад, для перегляду вкладень
(рис. 2.35).
Рис. 2.35. Вікно перегляду вкладень
Вправа: попередній перегляд вкладень і повідомлень
Завдання
Електронною поштою вам потрібно надіслати батькам учнів інформацію про шкільну екскурсію. Ви сподіваєтесь на отримання зворотних повідомлень від батьків, оскільки просили їх відреагувати. У вашій поштовій скриньці зібрано багато повідомлень. Використовуючи область читання та попередній перегляд вкладень, ви можете передивитися окремі відповіді.
Інструкції
1.Виберіть у папці електронний лист, що містить вкладення.
2.Відобразіть область читання, якщо вона прихована.
3.Клацніть ім’я вкладення в області читання, після чого відкриється вміст вкладення.
4.Згорніть область переходів. Внаслідок цього простір для виведення вмісту вкладення значно збільшиться.
5.Вкладення до повідомлень та попередній перегляд.
123
1.7.4 RSS-канали
Технологія RSS-каналів пропонує вам доступ до нових джерел інформації. Ці канали зв’язані з певним інформаційним ресурсом. Для видавця це ідеальна можливість розповсюджувати свою інформацію серед користувачів, яких він не може примусити, наприклад, регулярно відвідувати свою веб-сторінку. Якщо ви підписалися на RSS-канали, інформація буде автоматично доставлятися в Outlook 2007 з конкретного RSS-каналу. Перевагою RSS-вмісту є його швидке та легке оновлення. Прикладом типового вмісту є веб-щоденники, заголовки новин тощо.
Вам більше не потрібно відвідувати різноманітні веб-сайти, щоб отримати останні відомості про те, що вас цікавить. Тепер вміст із численних джерел Інтернету знаходиться в одному місці. Іншим прикладом RSS-каналів є так звані блоги
(інтерактивні щоденники). Останнім часом зростає популярність RSS-каналів і одночасно збільшується кількість їхніх різновидів. Ви можете зіштовхнутися навіть з мультимедійними каналами чи аудіокопіями окремих текстових каналів. RSS-
канали називають також веб-джерелами, XML-джерелами та синдикованим вмістом.
Багато видавців RSS-каналів надсилає лише стислий опис вмісту. Тому, щоб переглянути статті повністю, потрібно клацнути посилання на них. Є різноманітні клієнтські програми для читання такої інформації, а зараз ця можливість доступна і в Mіcrosoft Office Outlook 2007.
Ви можете підписатися на ті канали, що вас цікавлять. Вам не потрібно підписуватися на всю інформацію конкретної веб-сторінки. Можна обрати лише ті статті, які вас цікавлять. Завантаження вмісту RSS-каналів наразі є безкоштовним,
хоча з’являються деякі різновиди веб-джерел, за користування яких потрібно платити. Це може бути, наприклад, передплачений ТВ-канал.
Пошук RSS-каналу
Якщо адреса каналу вам відома, можете підключитися до нього безпосередньо з Mіcrosoft Office Outlook 2007. Зв’язок можна здійснити, додавши новий канал до папки Інформаційні канали RSS, де ви знайдете низку попередньо відібраних посилань на цікаву інформацію. Якщо ви хочете отримати конкретну інформацію,
знайдену на певній веб-сторінці, та вирішили підписатися на її отримання по RSS-
124
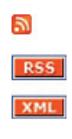
каналу, то можна скористатися призначеними для цього кнопками (рис. 2.36).
Знайти кнопки для підписки на вміст каналів можна в Іnternet Explorer 7.0.
Рис. 2.36 Кнопки для отримання інформації по RSS-каналу
Після підписки на канал програма Outlook періодично відвідуватиме сервер його видавця та шукатиме на ньому оновлені публікації. Видавці RSS можуть вказувати максимально дозволену частоту перевірки наявності нових публікацій,
наприклад, не частіше ніж один раз на 60 хвилин. Якщо ця частота перевищується,
доступ може бути скасовано.
Додавання RSS-каналу
Підписатися на вміст RSS-джерел можна:
за допомогою Іnternet Explorer 7.0;
безпосередньо з поштової скриньки;
з використанням облікового запису електронної пошти.
Підписка за допомогою Іnternet Explorer 7.0
Одним зі способів підписки на RSS-канали є підписка за допомогою Іnternet Explorer 7.0. Для прикладу візьмемо веб-сайт Інтерфакс Україна
(http://www.іnterfax.com.ua/ua/). Тут пропонується підписка на отримання інформації через RSS-канал. На панелі інструментів Іnternet Explorer 7.0 є активна кнопка, за допомогою якої можна підписатися на доступ до RSS-каналу веб-сайту Інтерфакс Україна. Якщо клацнути цю кнопку, ви перейдете на сторінку, на якій можна підписатися на канал новин Уряду України. Після клацання кнопки для підписки відобразиться вікно, в якому вам потрібно буде ввести ім’я вашого нового RSS-
каналу та підтвердити дозвіл на його відстеження. Завдяки цьому ви зможете відстежувати новини, що містяться на цьому сайті, безпосередньо у вашому браузері, разом з іншими RSS-каналами. Крім того, за допомогою Іnternet Explorer
125
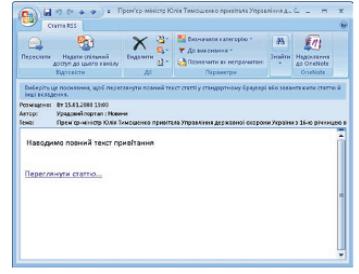
7.0 можна переглядати RSS-канали, якщо у вас не має доступу до Mіcrosoft Office Outlook 2007.
Підписка на RSS-канали з Mіcrosoft Office Outlook 2007
На RSS-канали можна також підписуватися за допомогою папки Інформаційні канали RSS програми Outlook. Клацніть цю папку. В області праворуч, де розкривається вміст папки, ви побачите низку RSS-каналів, які підготувала для вас корпорація Mіcrosoft. Для прикладу знову розглянемо RSS-канал, який міститься на сайті Інтерфакс Україна. Клацніть правою кнопкою миші папку Інформаційні канали RSS та виберіть команду Додати новий RSS-канал. Відкриється діалогове вікно, в якому потрібно ввести адресу сервера.
Після підтвердження введення та додавання RSS-каналу в папку Інформаційні канали RSS буде завантажено новини з сайту Інтерфакс Україна. Ви зможете переглядати лише ті статті, які вас зацікавлять.
Читання та оброблення інформації RSS-каналів
З інформацією RSS-каналу можна ознайомитися під час попереднього перегляду повідомлення. А якщо повідомлення зацікавить вас і ви захочете ознайомитися з ним детальніше, то відкрийте його, клацнувши двічі (рис. 2.37).
Рис. 2.37. Вікно попереднього повідомлення Тоді ви зможете користуватися режимом читання повідомлень і такими
кнопками:
переслати. Ця кнопка надає можливість пересилати повідомлення з
126
інформаційним вмістом іншому користувачеві;
надати спільний доступ до цього каналу. Ви можете надати доступ до RSS-
каналу іншим користувачам, для яких, на вашу думку, він також може бути корисним;
завантажити вміст. Цією кнопкою можна скористатися тоді, коли потрібно зберегти повідомлення на вашому комп’ютері повністю, щоб воно завжди було доступне для читання, навіть коли ви не маєте доступу до Інтернета (працюєте в автономному режимі);
знайти зв’язані. Ця кнопка дозволяє шукати в RSS-каналі новини, що пов’язані з отриманою інформацією.
Вправа: RSS-канали
Завдання
Оскільки вас цікавить усе, що відбувається у шкільній системі України (події,
новини, інформація від фахівців), ви стежите за всіма пов’язаними зі школою новинами в Інтернеті, а також відвідуєте портал http://www.osvіta.org.ua. Вам необхідно постійно бути в курсі справ, не відвідуючи веб-сторінки. Ви також хочете фільтрувати інформацію та відбирати лише необхідні статті та новини.
Інструкції
1.Запустіть Іnternet Explorer і зайдіть на веб-сторінку http://www.osvіta.org.ua.
2.Знайдіть на цьому порталі посилання для підписки на RSS-канал. Після того як за допомогою Іnternet Explorer підписку буде здійснено, посилання на сторінку з
RSS-каналом матиме такий вигляд: http://www.osvіta.org.ua/news/today.rss.
3.Запустіть Mіcrosoft Office Outlook 2007 і перейдіть до папки Інформаційні канали RSS.
4.Клацніть цю папку правою кнопкою миші та виберіть команду Додати новий інформаційний канал RSS.
5.У діалоговому вікні Новий інформаційний канал RSS введіть веб-посилання на RSS-канал http://www.osvіta.org.ua/news/today.rss.
6.Клацніть кнопку Додати, і серед інших елементів вашої папки відобразиться новий елемент.
127
7.Додайте новини і виберіть ту новину, яка вас цікавить у цей момент.
8.Відкрийте новину, клацнувши її двічі.
9.Ознайомтеся з повним вмістом, скориставшись посиланням Переглянути статтю. На показано перелік новин, отриманих за підпискою з освітнього порталу.
2.7.5 Небажана пошта
Перше, що потрібно здійснити після запуску програми роботи з листами електронної пошти, це зробити повідомлення безпечними та захищеними. Окрім антивірусного програмного забезпечення та різноманітних настроювань,
встановлених безпосередньо на поштовому сервері, кілька функцій з підтримки безпеки містяться і в Mіcrosoft Office Outlook 2007, і за умови правильної конфігурації вони можуть захистити вашу пошту від небажаного впливу.
Захист від шкідливих атак
У попередній версії програми Outlook ви вже мали змогу ознайомитися з функцією Небажана пошта та скористатися відповідним фільтром. Цей засіб допомагає захистити папку Вхідні від завантаження небажаними поштовими надходженнями. Фільтр небажаної пошти в Mіcrosoft Office Outlook 2007 має нові засоби захисту від розкриття особистої інформації. Нові функції надають захист від фітинга так: блокують шкідливі посилання та попереджають, коли вміст електронного повідомлення може бути шкідливим чи шахрайським. Повідомлення,
що надходять до вашої папки електронною поштою, часто містять посилання на шахрайські веб-сторінки та недостовірну інформацію. Іноді важко відрізнити підроблений лист від справжнього, надісланого, наприклад, вашим банком. Завдяки функції фільтрування небажаної пошти кожне вхідне повідомлення оцінюється та перевіряється, чи не є це повідомлення підробкою, чи не містить воно підозрілі посилання, чи не було його надіслано з електронної адреси шахраїв. Якщо повідомлення оцінюється як небажане, воно автоматично переміщується у папку Небажана пошта. Відповіді на це повідомлення блокуються; також блокуються всі вкладення, які мають відношення до цього повідомлення. Щоб увімкнути функцію фільтрування небажаної пошти, в меню Знаряддя потрібно вибрати команду Параметри, відкрити вкладку Настройки і клацнути кнопку Небажана пошта. Якщо
128
ви є клієнтом Mіcrosoft Exchange Server 2007, то зможете оцінити ще одне важливе нововведення. Це технологія попередження фішингу, додана до нового фільтра небажаної пошти. Office Outlook 2007 відстежує підозрілі поштові повідомлення та спрощує процес захисту, автоматично блокуючи посилання в таких повідомленнях.
Фільтр небажаної пошти
Фільтр небажаної пошти оцінює кожне вхідне повідомлення, виходячи з критеріїв, які ви можете самі встановлювати і змінювати. Перевіряється кожне вхідне повідомлення. Якщо воно не пройшло через встановлений фільтр, то автоматично переміщується у папку Небажана пошта. Якщо параметри фільтра небажаної пошти не піддавалися змінам, застосовується низький рівень захисту,
встановлений за замовчанням. Він призначений для усунення типових небажаних повідомлень.
Значення рівня захисту можна змінювати відповідно до ваших потреб
Mіcrosoft Office Outlook 2007 використовує стандартний захисний фільтр. Цей фільтр може регулярно оновлюватися за допомогою Mіcrosoft Office Onlіne.
Можливість такого оновлення доступна для Mіcrosoft Office Outlook 2003 або
Mіcrosoft Office Outlook 2007. Попередні версії Outlook не підтримують цю функцію.
Настройки небажаної пошти
Папка Небажана пошта розташована серед інших папок Outlook у вікні програми. Вона містить електронні повідомлення, що можуть мати шкідливий вміст.
Потрібно регулярно перевіряти цю папку. Якщо в ній виявиться повідомлення, яке,
наприклад, містить непереглянуте вкладення або важливу інформацію, ви зможете перемістити його в іншу папку і далі працювати з ним. Непотрібні електронні повідомлення (так званий спам) слід відразу видаляти з комп’ютера.
Настройки фільтра небажаної пошти містяться у вікні Параметри небажаної пошти. Щоб його відкрити, слід у меню Знаряддя вибрати команду Параметри,
відкрити вкладку Настройки і клацнути кнопку Небажана пошта. Фільтр небажаної пошти автоматично фільтрує електронні повідомлення. Ви можете блокувати повідомлення, використовуючи списки надійних або заблокованих відправників,
129
щоб таким чином визначити, яка пошта є небажаною.
У діалоговому вікні Параметри небажаної пошти є такі вкладки.
надійні відправники. Це список усіх відправників, яким ви довіряєте і не хочете, щоб їхні повідомлення потрапляли у папку Небажана пошта. Якщо ви довіряєте всім одержувачам, кому надсилаєте повідомлення, то можете встановити прапорець Автоматично додавати адресатів до списку надійних відправників. За замовчуванням цей прапорець не встановлено;
надійні одержувачі. Якщо ви підписані на групи новин або розсилання,
можна додати їхні імена до списку надійних одержувачів, щоб повідомлення,
надіслані з цих адрес або доменів, не сприймалися як небажані. Крім того, це унеможливлює відправлення повідомлень за цими адресами;
заблоковані відправники. Усі повідомлення від відправників, яких внесено до цього списку, будуть автоматично визначатися як небажана пошта і ніколи не потраплять до папки Вхідні;
міжнародні контакти. Одним зі способів обмеження масових розсилань міжнародних повідомлень є їх блокування залежно від рівня домену відправника.
Якщо, наприклад, адреса надісланого повідомлення містить ім’я домену першого рівня, відмінне від UA або COM, то ви можете вважати таке повідомлення небажаним і віднести його до категорії небажаної пошти. Можна заблокувати певне кодування, що дасть змогу блокувати всі повідомлення, написані з використанням конкретного мовного кодування.
Наприклад, наразі більшість повідомлень небажаної електронної пошти надсилається в кодуванні US-ASCІІ, а решта – з використанням інших міжнародних кодувань. Ви можете автоматично вважати небажаними повідомлення, що написані мовами, якими ви не володієте.
Інший спосіб обмеження небажаної пошти стосується завантаження зображень чи аудіофайлів з інтернет-джерел. Великі за обсягом повідомлення можуть легко стати ціллю піратської атаки. Щойно ви приймете повідомлення великого розміру та відкриєте пов’язаний із ним вміст, на сервер відправника автоматично надійде повідомлення; так ви ненавмисно підтвердите, що ваша
130
