
Кадровое деловодство / dilovodstvo_II
.pdf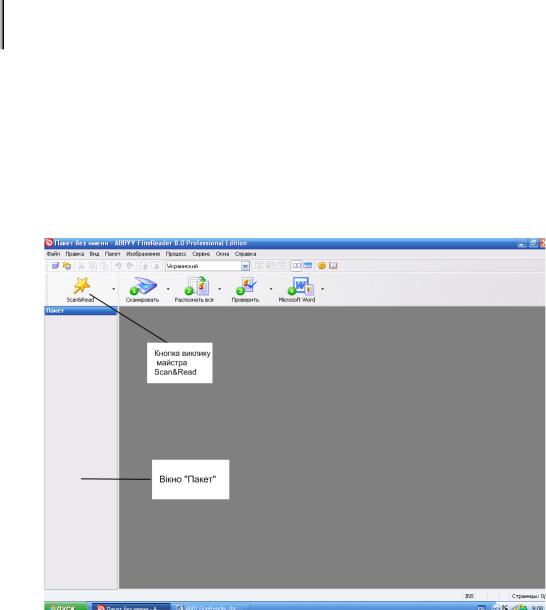
обробки багатосторінкових документів;
забезпечує передачу розпізнаних документів до Microsoft Word та Microsoft.
Ехсеl.
Пакет – це сукупність сторінок, об’єднаних загальним заголовком і впорядкованих за номерами.
Запуск програми здійснюється звичайними для середовища Windows
засобами: або клацанням мишею на значку програми, або за командою Пуск
Програми ABBYYFineReader FineReader 8.0Professional.
Після закінчення завантаження на екрані з’являється робоче вікно програми
(рис. 2.83).
Рис. 2.83. Вікно програми FineReader
Програма FineReader 8.0 може видавати повідомлення для користувача кількома мовами. Вибір мови здійснюється за командою Сервис Опции (Тооls Options). На вкладці «Установки» («General») у списку «Мова інтерфейса» необхідно вибрати потрібну мову і підтвердити вибір клацанням мишею на кнопці
«ОК» (рис. 2.84).
Основні операції оброблення документа в програмі FineReader8.0 виконуються
191
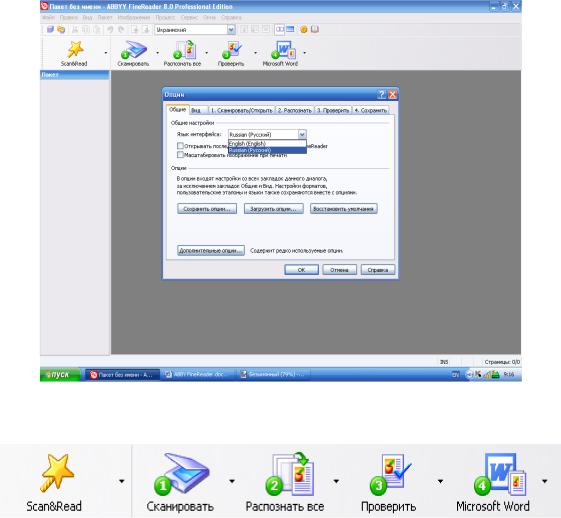
за допомогою панелі інструментів або Майстра Scan&Read (рис. 2.85).
Майстер Scan&Read викликається клацанням мишею на «Scan&Read». Робота користувача при цьому полягає у послідовному виконанні рекомендацій Майстра.
Кращих результатів можна досягти в разі поетапного сканування,
використовуючи панелі інструментів, оскільки при цьому забезпечується більший контроль проміжних підсумків і можна, оперативно втрутившись, поліпшити якість сканування.
Рис. 2.84. Вікно вибору режимів програми FineReader 8.0
Рис. 2.85. Кнопки для проведення основних операцій перетворення документів на електронну форму
Процес обробки документа складається з чотирьох етапів:
1)сканування документа (кнопка 1).
2)розпізнавання документа (кнопка 2).
3)редагування і перевірка результату (кнопка 3).
192
4)збереження документа (кнопка 4).
Сканування документа

 Сканування – це технічна операція, яку виконує пристрій для сканування.
Сканування – це технічна операція, яку виконує пристрій для сканування.
FineReader працює зі сканерами через TWAIN-інтерфейс. Це єдиний міжнародний стандарт, введений у 1992 році для уніфікації взаємодії пристроїв для введення зображень у комп’ютер (наприклад, сканера) із зовнішніми програмами.
При цьому можливі два варіанти взаємодії програми зі сканерами через TWAIN-
драйвер:
через інтерфейс FineReader: у цьому випадку для задавання параметрів сканування використовується діалогове вікно програми FineReader Параметри сканування;
через інтерфейс TWAIN-драйвера сканера: для задавання параметрів сканування використовується діалог TWAIN-драйвера сканера.
Переваги одного режиму перед іншим.
У режимі Використовувати інтерфейс TWAIN-драйвера сканера, як правило,
доступна функція попереднього перегляду зображення (preview), яка дозволяє точно визначити розміри, що скануються, підібрати яскравість, контролювати результати цих змін. На жаль, діалог TWAIN-драйвера сканера в кожного сканера виглядає по-
своєму, в більшості випадків усі написи зроблено англійською мовою. Вид цього вікна і зміст параметрів описаний в документації, яка додається до сканера.
У режимі Використовувати інтерфейс FineReader доступні такі параметри, як можливість сканування в циклі на сканерах без автоподавача, збереження параметрів сканування в окремий файл Шаблон пакета (*. fbt) і можливість використання цих параметрів для інших пакетів.
Ви можете легко перемикатися між цими режимами на закладці Сканування
Зображення (меню Інструменти Параметри) виберіть один з пунктів:
використовувати інтерфейс TWAIN-драйвера сканера чи інтерфейс FineReader.
Зауваження:
193
1) для деяких моделей сканерів параметр Використовувати інтерфейс
FineReader може бути стандартно відключений (недоступний);
2. щоб у режимі Використовувати інтерфейс FineReader з’являлося діалогове вікно Параметри сканера, на закладці Сканування Зображення виберіть пункт
Показувати параметри перед початком сканування.
Щоб запустити сканування, натисніть кнопку 1 – Сканувати або в меню
Файл виберіть пункт Сканувати. Через деякий час у Головному вікні програми
ABBYY FineReader з’явиться вікно Зображення з «фотографією» вставленого листа.
Якщо Ви бажаєте відсканувати кілька сторінок, натисніть стрілку праворуч від кнопки 1 – Сканувати і в локальному меню виберіть пункт Сканувати кілька сторінок.
Увипадку, якщо сканування не почалося одразу:
відкриється вбудований TWAIN-інтерфейс сканера;
відкриється діалог Параметри сканування.
Якщо Ви бажаєте одразу запустити розпізнавання відсканованих сторінок,
скористайтеся параметром Сканувати і розпізнати чи Сканувати і розпізнати кілька сторінок: натисніть стрілку праворуч від кнопки Scan&Read і в локальному меню виберіть один з пунктів: Сканувати і розпізнати чи Сканувати і розпізнати
кілька сторінок.
Розпізнавання тексту
Якщо документ надрукований нестандартним шрифтом, який добре відсканований, то натиснувши на кнопку Розпізнати на відкритій сторінці буде достатньо, щоб документ було розпізнано. Якщо паперовий документ має нестандартний шрифт, то процес розпізнання ускладнюється, програма може не розпізнати символи і допускати однотипні помилки. Настройку розпізнання починають зі створення еталону в якому зберігаються особливості документа. Для цього потрібно виконати команду Сервіс Редактор еталонів, клацнути у відкритому діалоговому вікні Еталони по кнопці Нові еталони і ввести ім’я
створення еталона.
Етап розпізнавання тексту починається після клацання мишею по кнопці «2 –
194
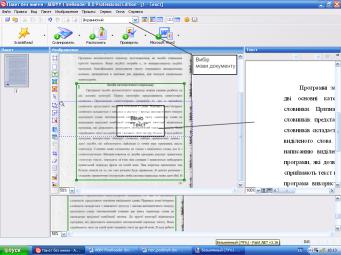
Распознать» і повністю автоматизується. З метою зменшення помилок розпізнавання необхідно правильно встановити мову документа, вибравши її зі списку на панелі інструментів за допомогою миші. Якщо документ містить фрагменти на різними мовами, то потрібні мови вибираються зі списку з натисненню клавішею <Ctrl>.
Для підвищення надійності та швидкості розпізнавання текстів, надрукованих на друкарській машині або на матричному принтері в чорновому режимі, необхідно вибрати потрібний тип тексту в списку на панелі інструментів.
Процес розпізнавання супроводжується забарвленням текстових і табличних блоків у вікні «Зображення» блакитним кольором. Нерозпізнані символи забарвлюються синім кольором. У ході розпізнавання можуть з’являтися повідомлення з рекомендаціями про додаткові настройки з метою підвищення якості розпізнавання, наприклад, провести повторне сканування з підвищеною роздільною здатністю. Після завершення розпізнавання текстовий документ відображається у вікні «Текст» (рис. 2.86).
Рис. 2.86. Вікно програми FineReader після розпізнавання тексту
Збереження документа
Оброблений документ може бути збережений в буфері обміну або у файлі,
пересланий електронною поштою, а також переданий для подальшого оброблення текстовому редактору Microsoft Word або табличному процесору Microsoft Excel.
Усі режими можна вибрати з меню, яке викликається на екран після клацання мишею по кнопці «4 – Зберегти». Фрагмент вікна програми FineReader із цим меню
195

показано на рис. 2.87
Рис. 2.87. Фрагмент вікна програми FineReader із пунктами меню кнопки
«4 – Зберегти»
Збереження документа є заключним етапом роботи для його перетворення документа на електронну форму за допомогою програми FineReader.
Особливості настройки програми Fine Reader
Як і більшість інших додатків Windows, програму Fine Reader можна настроїти відповідно до потреб конкретного користувача. Усі настройки виконуються за допомогою діалогового вікна Опції, які відкриваються з допомогою будь-якої відкриваючої стрілки на панелі інструментів чи через меню Сервіс. Якщо використана панель інструментів, то діалогове вікно відкривається на вкладці відповідно до використаної кнопки панелі інструментів.
Вкладка Сканування служить для вибору і настройки сканера, а також для визначення способу доступу до нього.
Засоби вкладки Форматування дозволяють задавати спосіб форматування розпізнаної сторінки і вибрати потрібний шрифт.
Вкладка Розпізнавати визначає параметри розпізнання документа. Вона дозволяє задати мову документа й особливості початкового шрифту, а також настроїти режим розпізнавання з навчанням. Тут також задається метод кольорового виділення ненадійно розпізнаного символу.
Елементами управління вкладки Перевірка задають метод перевірки орфографії і спосіб виділення знайдених помилок чи незрозумілих місць.
196
Вкладка Установки розпізнає всі настройки програми. Тут задають мову інтерфейсу і настроюють використані одиниці вимірювання.
Прапорці панелей Показувати розпізнають спосіб представлення вікна програми і відкритих документів.
Панель Кольори дозволяє вибрати колір різноманітних елементів документа.
У нижній частині вікна можна задати додаткові параметри.
Автоматичний переклад документів
Ідея автоматичного перекладу тексту з однієї мови на іншу з’явилася в часи перших комп’ютерів. Якби повноцінний переклад був можливим, значно б спростилося спілкування між народами й обмін документами, але це досить складна задача. Усі спираються на об’єм тексту який, перекладається. Комп’ютерний словник може впоратися з переводом окремих слів, якщо він може запропонувати кілька значень на вибір. Однак ця ситуація помітно ускладнюється, якщо переходимо до перекладу цілих фраз і абзаців тексту. Для таких випадків надійного перекладу з однієї мови на іншу не існує. Це пов’язано з тим, що кожна фраза мови має два рівні: синтаксичну і смислову. Синтаксичний рівень визначає побудову речення, а смисловий – його склад. Для правильного смислового перекладу необхідно брати до уваги не тільки конкретну фразу або абзац, а й цілу частину тексту. Таким чином, розраховувати на те, що при автоматичному перекладі виходить повний документ не доводиться. Програми автоматичного перекладу розраховані передовсім на тих, хто не володіє певною іноземною мовою, але повинен ознайомитися із змістом документа. Крім того подібні програми дозволяють виготовляти короткі повідомлення електронної пошти іноземною мовою. Такі повідомлення вважають програмними. Програми автоматичного перекладу розглядаються як засоби отримання простої чернетки. Кваліфіковане редагування тексту отриманого автоматичним шляхом значно дорожче, ніж послуги спеціальних перекладачів.
Засоби автоматичного перекладу
Програмні засоби автоматичного переводу можна умовно розбити на дві основні категорії. Першу категорію представляють комп’ютерні словники.
197
Призначення комп’ютерних словників таке ж, як і в звичайних словників:
представити значення невідомого слова. Перевага комп’ютерних словників складається зі швидкості доступу і вигоди автоматичного пошуку виділеного слова.
Автоматичний словник дає змогу перекладу слова по написанню виділеної комбінації кнопок. До другої категорії відносяться програми, які дозволяють виконувати автоматичний переклад тексту. Вони сприймають текст однією мовою і видають текст іншою. У ході роботи програма використовує обширні словники,
набори граматичних правил та інші засоби, які найкраще з точки зору програми,
забезпечують якість перекладу. Словник може складатися не тільки з виділеного слова, але й зі словосполучення. Використовуючи ці засоби, програма аналізує граматичну структуру тексту, знаходить зв’язок між словами і намагається побудувати правильний переклад фрази іншою мовою. Чим коротша пропозиція,
тим більше шансів на те, що таке речення буде передано правильно. У довгих реченнях і складних граматичних конструкціях будь-яка система перекладу може дати збій. У Росії найбільш широке розповсюдження отримали програми автоматичного перекладу з англійської мови на російську і навпаки. Це пояснюється важливою роллю англійської мови в сфері міжнародного спілкування. Англійська мова досить проста для вивчення, однак її простота несподівано створює допоміжні проблеми для систем автоматичного перекладу. Справа в тому, що однаково написані слова англійської мови часто відносяться до різних частин мови. Це ускладнює граматичний аналіз речення і призводить до виникнення грубих помилок в автоматичному перекладі.
Автоматичний переклад
Простий переклад вихідного файла, який містить текст, з допомогою програми
Promt 8 виконується дуже легко. Спочатку треба загрузити файл з вихідним текстом.
Це виконують командою Файл Відкрити або за допомогою відповідної кнопки на панелі інструментів Стандартна. Після вибору імені вихідного файла програма відкриває діалогове вікно Конвертувати файл. У цьому діалоговому вікні автоматично вибирається формат файлу і необхідне направлення перекладу.
Користувачу лишається тільки переконатися в тому, що параметри зазначені вірно, і
198

клацнути на кнопці ОК. Вихідний документ завантажується в програму і спочатку одночасно відображається як в області оригіналу, так і в області перекладу. Для виконання перекладу треба дати команду Переклад Весь текст або використати кнопку на панелі інструментів Переклад. Переклад представляє собою складну і повільну операцію. Під час перекладу в основному вікні програми можна дивитись прокручування вихідного документа і заміну прикладів вихідного тексту іншою мовою. До кінця документ можна продивитися як вихідний текст і як текст перекладу, а також виконати їх редагування. Якщо в оригіналі вносяться зміни,
можна повторити переклад змінних абзаців. Для цього використовують команду
Переклад Поточний абзац або кнопку Поточний абзац на панелі інструментів
Переклад. У такому випадку всі абзаци перекладу залишаються незмінними.
Для швидкого перекладу невідформатованого тексту призначено Qtrans, його також можна запустити через головне меню або кнопку на панелі Індикації. У
цьому випадку не передбачені засоби для завантаження або збереження документа.
Вихідний текст вводиться вручну або копіюється через буфер обміну. Зазначити направлення перекладу дозволяє кнопка Направлення перекладу. Вибране направлення перекладу відображається в рядку заголовка вікна. Перекладений текст відображається в нижній частині вікна після клацання на кнопці Перекласти. Цей текст можна зберегти тільки шляхом копіювання через буфер обміну, що виконують клацанням на кнопці Скопіювати переклад. Інші командні кнопки використовують при виборі словників і завданні резервованих слів.
Програма PROMT
PROMT – це програма, що є професійним середовищем для перекладу і потужним лінгвістичним редактором з широким набором функцій налаштування перекладу.
Це єдине середовище перекладача, в якому можна не лише перекладати, але також і редагувати переклад, працювати зі словниками для всіх мовних напрямків одночасно. Ця програма дозволяє виконувати як простий і швидкий, так і складний професійний переклад тексту, а також виконувати лінгвістичний аналіз перекладу,
199
який потім можна використовувати для поліпшення якості перекладу інших текстів схожої тематики.
Цю програму (її більш ранні версії відомо під назвою Stylus) розроблено російською фірмою PROMT. Програма є додатком до операційних систем, таких як
Windows 95, 98, NT 4.0, 2000, XP, Vista і може бути інтегрована в комплект програм
Microsoft Office, зокрема в програми Microsoft Word та Excel.
Можливості програми PROMT:
забезпечення перекладу документів з англійської, німецької та французької мов на російську і навпаки;
до неї можна підключати кілька десятків спеціалізованих словників, що забезпечує правильний переклад термінів, які стосуються певної області знань;
динамічне відслідковування напрямку перекладу, тобто визначення мови оригіналу і перекладу;
переклад вмісту буфера обміну, поточного параграфа, виділеного фрагмента тексту або всього тексту;
забезпечення будь-якого з можливих напрямків перекладу, підключення й відключення словників, доповнення та виправлення їх, складання списку зарезервованих слів, які не перекладаються;
робота безпосередньо з програмами розпізнавання текстів, наприклад, FineReader;
не виходячи з програми, можна використати відомі способи редагування й форматування оригіналу та перекладу;
забезпечення перевірки орфографії оригіналу і перекладу після встановлення прикладних програм для перевірки правопису (LingvoCorrector,
Пропис, Орфо, Hugo).
Головне вікно програми складається з трьох частин: дві призначені для відображення оригіналу тексту і його перекладу, третя – утворює інформаційну панель, де відображаються інформація про перекладений документ і спеціальні настройки. Вікно має стандартні елементи керування вікна Windows – заголовок,
рядок меню, панелі інструментів і т.д.
200
