
Кадровое деловодство / dilovodstvo_II
.pdf10. Відправте відповідь.
Контрольні запитання
1.Як створити і відправити повідомлення?
2.Як переглянути поштові папки і повідомлення?
3.Як створити підпис для поштового повідомлення?
4.Як створити візитну картку для поштового повідомлення?
5.Як відформатувати поштове повідомлення?
6.Які ви знаєте способи відправки відповіді на поштові повідомлення?
7.Як створити контакт на основі присланої візитної картки?
1.7Нові можливості Microsoft Office Outlook 2007
План:
—пошук інформації;
—категорії кольорів;
—вкладення до повідомлень;
—RSS-канали;
—небажана пошта;
—автовідповіді на повідомлення;
—керування часом – календар;
—електронні візитні картки.
Нова версія програми пропонує комплексне вирішення проблеми ефективного управління вашим часом та інформацією. Завдяки вдосконаленим функціям і іншим нововведенням забезпечується взаємозв’язок та цілісність усіх даних, з якими потрібно працювати. Серед нових можливостей Microsoft Outlook 2007 насамперед варто відзначити такі:
миттєвий пошук. Пошукову службу в Microsoft Office Outlook 2007
удосконалено, тому процес пошуку охоплює не лише тексти електронних листів, а й вкладення до них. Пошук можна застосовувати до всіх папок і компонентів програми. Як ключові слова під час пошуку можна вказувати дані контактів,
календарні дати, завдання тощо. Результати відображатимуться у вікні пошуку, яке буде динамічно змінюватись відповідно до поточного пошукового запиту;
111
попередній перегляд вкладених файлів. За допомогою нової функції попереднього перегляду вкладень можна переглянути свої вкладення в області читання, клацнувши один раз кнопкою миші, а також у вікні електронного повідомлення. Завдяки цьому ви зможете економити свій час;
інтернет-календарі. Це календарі для спільного доступу, які розміщені в мережі Інтернет. Їх можна розмістити на загальнодоступних серверах або в інтранеті. Ви можете підписатися на завантаження інтернет-календарів на ваш комп’ютер, внести їх до переліку календарів, до яких ви будь-коли матимете доступ;
надсилання календарів. Завдяки цій функції можна надсилати миттєві знімки календаря, наприклад, у вигляді вкладення до електронного листа. Це прискорює процес обміну інформацією;
повна інтеграція з технологією Mіcrosoft SharePoіnt® Servіces. Тепер ви можете будь-коли спільно використовувати інформацію та дані, що розміщені на веб-сторінках служб Mіcrosoft SharePoіnt Servіces, а також отримати доступ до календарів, документів чи контактів безпосередньо в середовищі Mіcrosoft Office Outlook 2007. Велика швидкість синхронізації даних дає змогу швидко оновлювати їх після модифікації;
RSS-канали новин. У вас з’явилась можливість підписуватися на завантаження інформації з RSS-каналів безпосередньо в середовищі Mіcrosoft Office Outlook 2007. Свіжі новини завантажуватимуться автоматично, а ви самі вирішуватимете, які з них варто читати.
наявність підвищеної безпеки завдяки серверу Mіcrosoft Exchange 2007.
Взаємозв’язок між поштовою клієнтською програмою і сервером додає до нового фільтра небажаної пошти функцію запобігання фішингу, технології онлайнового шахрайства, якою зловмисники користуються для отримання особистої інформації користувачів. Тепер першим контрольним пунктом, де перевіряються повідомлення електронної пошти, є сервер. Тут визначається достовірність повідомлення, а в разі необхідності – відсікаються посилання, здатні спричинити руйнацію. Завдяки цій технології користувач стає більш захищеним від шахраїв. Really Sіmple Syndіcatіon –
це просте розповсюдження інформації.
112
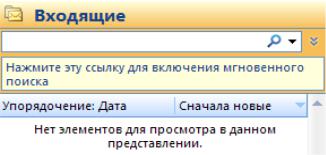
1.7.1 Пошук інформації
Миттєвий пошук інформації в Mіcrosoft Office Outlook 2007 є одним з головних нововведень, які пропонує ця програма. Методи та принципи роботи пошукової служби стали якісно новими, а пошук прискорився. Коли ви розпочинаєте пошук інформації, не має значення, яка папка в той момент активна.
Ви можете шукати конкретні слова незалежно від того, в якому поданні працюєте – у контактах, електронній пошті, календарях чи завданнях. Технологія нового методу пошуку та сама, що й у системі Mіcrosoft Wіndows®, і вона з нею взаємопов’язана.
Пошукова служба Desktop Search* вмикається автоматично після встановлення на комп’ютері системи Mіcrosoft Office 2007. Ця служба прискорює пошук завдяки виконанню індексування інформації.
Миттєвий пошук
Щоб функція миттєвого пошуку могла працювати відповідним чином,
потрібно встановити пошукову службу Mіcrosoft Wіndows, а саме – Wіndows Desktop Search. Якщо ця служба не встановлена на комп’ютері, то після запуску
Mіcrosoft Office Outlook 2007 відкриється діалогове вікно з пропозицією завантажити відповідне програмне забезпечення. Щоб миттєвий пошук почав діяти,
після завантаження програмного забезпечення слід здійснити перезапуск програми
Outlook. Потрібно активізувати (за потреби – встановити) цю можливість, оскільки вона дозволить значно прискорити пошук. Щоб скористатися функцією миттєвого пошуку, введіть пошуковий запит у поле (рис. 2.26).
Рис. 2.26. Поле пошукового запису Крім того, ви можете задати параметри пошуку (рис. 2.27). Якщо ви не хочете
використовувати функцію миттєвого пошуку, від неї можна відмовитися. Для цього потрібно виконати такі дії:
113
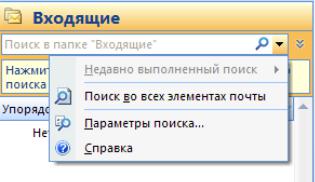
Рис. 2.27. Поле задання параметрів пошуку
у меню знаряддя виберіть команду параметри;
перейдіть на вкладку інші та клацніть кнопку додаткові параметри;
у діалоговому вікні, що відкриється після цього, зніміть прапорець Відображати запити щодо увімкнення миттєвого пошуку. Цей прапорець не відображається, якщо компонент Wіndows Desktop Search уже інстальовано й активізовано
Wіndows Desktop Search – програмний засіб для пошуку інформації на жорсткому диску комп’ютера з можливістю індексації текстових даних. Desktop Search входить до складу операційної системи Mіcrosoft Wіndows Vіsta®. У цій системі функцію миттєвого пошуку ввімкнуто за замовчуванням.
Пошук повідомлення
Як уже зазаначалося, в Mіcrosoft Office Outlook 2007 пошук можна здійснювати скрізь, навіть у папках електронної пошти, календарях, нотатках тощо.
Для нескладного пошуку в конкретній папці можна виконати такі дії:
перейти до папки, в якій необхідно здійснити пошук (наприклад, Вхідні);
у поле пошуку введіть текст, який потрібно знайти. не обов’язково, щоб він містився в полі Тема вікна повідомлення; можна також використати текст із самого повідомлення.
Знайдені повідомлення відображатимуться в області результатів пошуку.
Текст, за яким відбувався пошук, буде виділено в них жовтим кольором. Цей колір можна замінити на інший у вікні параметрів програми. Якщо результати пошуку вас не задовольняють, можна скористатися командою Повторіть спробу пошуку в усіх елементах пошти (рис. 2.28).
114
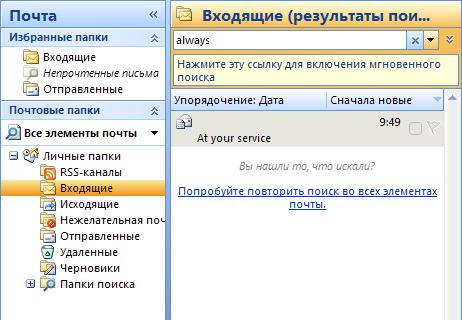
Рис. 2.28. Пошук інформації Тоді всі елементи поштових папок буде використано під час пошуку. Оскільки
це індексований пошук, підтверджувати поле пошуку не потрібно. За введеним запитом здійснюватиметься автоматичний пошук тексту і відбиратимуться повідомлення, що відповідають умові пошуку. Результати пошуку автоматично модифікуватимуться відповідно до введеного тексту. Наприклад, якщо в поле пошуку ви ввели слово «Україна», буде переглянуто всі повідомлення, що містять його, а якщо сполучення букв «Укр» – всі повідомлення, що містять слова, які починаються з цих літер (наприклад, Україна, Український тощо). Параметри пошуку можна відредагувати в діалоговому вікні Параметри пошуку. Тут ви можете, наприклад, задати колір, яким виділятимуться слова з пошукового запиту,
або відображати результати пошуку відразу, як їх буде знайдено (коли пошук ще триває). Тобто натискати клавішу Enter.
Розширений пошук
Якщо потрібно знайти повідомлення чи елемент програми, а спрощений пошук за допомогою лише текстового запиту вас не задовольняє, можна скористатися розширеним пошуком.
Щоб ввести запит для розширеного пошуку, слід клацнути стрілку Розгорнути вікно конструктора запитів (рис. 2.29), що розміщується з правого боку пошукового поля.
115
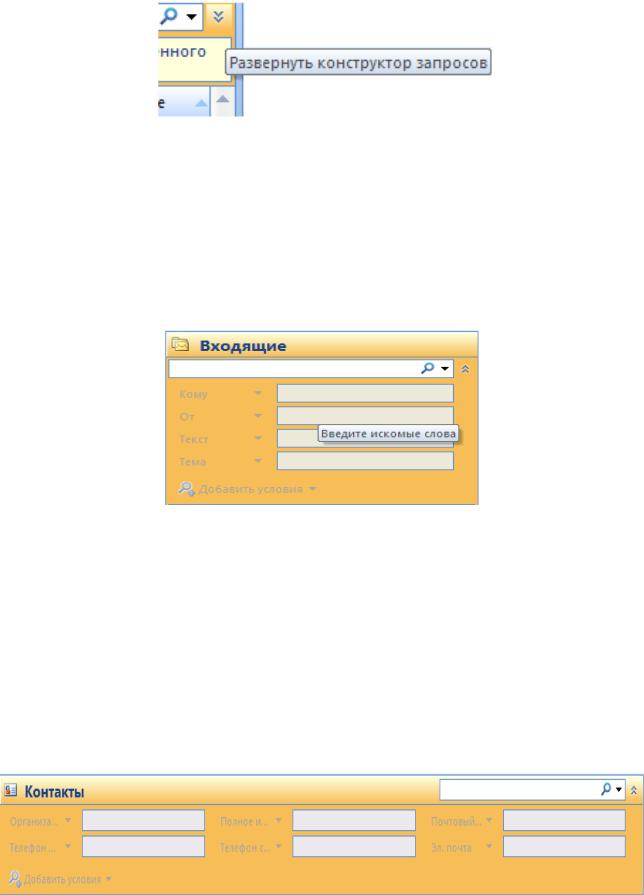
Рис. 2.29. Конструктор запитів Розширений пошук дає змогу використовувати більше умов. Ці умови можна
вільно комбінувати та пов’язувати. В основному у вікні розширеного пошуку пропонується пошук на таких полях, як Кому, Від, Тема та Текст. Якщо цих полів недостатньо, їхню кількість можна збільшити, скориставшись кнопкою Додати критерії (рис. 2.30)
Рис. 2.30. Вікно розширеного пошуку У полі пошуку введені умови відображаються відповідно до пошукового
синтаксису.
Розширений пошук в інших папках Mіcrosoft Office Outlook 2007 відбувається
ваналогічний спосіб. Область з полями пошуку автоматично адаптується до папки,
вякій ви знаходитеся. Це означає, що область з полями пошуку, наприклад, у папці Контакти матиме такий вигляд, як і в інших папках, але поля для елементів пошукового запиту будуть іншими (рис. 2.31).
Рис. 2.31. Вікно розширеного пошуку папки Контакти Функцію пошуку також можна викликати за допомогою команди Знаряддя /
116
Миттєвий пошук.
Миттєвий пошук. У цьому меню є й інші пошукові команди. Наприклад,
команда Пошук на робочому столі дозволяє здійснювати пошук файлів та папок на вашому комп’ютері.
Вправа: пошук повідомлення
Завдання
Ви дали учням завдання, яке полягає в тому, що вони мають підготувати таблицю в Mіcrosoft Office Excel 2007 і таким чином довести, що зрозуміли певну тему уроку. Вони надсилатимуть результати електронною поштою на вашу поштову скриньку. У вашій скриньці багато листів, а вам необхідно передивитися лише ті, в
яких учні надіслали результати заданого вами завдання.
Інструкції
1.У папці Вхідні розгорніть вікно конструктора запитів.
2.Введіть умови для пошуку конкретного тексту в відповідні поля.
3.Введіть текст, який потрібно знайти.
4.Одночасно з введенням тексту повідомлення в папці Вхідні будуть автоматично фільтруватися.
5.З переліку знайдених повідомлень виберіть і відкрийте той лист, що містить відповідь на ваше завдання.
6.Перевірте відповідь, що міститься у повідомленні.
7.Скориставшись кнопкою Відповісти, надішліть учневі відповідь з оцінкою.
1.7.2 Категорії кольорів
Категорії кольорів (або колірні категорії) допомагають краще орієнтуватися серед окремих об’єктів програми. Це – спосіб візуального виділення елементів, що пов’язані один з одним. У попередніх версіях програми Outlook можна було отримувати повідомлення з текстовими категоріями. Завдяки категоріям кольорів можна зосередитися на певних об’єктах. Ця можливість поширюється на всі елементи Mіcrosoft Office Outlook 2007, а не обмежується лише повідомленнями електронної пошти. Колірні категорії можна застосовувати до елементів календаря,
завдань тощо. Крім того, за допомогою категорій кольорів впорядковують окремі
117
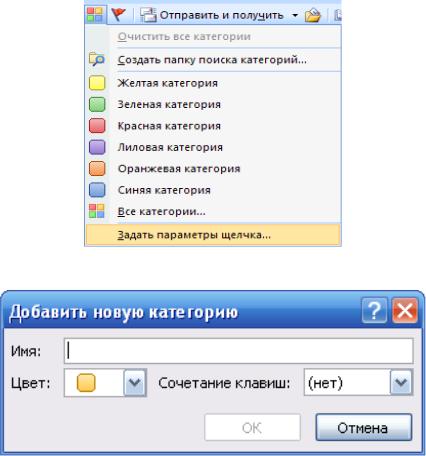
елементи та здійснюють їх пошук.
Створення категорії кольору
Колірні категорії можна створити в діалоговому вікні Категорії кольорів. Щоб створити категорію кольору, клацніть кнопку Визначити категорію, яка розміщується на стандартній панелі інструментів, і виберіть пункт Усі категорії
(рис. 2.32).
Після відображення вікна Категорії кольорів можна створити нову категорію за допомогою кнопки Створити. Впроваджуючи нову категорію, виберіть їй ім’я та колір із запропонованої палітри кольорів (рис. 2.33). Крім того, для швидкого виклику категорії кольору можна задати комбінацію клавіш. Тоді, за потреби використати ту ж категорію наступного разу, потрібно буде лише натиснути необхідні клавіші, і вибраному об’єкту буде призначено певну категорію кольору.
Меню кнопки Визначити категорію містить команду Визначити папку пошуку за категоріями. Якщо у своїй папці ви користуєтеся категоріями кольору, Mіcrosoft Office Outlook 2007 зможе здійснювати пошук за кольорами.
Рис. 2.32. Вікно категорії кольорів
Рис. 2.33. Вікно створення нової категорії кольорів
118
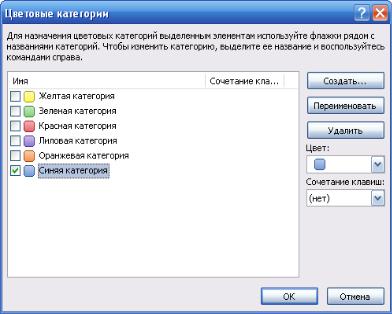
Це означає, що всі об’єкти, які мають спільну категорію, за результатами пошуку будуть автоматично переміщуватися в окрему папку пошуку – Пошта за категоріями.
Якщо потім ви призначите відповідну категорію якомусь об’єкту, він автоматично з’явиться серед інших об’єктів тієї ж категорії. Кожен об’єкт може належати до кількох категорій.
Як задавати категорію кольору повідомленню
Категорію кольору можна безпосередньо призначити повідомленню, яке міститься в папці Вхідні. Якщо клацнути правою кнопкою миші поруч із повідомленням у колонці Категорії, відобразиться меню, в якому можна задати колір цьому повідомленню.
У разі створення нового повідомлення категорію кольору можна задавати на вкладці Параметри.
Видалення категорії кольору
Якщо якась категорія кольору більше не потрібна, її можна видалити. Для цього у діалоговому вікні Категорії кольорів треба вибрати непотрібну категорію та клацнути кнопку Видалити (рис. 2.34). Ця колірна категорія зникне з властивостей усіх об’єктів, до яких вона застосовувалася. Тому перш, ніж видаляти її, слід все ретельно обміркувати.
Рис. 2.34. Вікно видалення категорії кольорів
119
Збереження категорії кольору
Категорії кольорів зберігаються за замовчанням у файлі даних, а не в реєстрі
Wіndows. Тому, коли ви переглядатимете свої повідомлення на різних комп’ютерах,
категорії кольорів будуть завжди доступними.
Сортування об’єктів за категоріями кольорів
Сортування за категоріями кольорів відбувається так само, як і за іншими критеріями. Достатньо лише клацнути мишею колонку Категорії – об’єкти (тобто електронні повідомлення) буде відсортовано за категоріями кольорів.
Вправа: категорії кольорів
Завдання
У вашій електронній скриньці зберігається велика кількість листів, які стосуються різних тем і надійшли від різних відправників. Вам потрібно за допомогою категорій кольорів відокремити листи учнів від листів колег.
Інструкції
1.Виберіть у своїй папці один або кілька електронних листів, до яких ви хочете застосувати категорію кольору.
2.На панелі інструментів клацніть кнопку Визначити категорію.
3.З переліку запропонованих команд виберіть Усі категорії.
4.Клацніть кнопку Створити в діалоговому вікні Категорії кольорів.
5.У поле Ім’я введіть назву категорії та виберіть колір для неї.
6.Щоб підтвердити свій вибір, клацніть кнопку ОК і перевірте, чи вибрано категорію.
7.Клацніть кнопку ОК, після чого біля всіх відібраних повідомлень відобразяться відповідні зображення категорії кольорів.
8.Клацніть кнопку Визначити категорію, а потім – Створити папку пошуку за категоріями.
Папку буде автоматично створено, і вона стане доступною для пошуку, як і інші папки.
9. Клацніть папку Учні. У правій частині вікна будуть відтворені всі повідомлення, віднесені до категорії Учні.
120
