
- •Table of Contents
- •About the Author
- •Acknowledgments
- •Introduction
- •Version Support
- •Supported Versions
- •A Unified Platform
- •Roadmap
- •Supported Operating Systems
- •Command Line Interface
- •Desktop Development
- •Blazor
- •MAUI
- •Wrapping Up
- •.NET 6 Architecture
- •Runtimes
- •CoreCLR
- •Mono
- •WinRT
- •Managed Execution Process
- •Desktop Packs
- •Wrapping Up
- •Dotnet New
- •Dotnet Restore
- •NuGet.config
- •Dotnet Build
- •Dotnet Publish
- •Dotnet Run
- •Dotnet Test
- •Using the CLI in GitHub Actions
- •Other Commands
- •Wrapping Up
- •WinAPI
- •WinForms
- •STAThread
- •WinForms Startup
- •DPI Mode
- •Responding to Scale Events
- •Visual Styles
- •Text Rendering
- •The Message Loop
- •The Form Designer
- •WPF Startup
- •XAML Layout
- •Visual Tree
- •Data Binding
- •Windows App SDK
- •Building a Windows App SDK application
- •Using Windows APIs with Windows App SDK
- •Packaging
- •Migrating to .NET 6
- •Upgrade Assistant
- •Wrapping Up
- •Blazor WebAssembly
- •Creating a Blazor Wasm Project
- •Blazor Progressive Web Apps
- •Exploring the Blazor Client Project
- •Blazor in .NET 6
- •Blazor Component System
- •Creating Blazor Pages
- •Running a Blazor App
- •Blazor Server
- •SignalR
- •Blazor Desktop
- •Wrapping Up
- •Project Structure
- •Exploring MAUI
- •The Cross-Platform World
- •Application Lifecycle
- •MVVM
- •MVVM Toolkit
- •Wrapping Up
- •Model-View-Controller
- •Routing
- •Views
- •Controllers
- •Controller-Based APIs
- •Minimal APIs
- •Wrapping Up
- •Web Apps
- •Creating an App Service
- •Static Web Apps
- •Web App for Containers
- •Docker
- •Azure Functions
- •Deploying Azure Functions
- •Wrapping Up
- •Record Types
- •Monolith Architecture
- •Microservices
- •Container Orchestration
- •Kubernetes
- •Docker Compose
- •Dapr
- •Installing Dapr
- •Dapr State Management
- •Wrapping Up
- •Roslyn
- •Compiler API
- •Diagnostic API
- •Scripting API
- •Workspace API
- •Syntax Tree
- •Roslyn SDK
- •Source Generators
- •Writing a Source Generator
- •Debugging Source Generators
- •Wrapping Up
- •Garbage Collector
- •The Heap
- •The Stack
- •Garbage Collection
- •A Look at the Threadpool
- •Async in .NET 6
- •Await/Async
- •Cancellations
- •WaitAsync
- •Conclusion
- •Index
Chapter 2 Runtimes and Desktop Packs
While the net6.0-windows TFM is sufficient to get access to the native Windows APIs, it does not contain the specific logic to render WinForms via GDI+ or WPF via DirectX. That logic is contained in the desktop packs. We go over how WinForms and WPF work in more detail in Chapter 4 of this book.
Wrapping Up
While .NET 6 is an easy-to-use and very developer-friendly framework, there is a lot going on under the hood. It has a layered architecture with several runtimes, a
complex three-step compilation process, and even different ways of compiling. All of this complexity is hidden pretty well for us developers; we don’t have to worry that our application will select the Mono runtime on Linux; that is all taken care of for us. However, it is still important to have an idea of what is going on under the hood.
Besides making .NET easy to use, Microsoft had a big challenge with maintaining the cross-platform dream while still being able to provide access to platform-native APIs. Not only for new applications written in new technologies but also for more mature frameworks like WPF and WinForms. Multiple extensions of .NET 6 were created to solve this. We can use these extensions by targeting the correct Target Framework Moniker. Add the desktop packs to this and the cross-platform, native story with full legacy support is complete.
29
CHAPTER 3
Command Line Interface
.NET 6 ships with an extensive set of command line interface (CLI) tools. The toolset allows us to develop, build, run, test, and execute .NET applications on multiple platforms. The .NET 6 CLI ships as part of the .NET 6 SDK.
In this chapter, we will go over the most commonly used commands in the CLI. We will learn about creating projects, restoring dependencies, and even compiling and deploying applications. You will see that what we do from Visual Studio is not magic of the editor but it just triggers these command line tools.
Table 3-1 shows an overview of the basic commands included with the .NET 6
CLI. The complete CLI documentation can be found at https://docs.microsoft.com/ en-us/dotnet/core/tools/.
31
© Nico Vermeir 2022
N. Vermeir, Introducing .NET 6, https://doi.org/10.1007/978-1-4842-7319-7_3
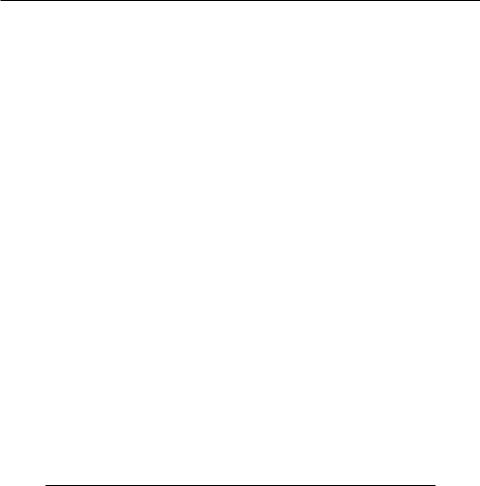
Chapter 3 Command Line Interface
Table 3-1. Basic CLI commands
Command |
Explanation |
|
|
New |
Create a new project using a project template |
Restore |
Restore dependencies to the project |
Build |
Compile the project |
Publish |
Outputs the binaries of an application to a folder for deployment |
Run |
Execute the application |
Test |
Run automated tests included in the project |
Vstest |
Superseded by test |
Pack |
Packages the project as a NuGet package |
Migrate |
Migrates old .NET Core 2 projects to newer SDK-style projects |
Clean |
Cleans project output |
Sln |
Lists or modifies the project in a solution |
Help |
Shows more information on a command |
Store |
Deploys assemblies to the runtime package store |
|
|
Besides basic commands, there are also commands that can directly modify a project. Table 3-2 lists the project modification commands.
Table 3-2. Project modification commands
Command |
Explanation |
|
|
Add package |
Adds NuGet package to the project |
Add reference |
Adds project reference to the project |
Remove package |
Removes NuGet package from the project |
Remove reference |
Removes project reference from the project |
List reference |
Lists project references |
|
|
We also have some more advanced commands at our disposal. Table 3-3 lists the advanced commands with a short description.
32

Chapter 3 Command Line Interface
Table 3-3. Advanced .NET CLI commands
Command |
Explanation |
|
|
Nuget delete |
Deletes or unlists a package from a NuGet server |
Nuget locals |
Clears or lists local NuGet resources |
Nuget push |
Pushes a package to a NuGet server and lists it |
Msbuild |
Builds a project and all dependencies |
|
|
The .NET CLI manages more than just projects. We can use it to install extra tools; an example of this is shown in Chapter 6 with maui-check, which is a tool that verifies that everything is installed correctly to start doing mobile development with .NET. Table 3-4 shows the available commands to manage tools in .NET.
Table 3-4. Commands for .NET tools
Command |
Explanation |
|
|
Tool install |
Installs a .NET tool |
Tool list |
Lists all installed tools |
Tool update |
Updates a tool to the latest version |
Tool restore |
Installs all tools referenced in a manifest file |
Tool run |
Runs a tool |
Tool uninstall |
Removes a tool from the system |
|
|
Dotnet New
The dotnet new command can create a new project, configuration file or solution, based on a template.
Listing 3-1 shows the help for the command as a reference.
33
Chapter 3 Command Line Interface
Listing 3-1. Help page for dotnet new
dotnet new --help Usage: new [options]
Options: -h, --help
-l, --list <PARTIAL_NAME>
-n, --name
-o, --output -i, --install -u, --uninstall --interactive
--add-source, --nuget-source --type
--dry-run
--force
-lang, --language
--update-check --update-apply --search <PARTIAL_NAME>
Displays help for this command.
Lists templates containing the specified template name. If no name is specified, lists all templates.
The name for the output being created. If no name is specified, the name of the output directory is used.
Location to place the generated output. Installs a source or a template package. Uninstalls a source or a template package. Allows the internal dotnet restore command to stop and wait for user input or action (e.g., to complete authentication).
Specifies a NuGet source to use during install.
Filters templates based on available types. Predefined values are "project" and "item". Displays a summary of what would happen if the given command line were run if it would result in a template creation.
Forces content to be generated even if it would change existing files.
Filters templates based on language and specifies the language of the template to create.
Check the currently installed template packages for updates.
Check the currently installed template packages for update, and install the updates. Searches for the templates on NuGet.org.
34
|
Chapter 3 Command Line Interface |
--author <Author> |
Filters the templates based on the template |
|
author. Applicable only with --search or |
|
--list | -l option. |
--package <PACKAGE> |
Filters the templates based on NuGet package |
|
ID. Applies to --search. |
--columns <COLUMNS_LIST> |
Comma separated list of columns to display in |
|
--list and --search output. |
|
The supported columns are language, tags, |
|
author, type. |
--columns-all |
Display all columns in --list and |
|
--search output. |
--tag <TAG> |
Filters the templates based on the tag. |
|
Applies to --search and --list. |
--no-update-check |
Disables checking for the template package |
|
updates when instantiating a template. |
Help can also be requested per project type. Listing 3-2 shows the output for dotnet new wpf –help, for example.
Listing 3-2. Help for WPF
WPF Application (C#) Author: Microsoft
Description: A project for creating a .NET WPF Application Options:
-f|--framework
--langVersion
35

Chapter 3 Command Line Interface
--no-restore |
If specified, skips the automatic restore of the project |
|
on create. |
|
bool - Optional |
|
Default: false |
--nullable |
Whether to enable nullable reference types for this project. |
|
bool - Optional |
|
Default: true |
WPF is one of the available templates in .NET 6. For a complete list of all available templates on your machine, you can run dotnet new --list or dotnet new -l.
Figure 3-1. List of installed templates
36
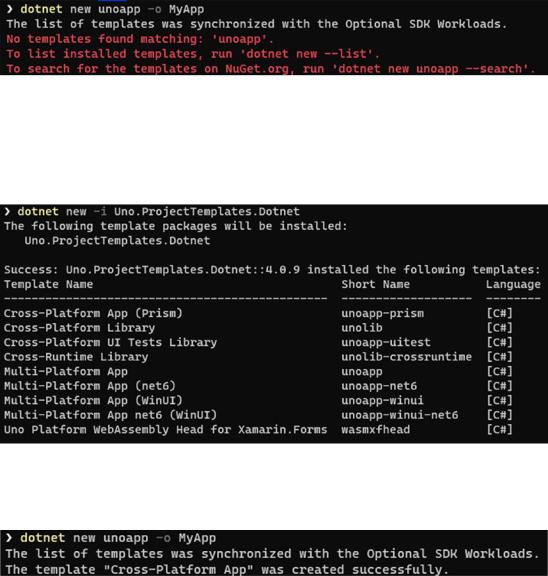
Chapter 3 Command Line Interface
This list can be extended by installing other templates, either manually or through the command line. Third parties can provide their own templates as well. Let’s say, for example, we want to create an Uno app through the command line (https://platform. uno/). I have the Uno SDK installed on my machine, but not the dotnet new templates. According to their docs, I can create a new Uno project using dotnet new unoapp. Figure 3-1 shows the result.
Figure 3-2. Trying to create a new project without template
Looking at the documentation for dotnet new, we can see that there’s an --install flag that “Installs a source or a template pack.” From the Uno docs, we can find a command to download and install their template pack. Figure 3-2 shows the templates after installing.
Figure 3-3. Output after installing the Uno templates
Let’s try the dotnet new command again.
Figure 3-4. Successfully created a new Uno project through the command line
37
