
- •Оглавление
- •Краткая классификация моделей и методов математического программирования
- •Линейное программирование
- •1. Примеры экономических задач линейного программирования
- •1.1. Задача оптимального производственного планирования
- •1.2. Задача о смесях
- •1.3. Задача о раскрое
- •1.4. Транспортная задача
- •1.5. Вопросы для самопроверки
- •2. Некоторые сведения из линейной алгебры
- •2.1. Основные понятия и теоремы
- •Решение систем линейных алгебраических уравнений методом Жордана–Гаусса
- •3.3. Переход от задачи минимизации целевой функции к задаче максимизации
- •3.4. Переход от одной формы модели задачи линейного программирования к другой
- •3.4.1. Переход к канонической форме модели
- •3.4.2. Переход от канонической формы модели задачи линейного программирования к стандартной
- •3. 5. Выпуклые множества
- •4. Графический метод решения задачи линейного программирования
- •4.1. Геометрическая интерпретация множества решений линейного неравенства
- •4.2. Геометрическая интерпретация множества решений системы линейных неравенств
- •Возможные случаи области допустимых решений
- •4.3. Вопросы для самопроверки
- •5. Свойства допустимых планов задачи линейного программирования. Опорный план
- •Опорный план. Теорема о соответствии опорного плана вершине многогранника допустимых планов
- •6. Симплекс-метод
- •6.1. Идея симплекс-метода
- •6.2. Алгебра симплекс-метода
- •6.2.1. Алгоритм симплекс-метода
- •6.2.2. Выбор разрешающей строки в симплексных преобразованиях
- •6.2.3. Альтернативный оптимум
- •6.2.4. Признак неограниченности целевой функции
- •6.3. Понятие о вырождении
- •Примеры решения задач симплекс-методом
- •Пример 6.4. Решить симплекс-методом злп:
- •6.4. Вопросы для самопроверки
- •6.5. Индивидуальное задание
- •6.6. Задачи для самостоятельной работы
- •7. Двойственность в линейном
- •7.1. Пример двойственных задач линейного программирования
- •7.2. Правила построения двойственных задач
- •7.3. Симметричные двойственные задачи
- •Пример 7.3. Для задачи:
- •7.4. Основные теоремы двойственности
- •7.5. Анализ устойчивости двойственных оценок
- •7.6. Вопросы для самопроверки
- •7.7. Индивидуальное задание
- •Заключение
- •Библиографический список
- •Приложение. Применение программы Excel к решению задач линейного программирования
Приложение. Применение программы Excel к решению задач линейного программирования
Задача П.1. Составить математическую модель ЗЛП и решить ее с помощью программы Excel.
Для изготовления изделий А и В имеем 100 кг металла. На изготовление изделия А расходуется 2 кг металла, а изделия В расходуется 4 кг. Составить план производства, обеспечивающий получение наибольшей выручки от продажи изделий, если отпускная стоимость изделия А установлена 3 у.е., а изделия В – 2 у.е., причем изделий А требуется изготовить не более 40, а изделий В – не более 20.
Решение
Составим математическую модель. Обозначим через х1 количество изделий А, производимых по плану, а х2 – количество изделий В. Тогда
 –
план производства. Из условия задачи
следует, что
–
план производства. Из условия задачи
следует, что
 Выручка от продажи изделий составит
Выручка от продажи изделий составит
![]()
Необходимо подобрать такой план выпуска, чтобы выручка была максимальной, т.е.
![]()
При составлении плана также необходимо
учитывать ограничения по ресурсу. На
изготовление х1 изделий А расходуется
2х1 (кг). Общий расход металла
составит
![]() Эта величина не может превышать запасы
металла в количестве 100 кг.
Эта величина не может превышать запасы
металла в количестве 100 кг.
Получаем ограничение-неравенство:
![]() .
.
Изделий
вида А в плане производства должно быть
не более 40, т.е. x1![]() .
Аналогично для изделий В:
.
Аналогично для изделий В:![]() так как по условию этих изделий должно
быть не более 20. Получим математическую
модель задачи:
так как по условию этих изделий должно
быть не более 20. Получим математическую
модель задачи:
![]()
при ограничениях:

Решим ЗЛП с помощью программы Excel. Для этого выполним следующие этапы:
создать форму для ввода исходных данных задачи:
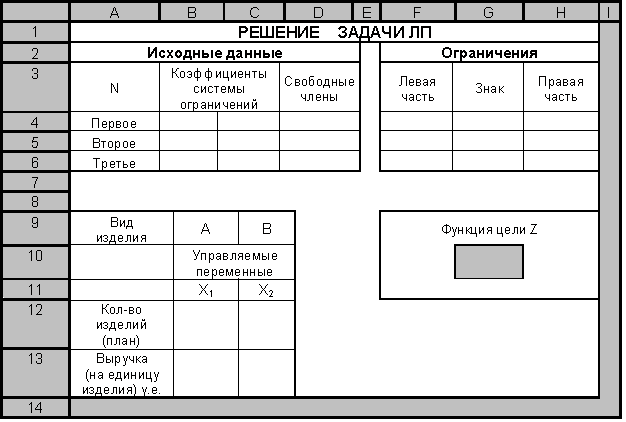
Набранный в данной форме текст на решение задачи не влияет, являясь комментарием к условию задачи. Для переменных х1 и х2 зарезервированы ячейки В12 и С12. В них после решения задачи будут занесены полученные значения. Значение целевой функции будет зафиксировано в ячейке G10;
ввести исходные данные.
В диапазон ячеек В4:С6 вносим коэффициенты при неизвестных в системе ограничений:
«Первое» – коэффициенты 1 и 0,
«Второе» – 0 и 1,
«Третье» – 2 и 4.
В диапазоне ячеек D4:D6 и Н4:Н6 заносим значения свободных членов системы ограничений: 40, 20 и 100. В диапазон В13:С13 – коэффициенты функции цели Z, т.е. 3 и 2;
ввести расчетные формулы для целевой функции и левых частей системы ограничений. Для вычисления значений целевой функции
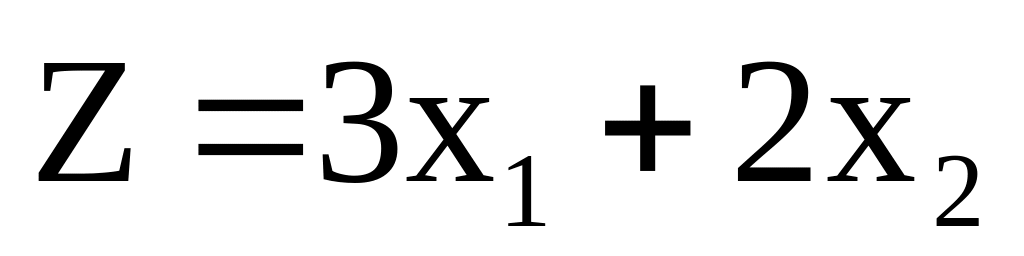 в ячейку G10 электронной
таблицы ввести формулу
в ячейку G10 электронной
таблицы ввести формулу
= В13*В12 + С13*С12.
Здесь вместо коэффициентов 3 и 2 записаны их адреса В13 и С13, а вместо переменных х1 и х2 соответствующие адреса В12 и С12.
Теперь создадим формулы левых частей системы ограничений и расположим их в ячейках F4:F6. Сначала в ячейку F4 запишем выражение
= В4*$B$12 + C4*$C$12,
соответствующее алгебраическому выражению (1·х1 + 0·х2). Это левая часть первого ограничения задачи. Здесь мы воспользовались абсолютной адресацией ячеек для переменных х1 и х2, так как абсолютный адрес при копировании либо перемещении не меняется. Для создания формул в ячейках F5:F6 воспользуемся маркером заполнения для копирования полученной формулы в ячейке F4. Напомним: маркер заполнения – маленький прямоугольник в правом нижнем углу клетки:

В результате заполнения в ячейке F5 будет записана формула
= В5*$B$12 + C5*$C$12,
что соответствует выражению – (0·x1 +1·x2), а в ячейке F6:
= B6*$B$12 + C6*$C$12,
что соответствует выражению (2·х1 + 4·х2). В результате ввода всех исходных данных таблица примет вид:

выделить целевую ячейку для запуска поиска решения;
выбрать команду: Сервис → Поиск решения;
в открывающимся окне диалога (рис. П.1) установить:
в группе Равной переключатель на максимальное значение,
в поле Установить целевую ячейку ввести адрес ячейки G10, содержащей формулу для расчета значения целевой функции,
в поле Изменения ячейки указать ссылки на изменяемые ячейки В12 и С12, содержащие управляемые переменные х1 и х2,
в поле Ограничения можно задать нужные ограничения, для этого необходимо нажать кнопку Добавить;
в результате открывается диалоговое окно (рис. П.2) Добавление ограничения:

Рис. П.1. Диалоговое окно Поиск решения

Рис. П.2. Диалоговое окно Добавление ограничения
в поле Ссылка на ячейку указать адрес левой части первого ограничения F4. Из списка выбрать нужный оператор:
 ,
,
в поле Ограничения указать адрес правой части первого ограничения Н4. Нажать кнопку ОК,
следующее ограничение можно ввести аналогично, нажав кнопку Добавить.
Диалоговое окно Поиск решения после ввода всех данных имеет вид:

для поиска оптимального решения нажать кнопку Выполнить. Если ЗЛП имеет решение, то на экране появятся результаты программы Поиск решения (рис. П.3):
Максимальное значение целевой функции
![]() .
Оно достигается при плане производства
.
Оно достигается при плане производства
![]() .
.
Причем сырье (100 кг металла) используется полностью (левая и правая части третьего ограничения равны). Кроме того, первое ограничение выполняется как строгое равенство, а второе – строгое неравенство.

Рис. П.3. Результаты решения
Анализ найденного решения. После нажатия кнопки Выполнить, кроме результатов программы Поиск решения, на экране появится диалоговое окно Результаты поиска решения:

Далее необходимо определить, следует ли сохранять найденное решение и какие типы отчетов следует создать и поместить в рабочую книгу.
При сохранении результатов поиска решений нужно помнить, что если изменяемая ячейка содержала формулу, то она будет заменена значением.
Для создания отчета необходимо выделить нужный тип отчета и нажать кнопку ОК. Чтобы выделить несколько типов отчетов, щелкните на названиях типов отчетов, удерживая нажатой клавишу Ctrl. Каждый отчет Excel помещает на отдельном рабочем листе. При этом в книгу слева от ярлычка рабочего листа добавляются ярлычки новых отчетов:
Отчет по результатам (рис. П.4). Этот тип отчета содержит сведения о значении целевой функции, исходных значениях управляемых параметров, найденном решении и ограничениях. Параметр Статус определяет, как выполнены ограничения на оптимальном плане. Связанное означает, что соответствующее ограничение выполнено как равенство, а не связан. – как строгое неравенство. Смысл остальных параметров очевиден.
Отчет по пределам (рис. П.5). В этом отчете отображается оптимальный план, оптимальное значение целевой функции, а также нижнее и верхнее предельные значения для изменяемых ячеек.
Отчет по устойчивости (рис. П.6). В этом отчете будет показано, как реагирует решение на изменение формулы или ограничений.
Параметр Нормир. градиент – величина, приводимая при выборе некоторых методов (например, метода сопряженных градиентов) в диалоговом окне Параметры поиска решений (попасть в это окно можно из диалогового окна Поиск решения, нажав кнопку Параметры). В диалоговом окне Параметры поиска решений можно также установить предельное время выполнения задачи, максимальное число итераций, метод поиска, относительную погрешность и т.д.
Параметр Лагранжа Множитель показывает, как изменится целевая функция при изменении «связанного» ограничения на единицу.
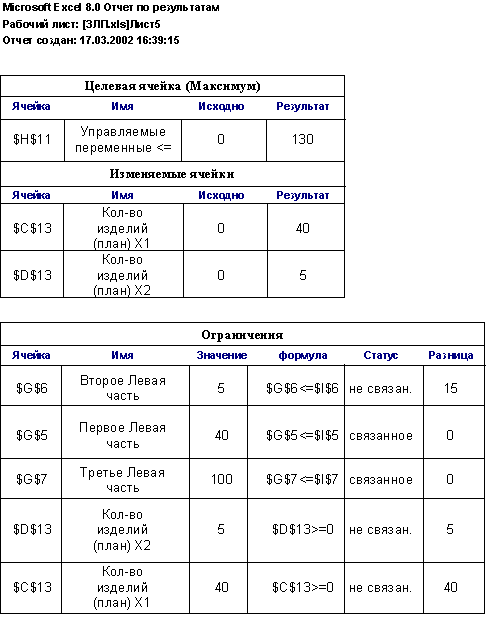
Рис. П.4. Отчет по результатам

Рис. П.5. Отчет по пределам

Рис. П.6. Отчет по устойчивости
Задача П.2. Составить математическую модель транспортной задачи и решить ее с помощью программы Excel.
Имеется три пункта производства однородного продукта A1, A2, A3, мощности которых составляют соответственно 200, 300 и 400 единиц. Этот продукт востребован в трех пунктах потребления B1, B2, B3, потребности которых составляют 350, 300, 250 единиц.
Затраты на поставку единицы продукта от пунктов производства до пунктов назначения заданы матрицей
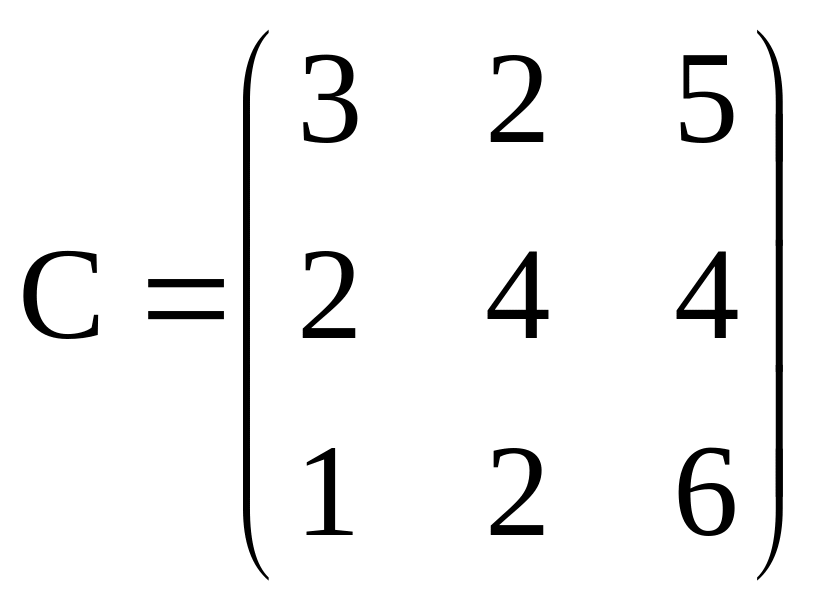 .
.
Найти оптимальный план перевозок, минимизирующий общие затраты на перевозки.
Решение. Обозначим через xij величину поставки от i-го поставщика j-му потребителю.
Тогда ![]() – план перевозок.
– план перевозок.
Общая стоимость перевозок выразится функцией
![]() ,
,
которую необходимо минимизировать.
Система ограничений примет вид:
![]()
![]() .
.
Решим задачу с помощью программы Excel. Выполним следующие действия:
Создадим форму для исходных данных:

Для целевой функции зарезервирована ячейка А12, для переменных xij – ячейки B4:B6, D4:D6, F4:F6, в них будут занесены результаты решения задачи.
В ячейки B8, D8, F8 введем формулы для вычисления левых частей уравнений-ограничений по потребностям.
Для потребителя B1 ограничение имеет вид уравнения
![]()
Следовательно, в ячейку B8 нужно записать формулу:
=СУММ (В4:В6).
Формулы в ячейках D8 и F8 задаются аналогично (можно получить копированием из ячейки В8).
В ячейки I4:I6 введем формулы для вычисления левых частей уравнений-ограничений по запасам.
Для
поставщика A1
уравнение-ограничение имеет следующий
вид: ![]()
что соответствует формуле в ячейке I4:
= B4 + D4 + F4.
Аналогично задаются формулы для ячеек I5 и I6.
Для вычисления значения целевой функции , минимизирующей стоимость всех перевозок, в ячейку A12 запишем формулу:
= СУММПРОИЗВ (C4:C6; B4:B6) + СУММПРОИЗВ (E4:E6; D4:D6) + СУММПРОИЗВ (G4:G6; F4:F6).
Выберем команду: Сервис→ Поиск решения.
В диалоговом окне Поиск решения введем:
адрес ячейки А12 целевой функции;
переключатель в группе Равной поставим на минимизацию;
укажем диапазоны изменяемых ячеек:
B4:B6; D4:D6; F4:F6;
укажем уравнения-ограничения по потребностям:
B8=B7; D8=D7; F8=F7;
укажем уравнения-ограничения по запасам:
I4:I6=H4:H6;
укажем требования неотрицательности переменных:
В4:B6>=0;
D4:D6>=0;
F4:F6>=0.
Нажмем кнопку Выполнить.
В результате выполнения программы Поиск решения получим на экране в ячейках B4:B6; D4:D6; F4:F6 оптимальный план перевозок, а в ячейке А12 – минимальную общую стоимость за все перевозки:

Таким образом,
 а
а
![]()
5 6
