
- •Практикум
- •Загальні правила використання табличного процесора excel.Основні операції з робочими таблицями.
- •Способи запуску табличного процесора excel.
- •Способи настроювання робочого столу.
- •Настроювання вікна Excel.
- •Довідкова система табличного процесора excel.
- •Завершити роботу програми з пунктом меню Справка.
- •Способи вибору блоків комірок.
- •Зміна ширини стовпців.
- •Зміна висоти рядків.
- •Приховання стовпців і рядків.
- •Відновлення стовпців і рядків.
- •Поділ вікна на області.
- •Фіксування заголовків.
- •Вставка рядків і стовпців.
- •Видалення рядків і стовпців.
- •Лабораторна робота №2. Основні операції з робочим листом. Типи даних.
- •Основні операції з робочим листом.
- •Операції копіювання і переміщення.
- •Збереження робочої книги.
- •Лабораторна робота №3. Форматування робочих аркушів табличного процесора excel.
- •Знайти власну робочу книгу, вивчивши наступні способи:
- •Відкрити діалогове вікно Формат ячеек і вивчити його.
- •Від форматувати створену раннє таблицю, у відповідності з наступними вимогами:
- •Додавання підкладки в робочий лист.
- •Автоформат.
- •Створення власного стилю.
- •Формат за зразком.
- •Умовне форматування.
- •Лабораторна робота №4. Формули і функції в excel.
- •Присвоювання коміркам імен.
- •Вставка у формули імен.
- •Помилки у формулах.
- •Примітки до комірок.
- •Лабораторна робота №5. Побудова діаграм у текстовому процесорі excel.
- •Способи побудови діаграм.
- •Побудова діаграми за допомогою засобу Мастер диаграмм.
- •Редагування діаграми.
- •5.Самостійно побудувати графік функції:
- •Лабораторна робота №6. Використання графіки в excel для рішення систем рівнянь.
- •Використовуючи навички, отримані на попередній лабораторній роботі вирішити систему двох рівнянь:
- •Використання рядка формул як калькулятор.
- •Створення власних послідовностей для Автозаповнення.
- •Лабораторна робота №7. Застосування логічних, математичних, статистичних функцій для розрахунків у excel.
- •У таблицю, с4:і 12, використовуючи функцію срзнач розрахувати середній бал, набраний кожним студентом.
- •Нарахування стипендії по середньому балі.
- •Самостійно розрахувати стипендії по загальному балі і занести результати в таблицю: с19:j 27.
- •Статистична функція счетесли.
- •Використовуючи, оператор счетесли підрахувати кількість двійок, трійок, четвірок і п'ятірок у 234гр., отриманих студентами в зимову сесію.
- •Використовуючи, оператор счетесли підрахувати кількість позитивних оцінок ("4" і "5") за зимову сесію.
- •Лабораторна робота №8. Створення бази даних робітника листа. Упорядкування даних за допомогою внутрішніх функцій excel.
- •Використовуючи форму даних, увести нові записи в таблицю Успішності студентів 234 групи. Для цього:
- •Редагування записів.
- •Автоматична фільтрація.
- •Створення власного авто фільтра.
- •Розширена фільтрація.
- •Лабораторна робота №9 Використання електронних таблиць ms Excel для аналізу даних. Обчислення проміжних підсумків.
- •1.Проміжні підсумки.
- •2. Самостійні завдання до лабораторної роботи:
- •Лабораторна робота №10 Використання електронних таблиць ms Excel для аналізу даних. Формування зведених таблиць та діаграм.
- •Зведені таблиці.
- •Зведені діаграми.
- •Самостійні завдання до лабораторної роботи:
- •Лабораторна робота №11. Основи формул масивів. Застосування формул масивів.
- •Створення масивів констант.
- •Редагування формул масиву.
- •Використання формул масивів і масивів констант при рішення системи лінійних рівнянь методом Крамера в Excel.
- •Самостійно знайти рішення системи рівнянь:
- •Лабораторна робота №12. Програмування в excel.
- •Макрос - це послідовність команд, що використовується для автоматизації деяких дій excel, завдяки чому підвищується ефективність роботи і зменшується число помилок.
- •Окремий випадок використання макросу vba.
- •Перевірка знову створеного макросу.
- •Приклад 2. Створення макросу.
- •Редагування макросу.
- •Лабораторна робота №13. Використання excel для рішення прикладних задач.
- •Створити таблицю множення.
- •Привести приклади використання функцій найти и поиск , використовуючи даних робітників аркушів, діалогове вікно Мастер функций і систему Справки.
- •Лабораторна робота №14 Використання excel для рішення прикладних задач. Добір параметра.
- •Розв’язування нелінійних алгебраїчних рівнянь
- •2. Прогнозування значень параметрів рівняння
- •3 Самостійні завдання до лабораторної роботи:
- •Лабораторна робота №15 Використання excel для рішення прикладних задач. Задачі на оптимізацію.
- •Розв’язування задач на оптимізацію.
- •2. Транспортна задача
- •3 Самостійні завдання до лабораторної роботи:
- •Література
Способи побудови діаграм.
Виділити комірку M4:N12 таблиці, розташованої в комірках M4:S12.
Натиснути клавішу <F11>. Ознайомитися з зовнішнім виглядом діаграми, побудованої на окремому листі.
Клацнути на ярличку робочого листа правою кнопкою миші і, у контекстному меню вибрати команду Удалить.
Виділити комірку M4:N12 таблиці, розташованої в комірках M4:S12. На панелі інструментів Стандартная клацнути по кнопці Мастер диаграмм.
Клацнути по кнопці Готово в правому нижньому куті вікна Майстер діаграм. Ознайомитися з зовнішнім виглядом упровадженої діаграми, тобто діаграми, розташованої в існуючому робочому листі.
Побудова діаграми за допомогою засобу Мастер диаграмм.
Виділити комірку M4:N8. Відкрити вікно Мастер диаграмм.
Ознайомитися з типами діаграм на вкладках Стандартные і Нестандартные. Для того щоб вибрати який-небудь підтип діаграми клацніть на його представленні в області Вид. Щоб побачити свої дані у виді діаграми визначеного типу і підтипу клацніть і не відпускайте кнопку миші на кнопці Просмотр результату в нижній частині діалогового вікна.
Вибрати тип діаграми - Гистограмма, підтип - Обычная гистограмма і клацнути по кнопці Дальше.
У діалоговому вікні, Мастер диаграмм: джерело дані діаграми, перевірити правильність вибору діапазону комірок, на основі яких будуватися дана діаграма. Зверніть увагу, щоб Excel правильно визначила орієнтацію даних: ряди даних повинні розташовуватися в стовпцях, тобто на перемикачі Ряди в: повинна стояти мітка біля стовпцях.
Клацнути по кнопці Дальше. У діалоговому вікні, що відрилося, Мастер диаграмм: параметри діаграми ознайомитися з різними опціями, що знаходяться на шести вкладках.
Клацнути по кнопці Дальше. У діалоговому вікні, що відкрилося, Майстер діаграм: розміщення діаграми, вибрати команду Поместить диаграмму на листе: имеющимся. Клацніть на кнопці Готове або натисніть <Enter>.
Редагування діаграми.
Зробити діаграму активної, клацнувши усередині області діаграми мишкою. Перемістити діаграму в комірки M13:T29, установивши покажчик миші де-небудь усередині області діаграми, і не відпускаючи лівої кнопки перемістити неї в потрібну область. Для коректування розмірів діаграми установити покажчик миші на одному з маркерів оцінки. Коли покажчик прийме вид двунаправленої стрілки, перемістите його в потрібному напрямку.
Вибрати пункт меню Диаграмма, команда Исходные данные. Виділити за допомогою миші комірку M4:N12.
Диаграмма -> Параметри диаграммы.
Вкладка Линии сетки. Залишити прапорець тільки біля опції Основные линии Ось(значений).
Вкладка Подпись данных. Відзначити команду Включить в підписі пункт Значення.
Вкладка Заголовки. У поле Название диаграммы ввести: Результати екзамену з інформатики. У поле Ось Х (категорий): прізвища студентів. У поле Вісь Y (значень): бали. Натиснути кнопку ОК.
Вкладка Оси. Поставити прапорці вісь Х (категорий) (відзначити автоматична) і вісь Y (значений).
Вкладка Таблица данных. Не ставити прапорців.
Вкладка Легенда. Поставити прапорець Добавить легенду. Відзначити Размещение справа.
Клацнути два рази кнопкою миші по Оси категорий. У діалоговому вікні, що відкрилося, Формат оси виставити інша товщина (вибрати лінію другу знизу). Таку ж товщину лінії виставити для Оси значений.
Клацнути правою кнопкою миші по Область построения диаграммы. У відкритому контекстному меню вибрати пункт Формат области построения. Вибрати Заливка - ясно-зелена, ОК.
Клацнути два рази по Заголовок диаграммы. На закладці Вид установити Рамка обычная. Клацнути ОК. Побудована діаграма повинна мати такий вигляд:
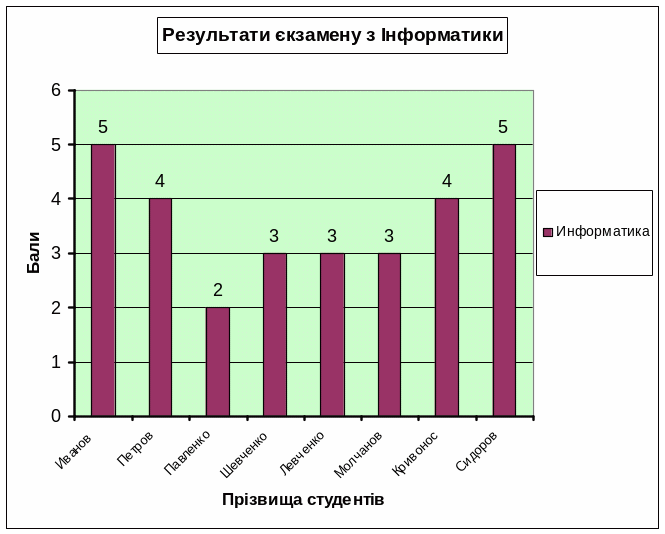
Скопіювати побудовану діаграму, використовуючи Буфер обміну в комірці М32:Т48.
На панелі інструментів Диаграммы клацнути по клавіші відкриваючого ся списку Элементы диаграммы. Вибрати пункт Область диаграммы. Потім клацнути по кнопці Тип диаграммы і вибрати Трехмерную гистограмму. Навести курсор на будь-який із кутів побудованої діаграми і клацнути 2 рази лівою кнопкою миші. Курсор повинен прийняти вид тонкого хрестика (+). Натиснути на ліву кнопку миші, і, не відпускаючи її повертати проволочений контур до тих пір, поки він не прийме бажаного положення. Excel перемалює трехмерную диаграмму, використовую нові кути обзору.
4.На основі даних таблиці «Успеваемость студентов 234 группы» самостійно побудувати кругову об’ємну діаграму и розмістити її в комірках М53:Т74. Відредагована діаграма повинна мати наступний вигляд:
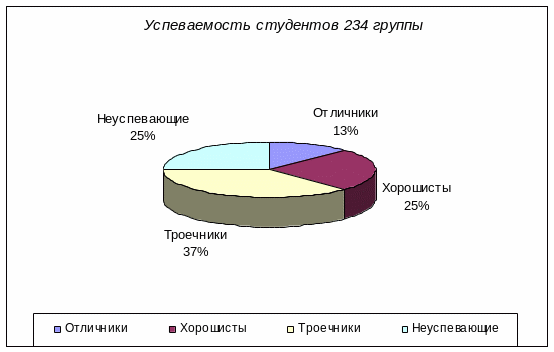
Побудувати графік функції Y=Ах^3-Bх^2+Сх-D, де А=5, B=2, C=7, D=4; область значень змінюється від -10 до 10, крок зміни перемінної Х - 2.
Заповнимо таблицю початкових даних:

Протабулюємо аргумент. В комірку W9 уведемо -10, переведемо табличний курсор в комірку W10 і наберемо W9+2, натиснути кнопку Введення в рядку формул. Потім поставимо курсор у правий нижній кут комірки (він прийме вид (+)) і скопіюємо формулу при натиснутій клавіші <Ctrl> до 19 рядка. Останнє значення перемінної Х повинне бути 10.
Протабулюємо функцію. Для цього поставимо табличний курсор в комірку Х9 і введемо знак (=).З огляду на, що коефіцієнти А, В , С и D - це константи, і, не повинні змінюватися при копіюванні формули, уводимо них у формулу як абсолютні посилання методом указівки. У результаті, в комірці Х9 повинна бути наступна формула: = $Y$4*W9^3+$Z$4*W9^2+$AA$4*W9+$AB$4. Натиснути кнопку Введення в рядку формул і скопіювати уведену формулу до комірки Х19 при натиснутій клавіші <Ctrl>.
Виділимо діапазон комірок W9:X19. Клацнемо по кнопці Мастер диаграмм на панелі інструментів Стандартна. Виберемо тип діаграми Точечная диаграмма со значениями, соединенными сглаживающими линиями , і клацнемо по кнопці Готово. Остаточний вид таблиці і графіка представлена на малюнку:
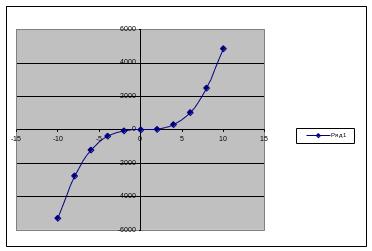
Расчетная таблица |
|
Х |
Y |
-10 |
-5274 |
-8 |
-2748 |
-6 |
-1198 |
-4 |
-384 |
-2 |
-66 |
0 |
-4 |
2 |
42 |
4 |
312 |
6 |
1046 |
8 |
2484 |
10 |
4866 |
|
|
