
- •Глава 2 36
- •1 Задание 1 62
- •Лабораторная работа №1
- •Краткие теоретические сведения
- •1.1Создание консольного приложения
- •1.2Отладка программы
- •1.2.1Установка точек останова (Add breakpoint)
- •2.2Идентификаторы
- •2.3Ключевые слова
- •2.4Знаки операций
- •2.5Константы
- •2.6Комментарии
- •2.7.1Понятие типа данных
- •2.7.2Основные типы данных
- •2.7.3Целый тип (int).
- •2.7.4Символьный тип (char).
- •2.7.5Логический тип (bool).
- •2.7.6Вещественный тип (float, double и long double).
- •2.8Переменные
- •2.9Функции и объекты ввода/вывода
- •2.9.1Основные функции ввода/вывода в стиле с:
- •2.10Операции
- •2.10.2Операция определения размера sizeof
- •2.10.4Деление (/) и остаток от деления (%).
- •2.10.8Логические операции (&& и ||).
- •2.10.10 Условная операция (?:).
- •2.11Выражения
- •2.11.1Преобразование типов в выражении.
- •Задание к лабораторной работе №1
- •Контрольные вопросы к лабораторной работе №1
- •1.1Оператор «выражение»
- •1.2Операторы ветвления
- •1.2.1Условный оператор if... Else
- •1.2.2Об условиях в операторе if
- •1.2.3Оператор выбора switch
- •1.3Операторы передачи управления
- •1.3.1Оператор goto
- •1.3.2Оператор break
- •2 Тестирование программ
- •Домашнее Задание
- •Задание к лабораторной работе №2
- •1Задание 1
- •2Задание 2
- •Содержание отчета
- •2Операторы цикла
- •2.1Цикл с предусловием (while)
- •2.2Цикл с постусловием (do … while)
- •2.3Цикл с параметром for
- •3Дополнительные операторы передачи управления
- •3.1Оператор break
- •3.2Оператор continue
- •4Вложенные циклы
- •Домашнее Задание
- •Задание к лабораторной работе №3
- •1Задание 1
- •2Задание 2
- •Содержание отчета
- •Контрольные вопросы к лабораторной работе №3
- •4Программа пузырьковой сортировки
- •Домашнее Задание
- •Задание к лабораторной работе №4
- •Содержание отчета
- •Контрольные вопросы к лабораторной работе №4
- •0 Строка
- •1 Строка
- •5 Строка
- •2Ввод и вывод многомерных массивов
- •Домашнее Задание
- •Задание к лабораторной работе №5
- •4Ссылки
- •5Динамическое распределение памяти
- •5.1Использование стандартных функций malloc и free
- •5.2Использование операторов new и delete
- •Домашнее Задание
- •Задание к лабораторной работе № 6
- •Содержание отчета
- •Контрольные вопросы к лабораторной работе №6
- •Лабораторная работа №7 отладка программы краткие теоретические сведения
- •6Отладочные пункты меню
- •7Элементы отладки
- •7.1Контрольные точки
- •7.1.1Контрольные точки в исходном коде
- •7.1.2Адресные контрольные точки
- •7.1.3Контрольные точки данных
- •7.2Команда Run to Cursor
- •7.3Команда Pause
- •8Наблюдение за переменными
- •8.1Быстрый просмотр данных
- •9Инспектор отладки
- •9.1Инспекция локальных переменных
- •10Другие инструменты отладки
- •10.1Диалог Evaluate/Modify
- •10.2Окно cpu
- •10.3Стек вызовов
- •10.4Команда Go to Address
- •10.5Команда Program Reset
- •Задание на лабораторную работу №7
- •Контрольные вопросы к лабораторной работе №7
- •Приложение I
- •Приложение II Блоки схем алгоритмов согласно гост 19.002 – 80 и 19.003 – 80
- •Приложение III Оформление алгоритма программы в виде блок-схемы
- •Приложение IV Базовая программа для выполнения лабораторных работ
- •Приложение V
- •Приложение VI
- •Список используемых источников
9.1Инспекция локальных переменных
Командой View>Debug Windows>Local Variables можно открыть окно локальных переменных (рис. 5.13).
Оно внешне похоже на окно Watch List, но работает автоматически, отображая все локальные переменные и параметры текущей функции. Кроме того, его контекстное меню имеет пункт Inspect, открывающий окно инспектора для выбранного элемента списка. Выпадающий список наверху позволяет выбрать контекст, для которого нужно отобразить локальные переменные. Список совпадает с содержимым окна Call Stack, которое описано ниже.
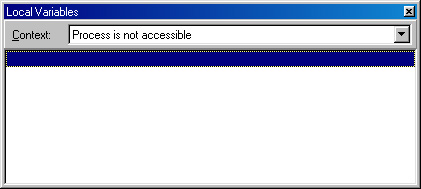
Рис. 5.13 Окно Local Variables
10Другие инструменты отладки
В IDE имеются и другие инструменты отладки помимо описанных выше. Мы расскажем о них очень коротко, поскольку применять их приходится не слишком часто.
10.1Диалог Evaluate/Modify
Этот диалог (рис. 5.14) служит для оценки выражений и изменения значений переменных. Его можно открыть командой Run>Evaluate/Modify или из контекстного меню редактора, установив курсор на нужной переменной или выделенном выражении.

Рис. 5.14 Диалог Evaluate/Modify
В поле Expression вводится выражение, которое требуется оценить. При нажатии кнопки Evaluate результат оценки отображается в поле Result. Если вы хотите изменить значение переменной, введите новое значение в поле New value и нажмите кнопку Modify.
Диалог Evaluate/Modify можно использовать в качестве простого калькулятора, позволяющего вычислять арифметические выражения и оценивать логические условия. В выражениях можно смешивать десятичные, восьмеричные и шестнадцатеричные значения. Результат вычисления выводится всегда в десятичном виде, поэтому очень просто, например, перевести шестнадцатеричное число в десятичное. Введите численное выражение в поле Expression и нажмите Evaluate. Поле Result покажет результат вычисления.
10.2Окно cpu
Это окно, показанное на рис. 5.15, открывается командой View>Debug Windows>CPU главного или View CPU контекстного меню редактора.
Окно имеет пять отдельных панелей. Слева вверху находится панель дизассемблера. Она показывает строки исходного кода (если в контекстном меню панели помечен флажок Mixed) и генерированные для них машинные инструкции. В окне CPU можно устанавливать контрольные точки, как в редакторе, и выполнять отдельные инструкции командами Step Over
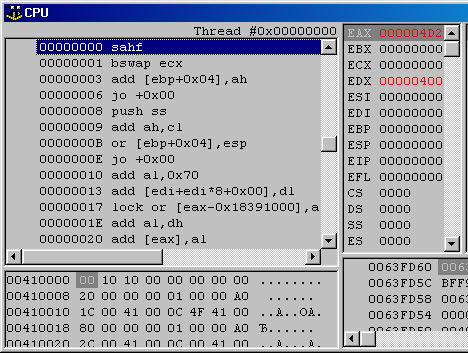
Рис. 5.15 Окно CPU
и Trace Into. На рисунке вы видите фрагмент программы, приведенной в начале главы – заголовок цикла for и начало блока ассемблерных инструкций.
Справа вверху находятся две панели, отображающие состояние регистров и флагов процессора. Содержимое регистров, модифицированных в результате последней инструкции, выделяется красным цветом.
Под панелью дизассемблера расположена панель дампа памяти. Панель справа внизу показывает “сырой” стек программы. Положение указателя стека соответствует зеленой стрелке. Каждая из панелей окна CPU имеет свое собственное контекстное меню, позволяющее выполнять все необходимые операции. Мы не будем здесь подробно разбирать отладку с помощью окна CPU, поскольку, чтобы им пользоваться, нужно хорошо знать язык ассемблера. Однако, если вы имеете о нем хотя бы смутное представление, вам будет интересно посмотреть на инструкции, которые генерирует компилятор. Разобраться в них не так уж и трудно, и иногда это помогает написать более эффективный исходный код.
У отладчика имеется также окно FPU, отображающее состояние процессора плавающей арифметики.
