
- •Информационные технологии на транспорте
- •Информационные технологии на транспорте
- •1.Основы построения локальной сети 10
- •2.Безпроводные компьютерные сети 33
- •3.Основы безопасности компьютерных сетей 105
- •Введение
- •1.Основы построения локальной сети
- •1.1.Классификация локальной сети
- •1.2.Локальные компьютерные сети. Основные определения, классификация топологий
- •1.3.Основные компоненты компьютерных сетей. Их преимущества и недостатки
- •1.4.Физическая среда передачи эвс, виды применяемых кабелей, их маркировка
- •1.5.Сетевая карта. Общие принципы, функционирование установка и настройка
- •Вопросы для самопроверки
- •2.Безпроводные компьютерные сети
- •2.1.Основные элементы сети
- •2.2.Сигналы для передачи информации
- •2.3. Передача данных
- •2.4.Кодирование и защита от ошибок
- •Методы обнаружения ошибок
- •Методы коррекции ошибок
- •Методы автоматического запроса повторной передачи
- •2.5. Пропускная способность канала
- •2.6.Методы доступа к среде в беспроводных сетях
- •Уплотнение с пространственным разделением
- •Уплотнение с частотным разделением (Frequency Division Multiplexing - fdm)
- •Уплотнение с временным разделением (Time Division Multiplexing - tdm)
- •Уплотнение с кодовым разделением (Code Division Multiplexing - cdm)
- •Механизм мультиплексирования посредством ортогональных несущих частот (Orthogonal Frequency Division Multiplexing - ofdm)
- •Технология расширенного спектра
- •Расширение спектра скачкообразной перестройкой частоты (Frequency Hopping Spread Spectrum - fhss)
- •Прямое последовательное расширение спектра (Direct Sequence Spread Spectrum - dsss)
- •2.7.Виды сигналов связи и способы их обработки
- •2.8.Шифрование в wi-fi сетях
- •Интерфейс управления в реализации от Ralink – Asus wl-130g
- •Zero Wireless Configuration (встроенный в Windows интерфейс) – asus wl-140
- •Вопросы для самопроверки
- •3.Основы безопасности компьютерных сетей
- •3.1 Система защиты от утечек конфиденциальной информации
- •3.2.Специфика проектов внутренней информационной безопасности
- •3.3.Предыстория рынка dlp
- •3.4.Практические мероприятия по защите информации
- •3.5.Типовые проекты
- •3.6.Информация о шифровании и шифрах, основы шифрования
- •3.7.Шифрование данных в интернет-компьютерной сети
- •Вопросы для самопроверки
- •4.Видеоданные и ip сеть
- •4.1.Территориально распределенные пользователи систематического видеонаблюдения
- •4.2.Функции видеонаблюдения. Основные элементы и схемы построения
- •4.3.Технология распознавания автомобильных номеров
- •Вопросы для самопроверки
- •5.Автоматизированная система управления движением
- •5.1. Назначения и функции асуд
- •5.2.Требования к асуд
- •5.3.Современные асуд. Расширенные возможности
- •Вопросы для самопроверки
- •6.Дорожные контроллеры
- •6.1. Классификация дорожных контроллеров
- •6.2. Их структурная схема
- •Вопросы для самопроверки
- •7. Детекторы транспорта
- •7.1. Назначения и классификация
- •- Радарный чэ
- •- Ультразвуковой чэ
- •- Оптический чэ
- •- Поляризационный чэ
- •- Ферромагнитный чэ
- •- Индуктивный чэ
- •7.2. Принципы действия основные элементы
- •7.3. Сравнение различных систем детектора транспорта
- •Вопросы для самопроверки
- •8.Спутниковые и радионавигационные системы gps и Глонасс
- •8.1.Назначения и принципы работы
- •8.2. Источники ошибок и основные сегменты
- •8.3. Современные навигационные системы на автомобильном транспорте
- •8.4. Современная спутниковая система навигации
- •8.5. История создания спутниковых навигационных систем
- •Примитивные методы ориентирования в море
- •Применение радиосигналов для определения положения объектов на земле
- •Низкоорбитные спутниковые навигационные системы (снс)
- •8.6.Среднеорбитные спутниковые навигационные системы снс gps
- •8.7.Снс глонасс
- •8.8.Точность определения координат объектов
- •8.9.Проект «Галилео»
- •8.10. Проблемы и перспективы автомобильной спутниковой навигации
- •Вопросы для самопроверки
- •9.Интеллектуальные атс
- •9.1. Структура интеллектуального атс
- •9.2. Перспективы развития атс
- •Вопросы для самопроверки
- •10.Радары
- •10.1. Общие сведения и характеристика
- •Эффект Доплера
- •10.3. Радар-детекторы и анти-радары
- •Вопросы для самопроверки
- •11.Алкотестры
- •Вопросы для самопроверки
- •12.Цифровая радиосвязь стандарта арсо-25
- •12.1.Основные определения и элементы
- •12.2. Основные функции
- •12.3. Интерфейс
- •12.4. Преобразование сигналов
- •12.5. Коррекция ошибок
- •12.6. Шифрование и аутентификация
- •12.7.Вызовы и управления сетей
- •Маршрутизация
- •Дополнительные услуги
- •Примеры Раций стандарта арсо 25 отечественного и иностранного производства
- •Основные возможности системы astro
- •Особенности системы astro
- •Вопросы для самопроверки
- •13. Дорожная метеосвязь
- •Вопросы для самопроверки
- •Вопросы к зачету
- •Лабораторная работа №1 Структура компьютерных сетей, основное оборудование
- •Раздел №1 Назначение и маркировка компьютерных кабелей Основные теоретические сведения
- •Практическая часть
- •Раздел №3 Настройка сети в операционной среде windows xp Основные теоретические сведения
- •Практическая часть
- •Лабораторная работа №2
- •Теоретические сведения
- •Характеристики
- •Практическая часть
- •Лабораторная работа №3 gps навигатор
- •Основные теоретические сведения Работа с еТгех
- •Используемые обозначения
- •Опции страницы карты
- •Чтобы выбрать опцию на странице карты:
- •Страница указателя
- •Опции страницы указателя
- •Чтобы активировать маршрут:
- •Изменение маршрута
- •Чтобы удалить маршрутную точку из уже существующего маршрута:
- •Чтобы удалить маршрут:
- •Страница Треки
- •Чтобы сохранить текущий путевой журнал:
- •Чтобы очистить текущий путевой журнал:
- •Чтобы отобразить сохраненный трек на карте:
- •Чтобы переименовать сохраненный путевой журнал:
- •Итоговый тест
- •Библиографический список
- •308012, Г. Белгород, ул. Костюкова, 46
Практическая часть
Установка сетевой карты
Сетевая карта вставляется в соответствующий разъем шины данных, расположенный на материнской плате. Если сетевая карта предназначена для шины данных ISA, то вставлять надо в любой свободный разъем ISA. Если сетевая карта предназначена для шины данных PCI, то вставлять надо в любой свободный разъем PCI.
Рисунок 3. Разъем ISA - 16bit
Рисунок 4. Разъем PCI
Конфигурирование сетевой платы
Для нормальной работы каждой сетевой платы ей необходимы адрес ввода-вывода (In/Out port) и номер прерывания (IrQ).
Конфигурирование сетевой платы заключается в настройке ее на свободные адрес и прерывание, которые затем будут использоваться операционной системой. Адрес (i/o port) и прерывание(IrQ) для каждой сетевой платы должно быть свое, отличное от других устройств компьютера. Современные сетевай карты, поддерживающие технологию
Рисунок 5. В компьютере
Plug-n-play, сами выполняют эту операцию, для всех остальных необходимо самим проделать ее.
Поиск не занятых адресов и прерывания зависит от вашего знания аппаратной части компьютера или программного обеспечения на нем установленного.
Раздел №3 Настройка сети в операционной среде windows xp Основные теоретические сведения
Протоколы определяют язык, на котором компьютер общается с другими компьютерами сети. Самым популярным сетевым протоколом является TCP/IP, служащий основой Интернета. В Windows XP этот протокол устанавливается автоматически. При необходимости вы можете установить дополнительно другие сетевые протоколы поддерживаемые операционной системой Windows XP, такие как NWLink и NetBEUI. В этом разделе рассказывается о том, как установить основные сетевые протоколы и как правильно их настроить.
Практическая часть
Установка и настройка протокола TCP/IP
В Windows XP Professional параметры протокола TCP/IP являются частью параметров настройки сетевого адаптера, поэтому все изменения, связанные с этим протоколом, осуществляются через Панель управления. Чтобы установить или настроить сетевой протокол TCP/IP, зайдите в Панель управления, меню Сетевые подключения, выберите Подключение по локальной сети. Вы также можете выбрать пункт Свойства в контекстном меню раздела Сетевое окружение, расположенного в меню "Пуск"
В появившемся окне представлены различные соединения вашего компьютера с внешним миром. После успешной установки сетевого адаптера в окне должен присутствовать как минимум один значок с именем Подключение по локальной сети. Количество таких значков зависит от количества сетевых адаптеров, установленных в вашем компьютере.
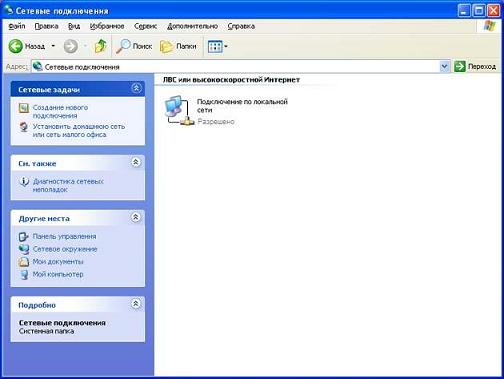
Рисунок 6.
Дважды щелкните по значку Подключение по локальной сети. Появится новое окно с информацией о состоянии соединения из которого вы сможете узнать длительность соединения, его скорость, количество отправленных и принятых пакетов данных.

Рисунок 7.
Кнопка Свойства вызывает окно настройки свойств соединения, в том числе и параметров используемых протоколов.
В окне (рис.8) вы можете получить информацию о сетевом адаптере, через который осуществляется соединение. Щелкнув кнопку Настроить, вы откроете окно свойств сетевого адаптера и сможете их изменить.
Установив флажок При подключении вывести значок в области уведомлений, вы включите отображение значка, представляющего соединение, на панели задач Windows. Это позволит наблюдать за активностью соединения и быстро осуществлять его настройку, не используя Панель управления.
В центральной части окна в списке представлены все клиенты, службы и протоколы, связанные с соединением. Для нормального функционирования домена или рабочей группы Windows XP необходимо наличие следующих компонентов:

Рисунок 8.
Таблица 1.
Компонент |
Описание |
Клиент для сетей Microsoft |
Обеспечивает компьютеру доступ к ресурсам сети Microsoft |
Служба доступа к файлам и принтерам сетей Microsoft |
Позволяет предоставлять папки и принтеры компьютера в совместный доступ в сетях Microsoft |
Протокол Интернета (TCP/IP) |
Обеспечивает связь компьютеров в локальных и глобальных сетях |
В зависимости от конфигурации вашей локальной сети и используемых в ней сервисов, могут быть установлены дополнительные клиенты, службы и протоколы. Выбрав нужный компонент, вы можете щелкнуть кнопку Свойства для настройки параметров компонента. Обратите внимание, что для некоторых компонентов настройка не предусмотрена и кнопка Свойства не активна.
Все изменения параметров компонентов соединения вступают в силу только по щелчку кнопки ОК в окне свойств соединения. Windows XP применяет параметры компонентов соединения без перезагрузки компьютера. В зависимости от того, какие параметры соединения Вы изменяете, при их применении может быть произведена временная деактивация соответствующих служб или протоколов. При этом все клиенты, подключенные к компьютеру через это соединение, будут отключены.
При установке Windows XP Professional, для подключения к локальной сети, устанавливается только один сетевой протокол TCP/IP. Если по каким-то причинам он отсутствует в списке используемых компонентов (например, был удален), вы можете установить его заново. Для установки протокола нажмите кнопку Установить, в списке устанавливаемых компонентов выберите Протокол и нажмите кнопку Добавить.

Рисунок 9.
Далее из предложенного вам списка сетевых протоколов выберите TCP/IP и нажмите OK.
По умолчанию он настроен на автоматическое получение IP-адреса вашего компьютера. Это предполагает, что в вашей локальной сети работает сервер динамического предоставления IP-адресов (DHCP). Если действительно, данный сервер работает в вашей сети, то протокол TCP/IP не нуждается в дополнительных настройках. IP-адрес вашему компьютеру будет выделяться сервером DHCP из заранее настроенного диапазона (пула) адресов.
Если же вы не используете в локальной сети сервер DHCP, то протокол TCP/IP необходимо настроить, т.е. указать уникальный IP-адрес компьютера (статический IP-адрес), шлюз по умолчанию и адрес DNS-сервера (при подключении к домену).
Настройка основных параметров TCP/IP
Стек протоколов TCP/IP, входящий в состав Windows XP, поддерживает два режима настройки: с использованием статического или динамического IP-адреса. Каждый из этих режимов имеет свои преимущества и недостатки и должен использоваться в зависимости от конфигурации вашей локальной сети:
Таблица 2.
|
Преимущества |
Недостатки |
Статический IP-адрес |
Не требуются дополнительные серверы и дополнительная подготовка администратора сети. Соответствие имени компьютера и IP-адреса практически никогда не изменяется.
|
Параметры необходимо изменять вручную на каждом компьютере в сети. Изменение одного или нескольких глобальных параметров IP-сети (например адреса DNS-сервера) требует перенастройки TCP/IP на каждом компьютере. Администратор должен вести учет используемых IP-адресов во избежание конфликтов.
|
Продолжение таблицы 2. |
||
Динамический IP-адрес |
Все параметры настройки TCP/IP определяются один раз на сервере и автоматически используются рабочими станциями. Удобство настройки TCP/IP на компьютерах временных пользователей. Изменение одного или нескольких глобальных параметров IP-сети требует изменения параметров настройки только на сервере. Общее количество компьютеров может превышать количество выделенных IP-адресов, так как адрес выделяется на время работы компьютера в сети. Нет необходимости вести учет используемых IP-адресов.
|
Необходимо наличие DHCP-сервера, осуществляющего выделение IP-адресов и передачу параметров настройки протокола TCP/IP. DHCP-сервер, входящий в состав Windows Server 2003 , обеспечивающий механизм динамического распределения адресов, требует наличия Active Directory и своей авторизации в домене, что существенно усложняет администрирование сети. Постоянное закрепление за компьютером одного и того же адреса не гарантируется. Существуют определенные трудности при использовании DHCP в сложных маршрутизируемых сетях. Работоспособность рабочих станций с динамическими IP-адресами может быть нарушена при выходе из строя или недоступности DHCP-сервера.
|
В общем случае статическая адресация удобна в небольших (10-20 компьютеров) одноранговых сетях, состав которых редко изменяется. Если количество компьютеров в сети превышает 20, а компьютеры входят в домен Windows Server 2003, гораздо проще и удобнее использовать динамическое выделение адресов.
Использование статического IP-адреса
По умолчанию, после установки, протокол TCP/IP настроен на использование динамически выделяемого IP-адреса. Чтобы использовать статический адрес, необходимо установить переключатель в свойствах протокола TCP/IP в положение Использовать следующий IP-адрес. Затем заполните соответствующие поля окна Свойства.
IP-адрес - 32-разрядный адрес, представленный в формате W.X.Y.Z. Адрес должен быть уникальным не только в пределах локальной сети, но и в пределах всего Интернета. Для прямого подключения к Интернету используется один из IP-адресов, выделенный провайдером. Для локальной сети используются IP-адреса частного диапазона.
Маска подсети - 32-разрядное число, представленное в формате W.X.Y.Z, которое используется для разделения крупных сетей на несколько более мелких.

Рисунок 10.
Основной шлюз - IP-адрес маршрутизатора, используемого для выхода в глобальные сети и взаимодействия с другими сетями.
Предпочтительный и альтернативный DNS-серверы - IP-адреса основного и резервного DNS-серверов, которые будут использоваться протоколом TCP/IP для разрешения символьных имен компьютеров в их IP-адреса.
Настроив параметры протокола, щелкните кнопку ОК. При изменении IP-адреса или маски подсети производится временное отключение протокола TCP/IP и его последующая активация. Изменения основного шлюза и адресов DNS-серверов применяются без отключения протокола.
Использование динамически выделяемого IP-адреса
Для использования динамически выделяемого IP-адреса необходимо в настройках протокола TCP/IP установить переключатель в положение Получить IP-адрес автоматически.

Рисунок 11.
Также рекомендуется указать автоматическое получение адресов DNS-серверов, хотя можно указать эту информацию вручную.
Для динамического выделения IP-адреса в локальной сети должен быть установлен и настроен DHCP-сервер.
При отсутствии или недоступности DHCP-сервера, используется служба APIPA (автоматическая настройка частных IP-адресов), которая генерирует (проверяя уникальность) IP-адрес вида 169.254.Y.Z и маску подсети 255.255.0.0.
Центр распределения IP-адресов (IANA) зарезервировал адреса с 169.254.0.0 до 169.254.255.255 для службы APIPA. Этот диапазон адресов не может быть использован для других целей и не может использоваться в глобальных сетях.
Служба APIPA не генерирует всей информации, обычно получаемой от DHCP-сервера. В частности, не устанавливается адрес основного шлюза. Таким образом, компьютеры, настроенные с использованием APIPA, могут взаимодействовать только с компьютерами в той же локальной сети (без выхода в Интернет).
Отключение автоматической адресации
По умолчанию функция автоматической настройки частных IP-адресов включена, но вы можете ее отключить, добавив в системный реестр соответствующий параметр.
Таблица 3.
Дерево реестра |
HKEY_LOCAL_MACHINE |
Раздел реестра |
SYSTEM\CurrentControlSet\Services\Tcpip \Parameters\Interfaces\ |
Имя параметра |
IPAutoConfigurationEnabled |
Тип параметра |
REG_DWORD |
Значение |
0 - отключить автоматическую адресацию; 1 - включить автоматическую адресацию |
Чтобы изменения вступили в силу, необходимо перезагрузить компьютер.
При отключении службы APIPA при недоступности DHCP-сервера компьютер не получит вообще никакого IP-адреса и не сможет связываться даже с соседними компьютерами в локальной сети.
Настройка дополнительных параметров TCP/IP
Стек протоколов TCP/IP в Windows XP достаточно сложен и позволяет настраивать множество дополнительных параметров. Доступ к ним вы можете получить, щелкнув кнопку Дополнительно в окне свойств протокола TCP/IP.

Рисунок 12.
На вкладке Параметры IP вы можете связать с сетевым адаптером несколько IP-адресов и задать несколько основных шлюзов. Стек TCP/IP Windows XP позволяет связать с любым сетевым адаптером несколько IP-адресов. Для каждого из адресов может быть задана своя маска подсети.
Несколько IP-адресов для одного сетевого адаптера принято использовать в следующих случаях:
на web- и ftp-серверах, обслуживающих большое количество сайтов, каждому из которых должен быть выделен отдельный IP-адрес;
при подключении компьютера к локальной сети с несколькими наложенными IP-сетями;
при постоянном перемещении компьютера из одной сети в другую.
Добавить адрес вы можете, щелкнув кнопку Добавить в разделе IP-адреса. Первый адрес из списка будет считаться основным и отображаться в окне основных свойств протокола TCP/IP.
При использовании нескольких IP-адресов, особенно из разных сетей, необходимо указать несколько основных шлюзов, чтобы обеспечить возможность связи с компьютером извне по любому из связанных с ним адресов. Кроме того, для повышения надежности можно использовать несколько маршрутизаторов, соединяющих вашу сеть с другими. В этом случае имеет смысл указать в параметрах адреса нескольких основных шлюзов. Для каждого шлюза кроме его адреса задается метрика - целое число от 1 до 9999. Метрики служат для определения приоритета шлюзов. В любой момент времени используется первый доступный шлюз с минимальной метрикой. Таким образом, альтернативный шлюз с метрикой 2 будет использован только при недоступности основного с метрикой
Кроме того, вы можете задать метрику и самого интерфейса. Метрики интерфейсов служат для определения интерфейса, используемого для установления нового соединения. При использовании нескольких сетевых адаптеров метрики применяются для определения приоритета этих адаптеров.
На вкладке DNS вы можете настроить все параметры, связанные со службой DNS. По аналогии с IP-адресами можно задать несколько (более двух) адресов DNS-серверов и определить порядок их использования. Метрики для определения порядка здесь не используются, т. к. при недоступности первого сервера будет использован второй, при недоступности второго - третий и т. д.
В работе DNS используются два параметра, отвечающие за разрешение неполных имен. Первый - основной суффикс DNS является полным DNS-именем домена, в который входит компьютер, и задается на вкладке Сетевая идентификация свойств системы. При работе в рабочей группе этот суффикс может быть произвольным и задается при настройке Windows XP. Второй - DNS-суффикс подключения - задается на вкладке DNS свойств каждого подключения.
Если в параметрах настройки DNS указано Дописывать основной DNS-суффикс и суффикс подключения, то при разрешении неполных имен будут использованы соответствующие суффиксы. Например, при использовании основного суффикса msk.net.fio.ru и суффикса подключения lab.msk.net.fio.ru при вводе команды ping abcd будет предпринята попытка разрешения имен abcd.msk.net.fio.ru и abcd.lab.msk.net.fio.ru.
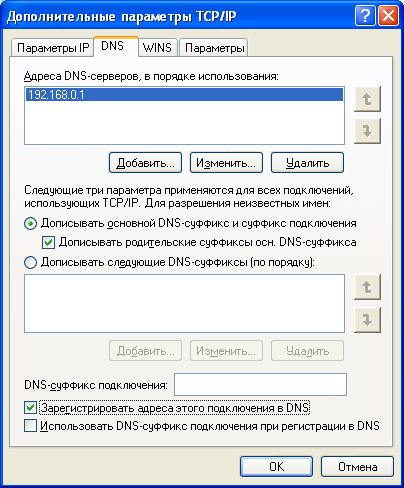
Рисунок 13.
Кроме того, если включен параметр Дописывать родительские суффиксы, то при разрешении будут проверены еще и имена abcd.net.fio.ru, abcd.fio.ru и abcd.ru
Если в параметрах настройки DNS указано Дописывать следующие DNS-суффиксы, то основной суффикс и суффикс подключения использованы не будут, а будет использован (последовательно) указанный список суффиксов. При разрешении неполных имен этот список будет использован аналогично приведенному примеру.
Параметры Дописывать основной DNS-суффикс и суффикс подключения и Дописывать следующие DNS суффиксы действуют на все соединения, использующие TCP/IP.
Параметр Зарегистрировать адреса этого подключения в DNS использует основной DNS-суффикс для определения DNS-сервера, обеспечивающего функционирование соответствующей зоны, и автоматически регистрирует на нем запись "A" со своим именем и IP-адресом соединения. Если для соединения задано несколько IP-адресов или используется несколько соединений, то в DNS будут зарегистрированы несколько записей "A" с одним и тем же именем, но разными IP-адресами).
Для автоматической регистрации адресов подключения в DNS соответствующий DNS-сервер должен поддерживать функцию автоматического обновления согласно RFC 2136.
Параметр Использовать DNS-суффикс подключения при регистрации в DNS позволяет осуществить регистрацию соответствующей записи "A" на DNS-сервере по аналогии с предыдущим параметром.
На вкладке WINS вы можете настроить параметры, связанные со службой WINS. Эта служба предназначена для разрешения имен NetBIOS в IP-адреса. При работе в домене, для клиентов Windows XP Professional, использование этой службы не требуется - все ее функции выполняются службой DNS.
Для работы этой службы требуется WINS-сервер, адрес (адреса) которого добавляется в соответствующий список. Помимо использования WINS-сервера, Windows XP поддерживает устаревший способ разрешения имен NetBIOS - файл LMHOSTS. Вы можете включить использование этого файла и при необходимости импортировать уже существующий файл. Файл LMHOSTS можно редактировать самостоятельно в любом текстовом редакторе. Этот файл расположен в папке %systemroot%\system32\drivers\etc.
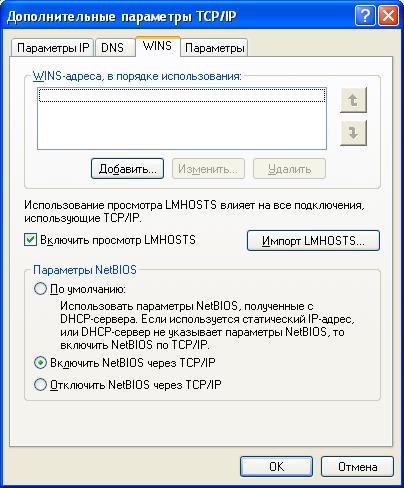
Рисунок 14.
Кроме того, на этой вкладке осуществляется управление поддержкой NetBIOS поверх TCP/IP. Такая поддержка требуется для обеспечения совместной работы со старыми NetBIOS-клиентами (Windows 9x, NT). При использовании в локальной сети только Windows 2000 или Windows XP, NetBIOS поверх TCP/IP может быть отключен. При использовании динамически выделяемого IP-адреса вы можете задавать этот параметр через DHCP.
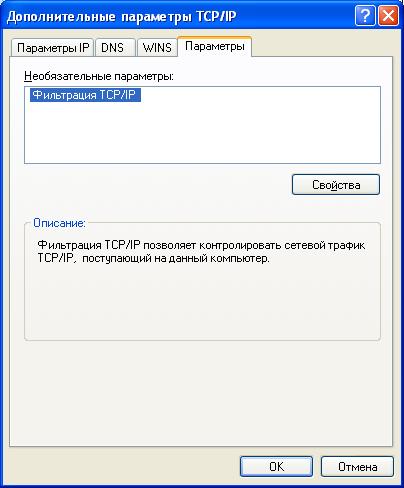
Рисунок 15.
На вкладке Параметры вы можете настроить ряд необязательных параметров стека TCP/IP. Windows XP поддерживает настройку IP-безопасности (протокол IPSec) и фильтрации TCP/IP. Для настройки необходимо выбрать параметр из списка и щелкнуть кнопку Свойства. По умолчанию IP-безопасность и фильтрация отключены.
Диагностика и устранение неполадок TCP/IP
Практически все проблемы настройки TCP/IP могут быть однозначно определены при помощи перечисленных выше утилит командной строки. Существует стандартная процедура диагностики, которая должна выполняться на проблемном хосте.
Типичные проблемы, связанные с протоколом TCP/IP
Ниже перечислены типичные проблемы, возникающие при использовании протокола TCP/IP, и возможные причины их возникновения.
Таблица 4.
Проблема |
Возможные причины |
Недоступны компьютеры локальной сети |
Неисправность коммуникационного оборудования. Не работает сетевой адаптер. Недоступен DNS- или WINS-сервер. Неверно указана маска сети. Не работает DHCP-сервер. Неверно указан IP-адрес.
|
Недоступны компьютеры глобальной сети |
Все причины, перечисленные в предыдущем пункте. Неисправность основного шлюза. Неверно указан адрес основного шлюза.
|
Не загружаются web-сайты |
Все причины, перечисленные в предыдущем пункте Неверно указаны адреса DNS-серверов. Неверно указаны настройки прокси-сервера. Маршрутизатор фильтрует данные, посылаемые на 80 TCP порт. Ни один из DNS-серверов недоступен.
|
Некоторые программы не могут установить соединение, другие же при этом работают |
Используется трансляция IP-адресов и/или портов. Для доступа в Интернет используется прокси-сервер. на порты, используемые этими программами. Осуществляется фильтрация данных, посылаемых Все причины, перечисленные в предыдущем пункте.
|
Стандартная процедура диагностики
Для выявления причин большинства проблем, перечисленных выше, вы можете использовать приведенную ниже процедуру диагностики. Переходите к следующему шагу проверки только после успешного завершения предыдущего.
Выполняемая процедура:
Убедитесь, что сетевой адаптер подключен к компьютеру и опознан операционной системой. Сделать это можно в диспетчере устройств. Сетевой адаптер должен быть перечислен в разделе Сетевые платы и не должен быть помечен значком '!' или отключен. Выполнение этого условия не гарантирует правильную работу сетевого адаптера
Убедитесь, что сетевой адаптер подключен к локальной сети. Это можно определить по соответствующему индикатору (LINK) на панели адаптера.
Запустите утилиту ipconfig с параметром /all. Убедитесь, что сетевой адаптер активен, проверьте установленный IP-адрес, маску подсети, IP-адрес шлюза и адреса DNS-серверов. Запишите эти адреса - они пригодятся вам позже. IP-адрес из сети 169.254.0.0 указывает на то, что адаптер настроен на использование DHCP-сервера, который был недоступен. Если в вашей сети используется DHCP-сервер, попробуйте получить IP-адрес, введя команду ipconfig /renew. Если DHCP-сервер не используется, настройте сетевой адаптер на использование статического адреса и повторите проверку
Выполните команду ping 127.0.0.1 Убедитесь в том, что утилита получает ответ. Это говорит о том, что стек протоколов TCP/IP нормально установлен. Отсутствие ответа говорит о проблемах с установкой. Удалите TCP/IP из всех соединений компьютера, перезагрузите компьютер и снова добавьте протокол. После устранения проблемы повторите процедуру проверки полностью
Выполните команду ping с IP-адресом своего компьютера. Убедитесь в том, что утилита получает ответ. Это говорит о том, что сетевой адаптер функционирует, протокол TCP/IP корректно "привязан" в сетевому адаптеру, а в сети нет компьютера с таким же IP-адресом. Отсутствие ответа говорит о неработоспособности сетевого адаптера или наличии в сети компьютера с таким же IP-адресом. После устранения проблемы повторите процедуру проверки полностью
Выполните команду ping с IP-адресом шлюза. Убедитесь в том, что утилита получает ответ. Это говорит о том, что сетевой адаптер и протокол TCP/IP полностью работоспособны, в сети нет компьютера с IP-адресом, совпадающим с адресом вашего компьютера, сетевые кабели и телекоммуникационное оборудование локальной сети работают, маршрутизатор, используемый в качестве шлюза, работоспособен. Отсутствие ответа может говорить о повреждениях сетевых кабелей на участке от вашего компьютера до телекоммуникационного оборудования и далее, неработоспособности телекоммуникационного оборудования и/или маршрутизатора, частичном выходе из строя сетевого адаптера. Наиболее вероятной причиной неработоспособности являются ошибки в параметрах настройки TCP/IP. Проверьте правильность задания IP-адреса, маски подсети и адреса шлюза. Для проверки можно использовать данные, полученные с работающего компьютера в той же сети. После устранения проблемы можете возобновить проверку с текущего шага
Выполните команду ping с IP-адресом хоста, расположенного за пределами локальной сети. Для этого можно использовать IP-адрес одного из серверов вашего провайдера или одного из широкоизвестных web-серверов. Например, можете ввести команду ping 213.128.193.114. Убедитесь в том, что утилита получает ответ. Это говорит о том, что ваш маршрутизатор и канал связи от него до провайдера работоспособны. Отсутствие ответа может говорить об указании неправильного IP-адреса шлюза по умолчанию, неработоспособности или неправильной настройке маршрутизатора, сбоях в канале связи от маршрутизатора до провайдера, сбоях в сети провайдера. Для проверки можно выполнить команду tracert -d до выбранного вами хоста и определить IP-адрес маршрутизатора, после которого происходит сбой. Если это IP-адрес вашего маршрутизатора, то проблема, скорее всего, в настройке и работоспособности маршрутизатора или в канале связи от маршрутизатора до провайдера. Если сбой происходит через несколько маршрутизаторов после вашего, то, скорее всего, это связано с проблемами в сетях или каналах связи одного из провайдеров - вы можете обратиться в службу технической поддержки провайдера для консультаций по этому вопросу. После устранения проблемы можете возобновить проверку с текущего шага
Выполните команду ping с DNS-именем хоста, расположенного за пределами локальной сети. Для этого можно использовать имя одного из серверов вашего провайдера или одного из широкоизвестных web-серверов. Например, можете ввести команду ping center.fio.ru. Убедитесь в том, что утилита получает ответ. Это говорит о том, что все компоненты стека TCP/IP настроены правильно, все устройства в локальной сети работают нормально. Отсутствие ответа говорит об указании неверных IP-адресов DNS-серверов или об их неработоспособности. Для проверки DNS-серверов можно сначала проверить их доступность командой ping, а потом - их работоспособность командой nslookup. Для проверки правильности указания адресов DNS-серверов можете использовать данные, полученные с работающего компьютера в той же сети. Также не забудьте проверить правильность имени, используемого с командой ping. После устранения проблемы можете возобновить проверку с текущего шага
Выполнение лабораторной работы
Произвести настройку и оттестировать сетевое окружение в операционной среде windows в соответсвтии с полученными от преподавателя вариантами заданий.
