
- •If Auto-Run is turned on (see section 6.12), then changing any field will cause transyt to carry out an evaluation run of transyt and refresh the results screens.
- •In common with the rest of transyt, bold items have associated data fields, and light green items are results as opposed to input data items.
- •8.4.2 Phases
- •In terms of general usage, you may find that NetCon is more responsive if you close down any other screens that you are not using, including the Data Editor.
- •If several items are selected, then moving any of the selected items will move the entire group.
- •9.7.4 Overlay tools You can also show cones highlighting the connections between links.
- •9.7.6.7 Ctm Cell
- •9.7.6.8 Ctm Cell Flows
- •10.1.1 Analysis Sets
TRANSYT 14 Input Data Page
TRANSYT 14 Input Data
Data Files
TRANSYT 14 saves data as files with a .T14 extension. These data files save everything that can be viewed and edited in the Data Outline (see 7.3).
TRANSYT does not save a separate output file. Instead, results can be embedded in the data file and saved along with input data. See saving results (section 6.13) for more details.
Please note that a number of input data items are only accessible when TRANSYT's "Advanced Mode" is set. See section 6.5 for full details.
Output can be saved permanently in the form of Reports, which are generated by the Report Generator. Reports are produced in the form of HTML documents, and so can be viewed in any web browser (and most word processors), as well as the viewer built into TRANSYT and can also be converted to Word and PDF documents.
See 6.13 for more details about file-handling.
7 2 Library F>les
ns from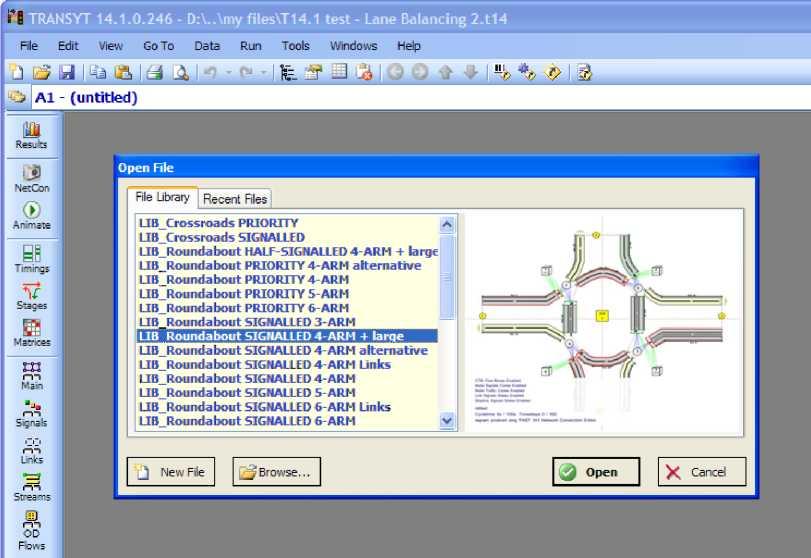 Rather
than construct junctionsfrom scratch, users can choose to start off a
new network with a library file or merge one into their existing
network. A small library of files is supplied with TRANSYT 14, which
can be supplemented by any files users wish to store as additional
library files. TRL supplied Library files are displayed in blue.
Rather
than construct junctionsfrom scratch, users can choose to start off a
new network with a library file or merge one into their existing
network. A small library of files is supplied with TRANSYT 14, which
can be supplemented by any files users wish to store as additional
library files. TRL supplied Library files are displayed in blue.
Any TRANSYT files can be saved as a Library File (File > Save As Library File), which can be easily merged into future networks from within NetCon or using the Merge Network facility. See
section 19.2 (Merging Networks) for details on this. When Library files are saved, a snapshot image of the NetCon is stored with the file so that a preview screen can be provide when selecting the library files.
Once a library file is loaded into TRANSYT it can be manipulated like any other file. Saving the file will save it as an ordinary TRANSYT file, but it can also be saved as a new library file if you wish.
 The
only differences between a Library File and a normal TRANSYT 14 file
are that the Library File contains a preview image AND it is stored
in a specific Library Folder.
The
only differences between a Library File and a normal TRANSYT 14 file
are that the Library File contains a preview image AND it is stored
in a specific Library Folder.
If you open a Library File directly from this special Library Folder (<Install Folder>TRANSYT 14/Library) please note that when you come to save it, any changes will be naturally saved to the Library File itself. For this reason, only browse to and open files directly from this folder, if you intend to edit the Library itself. At all other times, use the New File button, Merge Network option or NetCon button.
In addition to the ordinary Library Files, some of the pre-supplied Library Files are deemed to be 'sacrosanct' and cannot be altered or deleted. These files do not show up in the Library File folder, but do appear in the Library List.
Data Outline
Data in TRANSYT is organised in a hierarchy, which can be viewed via the 'tree-view' style list in the Data Outline screen. See section 7.3 for full details of this screen. Although use of the Data Outline screen is not strictly necessary in order to view and edit files, it presents a summary of the data in the file and provides a convenient way to access items within the file. At the same time, there are many short-cuts within the program for rapidly accessing items; for example, a Link can be accessed by simply clicking on it in NetCon rather than finding and selecting it in the Data Outline. You can also use the main TRANSYT View and Go To menus to access certain items.
 You
can also use the Main Data, Nodes Data, Links Data and Streams Data
screens to access commonly used data items.
You
can also use the Main Data, Nodes Data, Links Data and Streams Data
screens to access commonly used data items.
Data in any part of the Data Outline can be accessed and edited in any order - there is no need to fill in data in a specific order.
The screenshot below shows the general form of the data structure. Each entry in the tree-view is a data item, and if the entry is shown in bold, then it has associated data item fields that can be edited using the Data Editor Screen (7.5).
The first line in the tree-view shows the filename for the file being edited. (To change this, you need to use the File>Save As menu option.)
File Description contains a number of data item fields for describing the file, such as a textual description, job number, driving side, etc.
Analysis Sets and Demand Sets contain definitions of analysis and demand sets, which allow you to set up data for e.g. different periods of day, or different signal plans.
TRANSYT Network contains the bulk of data and defines the network being modelled
Options contain a number of additional, advanced options, which are saved with the file.
The screenshot below shows the basic hierarchy expanded by one level, and shows that, for example, TRANSYT Network contains Network Options, Routes, Controller Streams, Traffic Nodes, Arms, Links, Priority and OD Matrices.
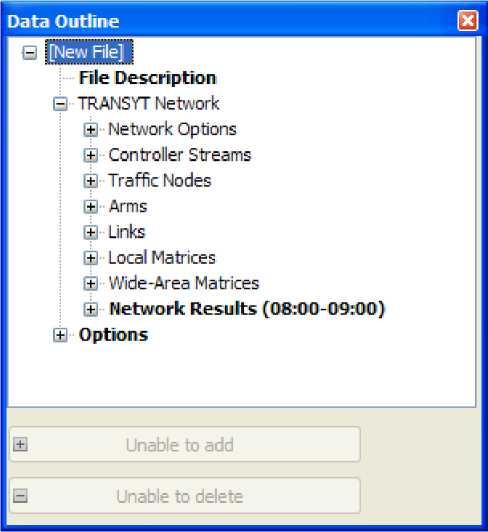
The following screenshot shows the hierarchy expanded to a deeper level, and shows the individual controller Streams within the Controller Streams section, and so on. To take this screen shop TRANSYT's 'Advanced/Detailed data items' option has been switched on, revealing the Advanced items 'Priority' Roundabouts and 'Priority' T-junctions.

Data Outline Screen
![]() To
show/hide the Data Outline, click the Data Outline button on the main
toolbar, or select a data item from the main Go To menu.
To
show/hide the Data Outline, click the Data Outline button on the main
toolbar, or select a data item from the main Go To menu.
 The
Data Outline is used to access all data items within the TRANSYT
file. Items in bold have associated data fields that you can view and
edit in the Data Editor (see 7.5). Items
that are not in bold do not have any associated data item fields.
Double click on any item to show the Data Editor which will show any
data fields for that item.
The
Data Outline is used to access all data items within the TRANSYT
file. Items in bold have associated data fields that you can view and
edit in the Data Editor (see 7.5). Items
that are not in bold do not have any associated data item fields.
Double click on any item to show the Data Editor which will show any
data fields for that item.
The Data Outline presents all data within the current TRANSYT file in a 'tree-view' format, where each item 'belongs' to a parent item.
To navigate around the Data Outline, simply use the + and - icons to expand and collapse items. When you click on a data item, it is shown as being selected (Give Way Data for Traffic Stream 1 in the screenshot) and also becomes the TRANSYT Active Data Item. The Active Data Item determines what is shown in many other TRANSYT screens, especially the Data Editor screen. Similarly, the Active Data Item can be set from many other screens. For example, clicking on a link in NetCon will cause that link to become the Active Data Item, and it will be highlighted in the Data Outline. The Active Data Item can be set in this way whether or not the Data Outline itself is visible.
Double-click an item to show the Data Editor if it is not already shown.
See section 6.8 for more details about the Active Data Item and how to use to set it using the main toolbar's back/forwards/up/down buttons.
The Data Outline is also used to add new data items such as new nodes and links, and to remove existing ones. For example, to add a new link, firstly select any of the existing links (or the Links item), and then click the Add button. You can also right-click on any valid item in the Data Outline for similar options. You can also add/delete items via buttons in various other screens, including NetCon.
Notes:
In some cases, TRANSYT will prevent you from deleting an item if it is the last item in the group - for example, you cannot delete Traffic Node 1 if there are no other traffic nodes.
When adding a new item, the new item's data fields are copied from the Active Data Item. For example, if you select Link 2 and then click Add, then the new link will be added to the end of the list and the values of its data fields (including its control type and all signal timings) will be the same as those for Link 2. This means that you can easily make copies of existing items. To reset data fields to their default values, simply use the Default values button on the Data Editor. However, if you select Links and then click Add, then a new Link with default properties will be added.
If using the Data Outline to add a new Analysis Set or Demand Set, the new set will contain a copy of all data for the current analysis/demand set.
Data Editor Screen
To show/hide the Data Editor, click the Data Editor button on the main toolbar, or doubleclick on a data item, or right-click on a data item and select Properties.
&
Traffic Stream
(Arm A - Traffic Stream 1) ID |l
Name 1
Description 1
Length (m) 100.00
Traffic Model Network Default v; Has Restricted Flow 0
Saturation Flow Source SumOflanes v| -.i Saturation Flow (PCU/hr)
1 -a Is Signal Controlled 0
Controller Stream |i 1 Phase [a 1 Phase2 Enabled □
Is Give Way □
Traffic Type | Normal v;
Number or identifier for this Traffic Stream
As the Active Data Item is changed (either via the Data Outline or from other screens such as NetCon), the Data Editor changes to show all the data fields for that item. The top of the Data Outline shows the item that is being edited - in the screenshot, a traffic stream is being edited, specifically, Stream 1 on Arm 2.
See section 6.8 for more details about the Active Data Item and how to use to set it using the main toolbar's back/forwards/up/down buttons.
Default: 1 : ®
0 1 Default Values
Done
a mistake, use the Undo/Redo buttons on the main TRANSYT toolbar. The Data Editor screen can be left open all the time - there is no need to close it down after having made changes.
Clicking on any field will show a textual description of the field at the bottom of the screen, along with its units, range and default value. Double clicking on any field (the label, not the text box) will show a glossary screen, which can also be accessed via the main Help menu.
Click the Default values button to set all fields to their defaults.
If Auto-Run is turned on (see section 6.12), then changing any field will cause transyt to carry out an evaluation run of transyt and refresh the results screens.
Note: The Data Editor can be resized horizontally in order to make the text-boxes longer.
The icons shown to the right of some data fields are reminders that the data field is entered separately for each Analysis Set or Demand Set, or is available separately as a result for each time segment. In some cases the icon is shown at the top of the Data Editor and in this case indicates that the entire data item itself exists separately for each Analysis Set - e.g., each Analysis Set can contain an entirely different set of stages.
See also: Padlock System (Section 6.9)
Data Grids
Data Grids show and let you edit potentially large amounts of data in a concise, customisable, manner. See Data Grids (Section 8.1) for full details.
Network Construction Editor (NetCon)
NetCon shows a graphical representation of the network and lets you edit the network in a graphical way, including the adding, deleting and connecting of nodes, links, traffic streams, etc. It also shows output results, including signal states and animation of queues and CTM data. See Netcon (chapter 9) for full details.
Task List
![]() To
show the Task List, click the Task List button on the main toolbar.
To
show the Task List, click the Task List button on the main toolbar.
The Task List shows any warnings or errors in the current file. TRANSYT checks the data file every time a change is made, and automatically updates the Task List. As soon as you 'fix' a problem, the Task List will update and the error/warning should disappear. The Task List acts as a central checklist that at any time shows you what needs to be done in order to run the file.
The background colour of the task list button changes colour to indicate the presence of warnings or errors - amber if there are any warnings, and red if there are any errors.
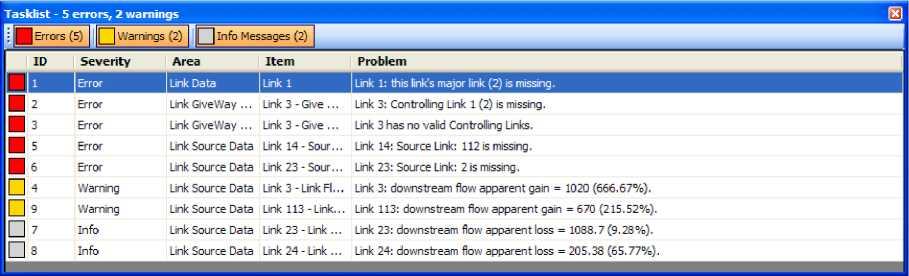
Checks are made for logic and self-consistency within the file.
Note that the Task List shows problems associated with the data file before it is run in the optimiser. Occasionally, errors may only come to light when you try to run the file, and these will be shown as message boxes.
For each row in the grid, the Severity column will display either 'Warning', 'Error' or 'Info'. Errors prevent the file from running, whereas warnings serve as reminders that you may want to double check something, but will not prevent runs. Info items are simply for confirmation purposes. The Area, Item and Problem columns indicate the exact nature of the problem. In most cases, double clicking in the row will open the appropriate screen (or item in the Data Outline) where you can fix the problem.
You can choose whether to display errors, warnings or info items by toggling the three buttons at the top of the screen. By default, all three types of item are shown, but you may wish to hide the Info items.
Clicking in any column in the header row will sort the grid by that column. This allows you to choose to sort the problems by Severity (so that errors appear first; this is the default) or by Area.
If the grid is too small to show the full text of a problem, then either resize the grid or else click on the row and then hover over it to show the full text. (Alternatively, generate a report, since the Task List items are shown at the top of the report.)
Data Field Finder
Select the Data Field finder from the Help menu or by pressing F3 at any time.
The Data Field Finder acts as a simple index to all data items in the program. It is useful when you are not sure where a particular data item is located in the Data Outline. Enter a word or phrase to search for and then click Find; any data items that contain the word will be listed. Select an item from the list and then double click the row or click Go to selected item to jump to the first occurrence of that item in the Data Outline. Note that it is only the names of items that are searched for, not the actual values of the data items.
So if, for example, you have forgotten how to set the driving side (left/right), you can enter "Driving Side" here to reveal that the driving side is located in the File Description part of the Data Outline.
Clicking Search help file will open the application User Guide and perform an automatic search. You can thus search the User Guide for further information on any topic.
Note: to search the help file for a phrase (as opposed to a single word), use the search system built into the help file. I.e., press F1 from anywhere in TRANSYT to show the help file, then use the help file's search system.
