
- •Запись макроса
- •Воспроизведение макросов
- •Присвоение макросу кнопки панели инструментов после записи
- •Присвоение макросу кнопки панели инструментов перед записью
- •Присвоение макросу горячей клавиши после записи
- •Присвоение макросу горячей клавиши перед записью
- •Присвоение макросу пункта меню после записи
- •Присвоение макросу пункта меню перед записью
- •Создание поля macrobutton
- •Сохранение макросов и их присвоений
- •Манипулирование макросами
- •3. Задание на лабораторную работу
- •4. Содержание отчета
- •3. Цель работы.
- •5. Контрольные вопросы
- •Лабораторная работа № 2 Основы Стилей процессора Word
- •1. Цель работы
- •2. Основные положения
- •Получение информации о стилях и параметрах форматирования фрагмента текста или абзаца
- •Использование стилей
- •Копирование стиля с помощью кнопки Копировать формат
- •Разработка новых стилей Разработка нового стиля абзацев на основе отформатированного абзаца
- •Размещение заголовков на полях с помощью механизма буквиц
- •Удаление стилей
- •3. Задание на лабораторную работу
- •4. Содержание отчета
- •3. Цель работы.
- •5. Контрольные вопросы
- •Лабораторная работа № 3
- •1. Цель работы
- •2. Пример выполнения лабораторной работы Постановка задачи
- •Математическая модель задачи
- •Порядок выполнения работы
- •3. Оформить графическое представление результатов
- •3. Задания на лабораторную работу
- •4 .Содержание отчета
- •3. Цель работы.
- •5. Контрольные вопросы
- •Лабораторная работа № 4 Параметрический анализ.
- •1. Цель работы
- •2. Пример выполнения лабораторной работы
- •7. Построить гистограммы: “Оптимальное решение”, “Значение прибыли”, “Используемое сырье” для всех вариантов (диаграммы 4.1 - 4.3).
- •3. Цель работы.
- •1. Цель работы
- •2. Основные положения
- •Общие замечания по синтаксису
- •Структура документа
- •Оформление внешнего вида документа
- •Базовая разметка документа в html
- •3. Задание на лабораторную работу
- •4. Содержание отчета
- •3. Цель работы.
- •5. Контрольные вопросы
- •Лабораторная работа № 6 Включение таблиц, связей и графики в html-документы
- •1. Цель работы
- •2. Основные положения
- •Url адреса
- •Гиперсвязи
- •Гиперсвязь с определенным разделом html-документа
- •Гиперсвязь с документом, находящимся в той же файловой системе, с использованием протокола file
- •Гиперсвязь с документом, находящимся на другом
- •Гиперсвязь с сервером электронной почты
- •Включение графики в html-документы
- •Графика
- •Примеры организации гиперсвязей
- •4. Содержание отчета
- •3. Цель работы.
- •5. Контрольные вопросы
- •Создание и редактирование заполняемых форм
- •1. Цель работы
- •2. Основные положения
- •Некоторые рекомендации по созданию форм
- •3. Задание на лабораторную работу
- •4. Содержание отчета
- •3. Цель работы.
- •5. Контрольные вопросы
- •Лабораторная работа № 8 Многооконные документы (Frames)
- •1. Цель работы
- •2. Основные положения
- •4. Содержание отчета
- •3. Цель работы.
- •5. Контрольные вопросы
- •Лабораторная работа № 9. Создание экспертной системы средствами Access
- •§ 1. Базы знаний и экспертные системы
- •§ 2. Реляционная модель экспертной системы
- •§ 3. Создаем экспертную систему
- •§ 4. Совершенствуем экспертную систему
- •§ 5. Блок объяснений
- •Лабораторная работа № 10 расчет экономического эффекта от использования программ ( пакетов прикладных программ)
- •2. Состав эксплуатационных расходов
- •3. Расчет экономии от увеличения производительности труда пользователя
- •4. Расчет затрат на этапе проектирования
- •5.Определение цены программного продукта. Расчет трудоемкости разработки программного продукта
Получение информации о стилях и параметрах форматирования фрагмента текста или абзаца
Получить информацию о параметрах стиля фрагмента или абзаца в документе можно двумя способами:
Выбрать команду Формат - Стиль, предварительно выделив фрагмент текста или абзац любым из перечисленных выше способов, и в диалоговом окне Стиль (рис. 2.1.) посмотреть, какие параметры являются частью стиля данного фрагмента.
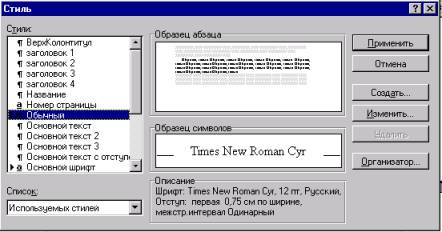
Рис. 2.1. Диалоговое окно Стиль
Название стиля выбранного фрагмента текста вы увидите в поле Стиль на панели инструментов форматирования:
![]()
Использовать Инспектор форматирования.
Инспектор форматирования позволяет быстро и легко получить информацию о параметрах стиля любого фрагмента содержимого и любого абзаца. Чтобы вызвать Инспектор форматирования необходимо выполнить следующие действия:
1. Щелкните по кнопке Справка на стандартной панели инструментов. Рядом с указателем мыши появится вопросительный знак: .
2. Укажите на текст, параметры которого вы хотите узнать, и щелкните мышью. Word выведет на экран информационное окно Инспектора форматирования.
С помощью Инспектора форматирования можно выяснить, какие из параметров фрагмента текста определяются его стилем, а какие были добавлены позже. После слова “Оформление” в информационном окне перечислены все параметры, которые были изменены после того, как данному фрагменту текста был присвоен определенный стиль. Для краткости Инспектор форматирования перечисляет только самые основные параметры форматирования текста и абзацев.
Чтобы закрыть окно Инспектора форматирования, либо щелкните еще раз по кнопке Справка, либо нажмите Esc.
Использование стилей
Каждый абзац может иметь свой собственный стиль, отличающийся от стилей соседних абзацев. Принадлежность абзаца к определенному стилю может изменить только пользователь. Чтобы изменить внешний вид одного из абзацев, надо применить к этому абзацу другой стиль, а чтобы изменить внешний вид всех абзацев, набранных определенным стилем, можно изменить параметры самого стиля.
Если вы меняете вручную какие-то параметры текста и абзацев, вы тем самым лишаетесь удобства использования встроенных стилей Word.
Чтобы назначить другой стиль для абзаца, сделайте следующее:
1. Выделите абзац. При этом можно выделить часть абзаца, весь абзац или просто поместить курсор вставки в любом месте абзаца.
2. Используйте один из способов, описанных далее, для выбора стиля.
Выбор стилей с помощью поля Стиль
Чтобы выбрать стили сделайте следующее:
1. На панели инструментов форматирования щелкните по кнопке со стрелкой вниз, расположенной справа от поля Стиль, чтобы увидеть список стилей.
2. Щелкните по названию стиля, который вам нужен.
Выбор стилей с помощью команд
Команда Формат - Автоформат позволяет автома-тически присваивать стили абзацам текста.
Команда Формат - Стиль позволяет определять и применять в документе стили абзацев и стили символов.
Команда Формат - Библиотека стилей позволяет наблюдать эффект действия различных стилей в вашем документе.
Команда Правка - Заменить позволяет заменить один стиль на другой.
Команда Формат - Стиль
Команда Формат - Стиль выводит на экран диалоговое окно Стиль (рис. 2.1), в котором с помощью опций в поле Список можно отобразить тот или иной список стилей:
опция Всех стилей позволяет вывести список всех стилей Word;
опция Специальных стилей - список стилей, разработанных пользователем;
опция Используемых стилей - список стилей, используемых в данном документе.
Чтобы выбрать стиль с помощью команды Формат - Стиль, сделайте следующее:
1. Выделите абзац, или несколько абзацев, или фрагмент содержимого, стиль которого вы хотите поменять.
2. Выберите команду Формат - Стиль. Word выведет на экран диалоговое окно Стиль.
3. Выберите соответствующую опцию в поле Список.
4. Выберите стиль из списка Стили.
5. Щелкните по кнопке Применить, чтобы применить выбранный стиль к выделенным абзацам или тексту, после чего закройте диалоговое окно.
Совет:
Непосредственно после того, как вы назначили фрагменту документа какой-либо стиль с помощью команды Стиль, вы можете применить этот же стиль к другим абзацам с помощью команды Правка - Повторить.
Команда Формат - Библиотека стилей
Эта команда позволяет предварительно посмотреть на результат применения к документу тех или иных стилей до того, как принимать окончательное решение. Кроме того, с помощью этой команды можно увидеть список всех шаблонов документов.
Замечание:
Команда Библиотека стилей не позволяет выбирать стили символов. В библиотеку стилей можно попасть с помощью команды Автоформат, щелкнув по кнопке Библиотека стилей в диалоговом окне Автоформат.
Внешний вид документа в диалоговом окне Библиотека стилей виден в области Описание.
Чтобы увидеть эффект действия различных наборов стилей, содержащихся в шаблонах документов, выберите один из шаблонов из списка Шаблон. В поле под заголовком “Описание” вы сразу же увидите результат форматирования вашего документа согласно стилям выбранного шаблона.
Чаще всего имеет смысл выбрать опцию Документ в области Просмотреть диалогового окна Библиотека стилей. Эта опция позволяет увидеть результат действия стилей выбранного шаблона именно на тексте вашего документа, который при этом показывается либо в обычном режиме просмотра, либо в режиме разметки (в зависимости от того, какой режим был активен, когда вы выбрали команду Формат - Библиотека стилей).
Замена стилей с помощью команды Правка - Заменить
Чтобы заменить один стиль на другой, сделайте следующее:
1. Выберите команду Правка - Заменить. Word выведет на экран диалоговое окно Заменить.
2. Сотрите любой текст, который может стоять в поле Что
3. Щелкните по кнопке Формат и выберите из списка форматов Стиль. На экране появится диалоговое окно Поиск стиля.
4. В диалоговом окне Поиск стиля выберите название стиля, который вы хотите заменить на другой, и щелкните по ОК.
5. Щелкните в поле Заменить на и сотрите любой текст, который может там стоять.
6. Щелкните по кнопке Формат и выберите Стиль. На экране появится диалоговое окно Заменить стиль.
7. В диалоговом окне Заменить стиль выберите название нового стиля замены и щелкните по ОК, чтобы вернуться в диалоговое окно Заменить.
8. Дальнейшие ваши действия аналогичны тем, которые вы производите, заменяя содержимое документа. Чтобы заменить все вхождения данного стиля, щелкните по кнопке Заменить все. Чтобы заменить только некоторые из случаев применения данного стиля в документе, щелкайте по кнопке Найти далее, после чего пользуйтесь либо кнопкой Заменить, чтобы заменить стиль, либо снова кнопкой Найти далее, чтобы перейти на следующее вхождение стиля в документе, оставив данное нетронутым.
Совет:
Пункты 2 и 5 в приведенных инструкциях указывают вам стереть любой текст, который находится в полях Что и Заменить на. Это необходимо, если вы хотите найти все случаи применения данного стиля в своем документе. Разумеется, вы можете ввести в этих полях какой-либо текст, если вы хотите найти определенный фрагмент содержимого, имеющий определенный стиль.
Выбор стилей в режиме структуры
Основное назначение режима структуры – работа над иерархической структурой документа, но в то же время этот режим весьма удобен для того, чтобы изменять стили заголовков в документе.
Выбор стилей с помощью панели инструментов Структура
В режиме структуры на экране присутствует панель инструментов Структура. С помощью этой панели инструментов можно изменять стили абзацев следующим образом:
1. Переключитесь в режим структуры либо щелкнув по кнопке Режим структуры, находящейся слева от горизонтальной полосы прокрутки, либо выбрав команду Вид - Структура.
2. Находясь в режиме структуры, выделите какой-нибудь абзац.
3. Используйте одну из кнопок на панели инструментов Структура:
щелкните по кнопке Повысить уровень на панели инструментов Структура, чтобы повысить уровень заголовка в иерархии (стиль заголовка при этом меняется с Заголовок 1 на Заголовок 2, с Заголовок 2 на Заголовок 3 и т. д. до Заголовок 9);
щелкните по кнопке Понизить уровень на панели инструментов Структура, чтобы понизить уровень заголовка в иерархии;
щелкните по кнопке Понизить до обычного текста, чтобы придать абзацу стиль простого текста Обычный.
Выбор стилей с помощью перетаскивания в режиме структуры
Находясь в режиме структуры (и только в нем), вы можете перетаскивать с помощью мыши абзацы с одного уровня иерархии заголовков на другой, включая уровень обычного текста. Когда вы перетаскиваете абзац с одного уровня на другой, Word автоматически изменяет его стиль. Чтобы изменить стиль абзаца перетаскиванием в режиме структуры, сделайте следующее:
1. Переключитесь в режим структуры.
2. Перетащите значок абзаца.
Перетаскивайте значок абзаца влево, чтобы повысить уровень заголовка этого абзаца (с Заголовок 1 до Заголовок 2 и т.д. до Заголовок 9).
Перетаскивайте значок абзаца вправо, чтобы понизить уровень заголовка.
Перетащите значок абзаца до упора вправо, чтобы переключить стиль этого абзаца в стиль Обычный.
