
- •Лабораторная работа №6.
- •1. Цель лабораторной работы.
- •2. Теоретический материал для домашнего изучения.
- •Порядок выполнения работы.
- •2.1. Создание запросов.
- •2.1.1. Создание запроса на выборку в режиме конструктора.
- •2.1.2.Создание запроса на выборку с помощью мастера.
- •2.1.7. Задание условий отбора в полях запроса
- •2.1.8. Вычисления в запросе.
- •3. Лабораторные задания.
- •Используя таблицу Фирмы
- •Открытие базы данных
- •Создание запроса “Список фирм”
- •Задание 2.
- •Список студентов, содержащий поля:
- •Список юношей в возрасте старше 18 лет, содержащий поля:
- •Список отличников, содержащий поля:
- •4. Методические рекомендации для оформления отчёта
- •Цель лабораторной работы.
- •5. Контрольные вопросы.
Лабораторная работа №6.
Тема: Создание запросов в MS Access.
1. Цель лабораторной работы.
Целью лабораторной работы является получение навыков по созданию простых запросов в MS Access, организация сортировки в запросах, использовании условий в запросах и создании вычисляемых полей.
В результате выполнения лабораторной работы студенты должны знать:
понятие запроса;
основные виды запросов;
принципы создания простых запросов;
принципы использования условий в запросах;
принципы организации сортировки;
принципы создания вычисляемых полей.
2. Теоретический материал для домашнего изучения.
Microsoft Access объединяет сведения из разных источников в одной реляционной базе данных.
Для поиска и отбора данных, удовлетворяющих определенным условиям, создается запрос. С помощью запросов можно просматривать, анализировать и изменять данные из нескольких таблиц, выполнять встроенные или специальные вычисления. Запросы также используются в качестве источника данных для форм и отчетов.
Наиболее часто используется запрос на выборку. При его выполнении данные, удовлетворяющие условиям отбора, выбираются из одной или нескольких таблиц и выводятся в определенном порядке.
Порядок выполнения работы.
2.1. Создание запросов.
В Microsoft Access после создания таблиц и организации связей между ними создаются запросы.
Запрос можно создать с помощью мастера или самостоятельно. В этом случае следует в режиме конструктора выбрать таблицы или запросы, содержащие нужные данные и заполнить бланк запроса.
2.1.1. Создание запроса на выборку в режиме конструктора.
В окне базы данных (рис.1) перейдите к вкладке ЗАПРОСЫ и
щелкните кнопку СОЗДАТЬ.
Р
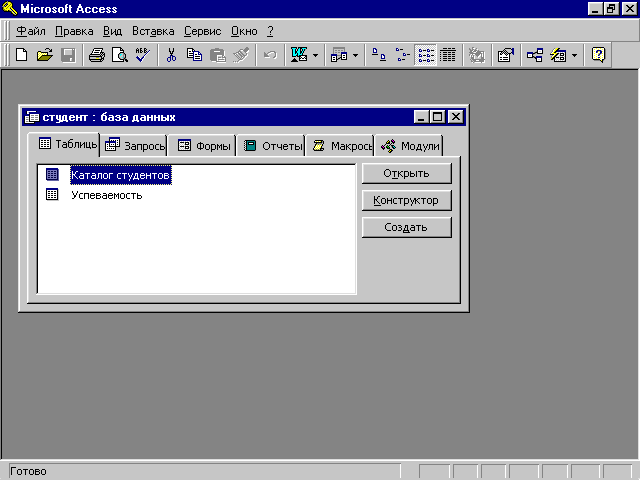 исунок
1 - Окно БАЗА ДАННЫХ
исунок
1 - Окно БАЗА ДАННЫХ
В
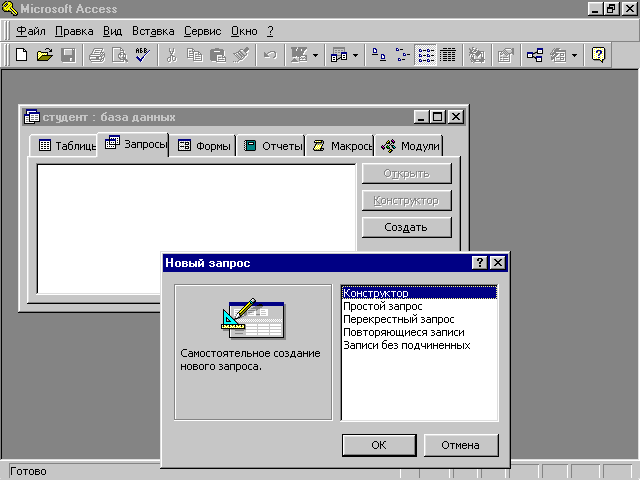 диалоговом окне НОВЫЙ ЗАПРОС (рис. 2)
выберите команду “Конструктор” и
щелкните кнопку OK.
диалоговом окне НОВЫЙ ЗАПРОС (рис. 2)
выберите команду “Конструктор” и
щелкните кнопку OK.
Рисунок 2 - Окно НОВЫЙ ЗАПРОС
В
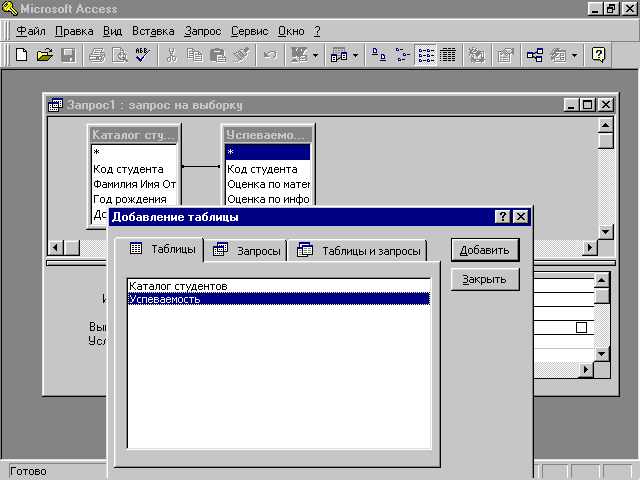 диалоговом окне ДОБАВЛЕНИЕ ТАБЛИЦЫ
(рис. 3) выберите нужную вкладку.
диалоговом окне ДОБАВЛЕНИЕ ТАБЛИЦЫ
(рис. 3) выберите нужную вкладку.
Рисунок 3 - Окно ДОБАВЛЕНИЕ ТАБЛИЦЫ
Для добавления объектов в запрос дважды щелкните кнопкой мыши на имени каждого добавляемого объекта, а затем щелкните кнопку ЗАКРЫТЬ.
Если запрос содержит несколько таблиц или запросов, убедитесь, что между собой их соединяет линия. Для Microsoft Access это означает, что данные связаны. Если же линий нет, создайте их (установите курсор мыши на связываемое поле первой таблицы, нажмите левую кнопку мыши и, не отпуская ее, переместите курсор на связываемое поле другой таблицы).
Добавьте поля в запрос, перемещая их имена с помощью мыши из списка полей в бланк запроса (рис.4).
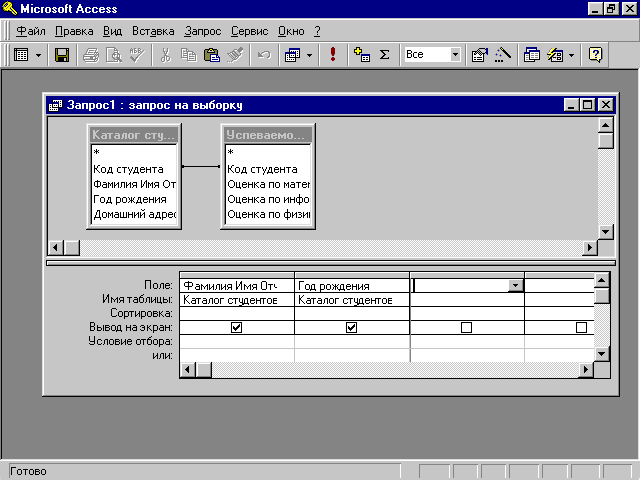
Рисунок 4 - Окно заполнения бланка запроса
Внесите в запрос необходимые усовершенствования: определите условие отбора, порядок сортировки, создайте вычисляемые поля.
Для сохранения запроса выберите пункт меню ФАЙЛ команду “Сохранить” (или щелкните кнопку СОХРАНИТЬ на панели инструментов). Введите имя, соответствующее соглашениям об именах объектов Microsoft Access, и щелкните кнопку OK.
9 Для просмотра результатов запроса щелкните кнопку ВИД на панели инструментов.
2.1.2.Создание запроса на выборку с помощью мастера.
Мастер простого запроса на выборку используется для создания запросов из полей, определенных в одной или нескольких таблицах или запросах. С помощью мастера можно суммировать, пересчитывать, вычислять средние значения для всех записей или определенных групп записей, а также находить максимальное и минимальное значения в поле.
1 В окне базы данных перейдите к вкладке ЗАПРОСЫ и щелкните кнопку СОЗДАТЬ.
2 В диалоговом окне НОВЫЙ ЗАПРОС выберите мастер ПРОСТОЙ ЗАПРОС.
3 Щелкните кнопку OK.
4 Укажите имя таблицы или запроса, на котором должен быть основан создаваемый запрос, а затем выберите поля, из которых должны выбираться данные.
5 Если необходимо, укажите дополнительные таблицы или запросы, а затем выберите из них поля, которые должны быть использованы. Повторяйте данные действия до тех пор, пока не будут выбраны все необходимые поля.
6 Следуйте инструкциям, выдаваемым в диалоговых окнах мастера. В последнем диалоговом окне пользователю предлагается выбор выполнить запрос или просмотреть его структуру в режиме конструктора.
2.1.3. Удаление запроса.
В окне базы данных выберите вкладку ЗАПРОС.
Выберите удаляемый запрос и нажмите клавишу Delete.
Подтвердите удаление запроса.
Чтобы отменить удаление щелкните кнопку ОТМЕНИТЬ на панели инструментов.
Добавление столбца в бланк запроса.
1. Щелкните мышью любое место в столбце, слева от которого требуется добавить новый столбец.
2. Выберите пункт меню ВСТАВКА команду “Столбец”.
Удаление поля из бланка запроса.
1 Откройте запрос в режиме конструктора.
Выделите нужное поле, щелкнув в бланке область над столбцом, а затем нажмите клавишу Delete на клавиатуре.
2.1.6. Сортировка записей в запросе.
Для сортировки результатов запроса следует задать порядок сортировки в поле СОРТИРОВКА окна заполнения бланка запроса (рис. 4).
При выполнении сортировки записей имеется возможность выполнить простую сортировку, при которой все записи сортируются или по возрастанию, или по убыванию (но не в том и другом порядке одновременно). При указании порядка сортировки записей в режиме конструктора запроса можно выполнить сложную сортировку. Это означает, что по некоторым полям допускается сортировка по возрастанию, а по другим полям сортировка по убыванию.
1 Откройте запрос в режиме конструктора.
2 Для сортировки нескольких полей сначала необходимо в бланке запроса установить поля в требуемом порядке. Сначала происходит сортировка самого левого поля, затем поля, находящегося справа от него, и так далее. Например, чтобы произвести сортировку сначала для поля ФАМИЛИЯ, а затем ИМЯ, в бланке запроса поле ФАМИЛИЯ должно находиться слева от поля ИМЯ.
3 В ячейке СОРТИРОВКА для каждого поля щелкните стрелку в левой части поля и выберите нужное значение параметра сортировки.
