
- •Программа:
- •I. Линейная алгебра
- •II. Линейное программирование
- •III. Дифференциальное и интегральное исчисление.
- •IV. Дифференциальные уравнения и численные методы их решения
- •V. Аналитическая геометрия
- •VI. Функции многих переменных и теория поля.
- •VII. Элементы теории множеств
- •VIII. Теория вероятностей и математическая статистика.
- •Распределение по видам нагрузки
- •Учебный план
- •Приложение 1 Домашние задания Домашнее задание № 1. Определители.
- •Домашнее задание №2 Матрицы и операции над ними
- •Домашнее задание №3. Системы линейных алгебраических уравнений.
- •Домашнее задание №4 Область определения. Частные производные. Производная по направлению. Градиент. Дифференциал.
- •Домашнее задание №5. Производные и экстремумы функций.
- •Домашнее задание №6. Теория множеств.
- •Домашнее задание №7. Математическая логика
- •Домашнее задание №8. Теория вероятности и математическая статистика.
- •Домашнее задание №9. Сетевое планирование и управление.
- •Домашнее задание №9. Линейное программирование
- •Приложение 2
- •Семестр I Лабораторная работа №1. Макрокоманды программы Microsoft Excel 2003.
- •1. Макрокоманда: «Включение компьютера и вход в систему».
- •2. Макрокоманда: «Запуск программы Microsoft Excel».
- •3. Макрокоманда: «Выбор активного листа».
- •4. Макрокоманда: «Занесение целых чисел в ячейку».
- •5. Макрокоманда: «Занесение целых чисел в диапазон ячеек».
- •6. Макрокоманда: «Занесение десятичных дробей в ячейку».
- •7. Макрокоманда: «Занесение десятичных дробей в диапазон ячеек».
- •8. Макрокоманда: «Занесение заголовка в ячейку».
- •9. Макрокоманда: «Активизация диапазона ячеек».
- •10. Макрокоманда «Сортировка данных».
- •11. Макрокоманда: «Активизация несвязанного диапазона ячеек».
- •12. Макрокоманда: «Форматирование ширины столбца».
- •13. Макрокоманда: «Форматирование высоты строки».
- •14. Макрокоманда: «Специальная вставка – транспонирование».
- •15. Макрокоманда: «Выбор языка клавиатуры».
- •16. Макрокоманда: «Объединение ячеек».
- •17. Макрокоманда: «Добавление нового листа в рабочую книгу Excel».
- •18. Макрокоманда «Вставка символа».
- •19. Макрокоманда: «Заполнение арифметической прогрессии».
- •20. Макрокоманда: «Закрытие программы Microsoft Excel».
- •21. Макрокоманда «Создание индекса».
- •22. Макрокоманда «Выделение границ ячейки».
- •23. Макрокоманда «Центрирование данных в ячейке».
- •24. Макрокоманда: «Копирование в буфер обмена».
- •25. Макрокоманда: «Построение диаграммы».
- •26. Макрокоманда: «Занесение формул в ячейку».
- •27. Макрокоманда: «Автозаполнение - нумерация».
- •28. Макрокоманда: «Автозаполнение - формула».
- •Лабораторная работа №2. Определители 3-го порядка и их вычисление.
- •Лабораторная работа №3. Вычисление определителей 4-го порядка разложением по элементам любой строки.
- •Лабораторная работа №4. Вычисление определителей 4-го порядка разложением по элементам любого столбца.
- •Лабораторная работа №5 . Словесные алгоритмы линейной алгебры и их реализация в программе Excel.
- •Посчитайте определители следующих матриц:
- •Лабораторная работа №6. Вычисление ранга матрицы.
- •Задания для самостоятельной работы. Н айдите ранги следующих матриц: Лабораторная работа №7. Умножение матриц.
- •Это полезно знать!
- •Задания для самостоятельной работы.
- •Лабораторная работа №8. Вычисление обратной матрицы.
- •Задания для самостоятельной работы.
- •Лабораторная работа №9. Решение систем линейных уравнений по формуле Крамера.
- •Задания для самостоятельной работы.
- •Лабораторная работа № 10. Решение систем линейных уравнений в матричном виде.
- •Задания для самостоятельной работы.
- •Лабораторная работа № 11. Решение систем линейных уравнений с четырьмя неизвестными методом Гаусса.
- •Задания для самостоятельной работы.
- •Лабораторная работа № 12. Нахождение собственных значений линейного оператора.
- •Задания для самостоятельной работы.
- •Лабораторная работа № 13. Логические задачи в алгебре Буля.
- •Задания для самостоятельной работы.
- •Лабораторная работа № 14. Логические задачи в алгебре Жегалкина.
- •Если записать уравнение в виде
- •Уточнение корня методом проб.
- •Получим таблицу (рис. 15.3)
- •Уточнение корня методом половинного деления.
- •Задания для самостоятельной работы.
- •Лабораторная работа № 16. Задачи линейного программирования.
- •Задания для самостоятельной работы.
- •Семестр II Лабораторная работа № 2. Изучение числовых последовательностей
- •Задания
- •Лабораторная работа № 6. Численное дифференцирование степенной функции
- •Лабораторная работа №10. Приближенное вычисление определенных интегралов. Формула Симпсона.
- •Лабораторная работа№16. Закон устойчивости частот
- •Лабораторная работа №17. Анализ экономико-исторических явлений статистическими моделями
- •Задание
- •Список литературы
- •Дополнительная литература
Задания
1.
Для последовательности
![]() создайте таблицу и постройте график,
по аналогии с примером, описанным выше,
пользуясь при этом записанным Макросом1
на новом Листе2.
С этой целью выполните следующие
действия:
создайте таблицу и постройте график,
по аналогии с примером, описанным выше,
пользуясь при этом записанным Макросом1
на новом Листе2.
С этой целью выполните следующие
действия:
1) перейдите на новый лист. Для этого поместите указатель мыши на ярлычок листа, с которым вы будете работать (Лист2) и щелкните мышью на нем. Если новых листов больше нет, то вставьте его, выбрав команду Вставка → Лист. После этого добавится новый лист со следующим порядковым номером. Оставьте активной ячейку А1.
2) выберите команду Сервис → Макрос → Макросы, затем в окне диалога Макросы подтвердите выбор Макроса1 и щелкните на кнопке Выполнить;
3) в ячейку А1
дополнительно введите
![]() .
.
4)в ячейку В5 введите формулу первого члена последовательности: =(A5^3-A5-3)/(2*A5^2+A5+1);
 5)
выполните последовательно оставшиеся
пункты. В качестве ответа вы должны
получить график функции f(n).
5)
выполните последовательно оставшиеся
пункты. В качестве ответа вы должны
получить график функции f(n).
Ответ:
2.
Для
последовательности
 создайте таблицу и постройте график.
создайте таблицу и постройте график.
О твет:
твет:
3. Для последовательности
![]() создайте таблицу и постройте график.
создайте таблицу и постройте график.
О твет:
твет:
Лабораторная работа № 6. Численное дифференцирование степенной функции
Описание
По определению производной функции f(х) в точке х является предел отношения:
![]() (1)
(1)
Замена
производной
![]() некоторым отношением
некоторым отношением
![]() дает приближенное значение
дает приближенное значение
![]() ,
причем тем точнее, чем меньше
,
причем тем точнее, чем меньше
![]() .
.
Рассмотрим
несколько способов построения отношения
![]() ,
сравним результаты с аналитической
формулой и проанализируем погрешность
аппроксимации (погрешность приближения)
в зависимости от выбора формулы и
значения
,
сравним результаты с аналитической
формулой и проанализируем погрешность
аппроксимации (погрешность приближения)
в зависимости от выбора формулы и
значения
![]() .
.
Для
этого разделим отрезок
![]() точками
точками
![]() на n равных частей
так, что
на n равных частей
так, что
![]() (рис. 32) и
(рис. 32) и![]() (2)
(2)
X0=a x1 x2 x3 xi-1 xi xi+1 xn-1 xn=b![]()
Рис. 32
Точки
![]() образуют сетку, каждая точка
образуют сетку, каждая точка
![]() называется узлом или точкой сетки, а
величина h - шагом
сетки. Тогда
называется узлом или точкой сетки, а
величина h - шагом
сетки. Тогда
![]() ,
где
,
где
![]() (3)
(3)
Соседние узлы сетки определяются по формулам
![]() ,
, ![]()
Значения
функции в узлах обозначим как
![]() .
.
Заменив
производную
![]() конечной разностью
конечной разностью
![]() ,
, ![]() (4)
(4)
получим правую разностную производную, которая определена во всех узлах сетки, кроме последнего узла - правой границы отрезка.
Аналогично,
заменив производную
![]() конечной разностью
конечной разностью
![]() ,
, ![]() , (5)
, (5)
получим левую разностную производную, которая определена во всех узлах сетки, кроме нулевого, совпадающего с левой границей отрезка.
Во внутренних точках сетки рассмотрим центральную разностную производную по формуле
![]() ,
, ![]() . (6)
. (6)
Сравним все три разностные производные с производной, вычисленной по аналитической формуле. Для этого рассмотрим для каждой разностной производной погрешность приближения, называемую также погрешностью аппроксимации
![]() ,
, ![]() . (7)
. (7)
Чтобы
оценить величину погрешности аппроксимации,
разложим функцию
![]() в ряд Тейлора в зафиксированной точке
в ряд Тейлора в зафиксированной точке
![]() :
:
![]() , (8)
, (8)
![]() . (9)
. (9)
Из формулы (8), используя введенные обозначения, получим формулу
![]()
Разделив на h и используя (4), придем к выражению
![]() ,
, ![]() . (10)
. (10)
Правая
часть формулы (10) стремится к нулю при
![]() ,
т.е. является бесконечно малой функцией.
Тогда при достаточно малых h для
погрешности аппроксимации производной
правой разностной производной можно
сделать оценку
,
т.е. является бесконечно малой функцией.
Тогда при достаточно малых h для
погрешности аппроксимации производной
правой разностной производной можно
сделать оценку
![]() ,
, ![]() (11)
(11)
где
![]() - некоторая постоянная, зависящая от
вида функции
- некоторая постоянная, зависящая от
вида функции
![]() и не зависящая от величины шага сетки
h.
и не зависящая от величины шага сетки
h.
Аналогично из формулы (9) получим оценку
![]() ,
, ![]() . (12)
. (12)
Вычитая из формулы (8) формулу (9) и поделив полученное выражение на 2h, получим формулу
![]() ,
, ![]() ,
,
откуда
![]() ,
, ![]() . (13)
. (13)
Исходя из полученных формул, можно сделать следующие выводы:
-
с уменьшением шага каждая разностная производная будет точнее описывать производную, хотя для расчета производной на всем интервале потребуется сетка с большим числом узлов;
-
так как дать приближенное значение производной в обеих граничных точках ни одна формула не может, то, чтобы рассчитать производную на каком-то отрезке
 ,
нужно рассмотреть отрезок
,
нужно рассмотреть отрезок
 ,
включающий
,
включающий
 ,
т.е.
,
т.е.
 ;
; -
на основе оценок (11), (12) формулы правой и левой разностной производной считаются формулами первого порядка точности по h, т.е., используя O символику можно записать
![]() ,
, ![]() , (14)
, (14)
а формула центральной разностной производной на основе оценки (13) считается формулой второго порядка точности по h:
![]() , (15)
, (15)
тем самым более точными.
Возьмем некоторую функцию из таблицы производных, например, функцию
![]() ,
(16)
,
(16)
рассчитаем
приближенно ее производную различными
способами на отрезке
![]() в 10 точках: 0,1; 0,2; 0,3; ... 0,9; 1,0 и сравним с
производной, вычисленной аналитически.
Чтобы рассчитать разностные производные
по всем трем формулам в конечных точках
отрезка, надо рассмотреть больший
отрезок (см. вывод 2 Описания). Для этого
рассмотрим отрезок
в 10 точках: 0,1; 0,2; 0,3; ... 0,9; 1,0 и сравним с
производной, вычисленной аналитически.
Чтобы рассчитать разностные производные
по всем трем формулам в конечных точках
отрезка, надо рассмотреть больший
отрезок (см. вывод 2 Описания). Для этого
рассмотрим отрезок
![]() .
Разобьем его на 11 одинаковых интервалов,
получим равномерную сетку с шагом h
=0.1, в узлах которой построим разностные
производные
.
Разобьем его на 11 одинаковых интервалов,
получим равномерную сетку с шагом h
=0.1, в узлах которой построим разностные
производные
![]() ,
,![]() ,
,![]() по формулам (4), (5), (6). Все требуемые
вычисления и построения графиков описаны
ниже для пакета Excel
97.
по формулам (4), (5), (6). Все требуемые
вычисления и построения графиков описаны
ниже для пакета Excel
97.
Для выполнения задания
-
осуществите запуск программы Excel, щелкнув на кнопке ПУСК на панели задач и выбрав соответствующий пункт каскадного меню;
-
в открывшемся рабочем листе (ЛИСТ 1) новой рабочей книги выполните следующие пункты.
Создание таблицы значений.
1. Создание строки заголовков.
Запишите информацию в строку заголовков таблицы (см. рис. 33). При введении текста следует помнить, что
-
для того чтобы ввести информацию в ячейку, необходимо предварительно выделить ее, щелкнув на ней левой кнопкой мыши;
-
перенос в ячейке текста на другую строку осуществляется с помощью нажатия сочетания клавиш Alt+Enter;
-
для записи верхнего (нижнего) индекса нужно выбрать команду меню ФОРМАТ - ЯЧЕЙКИ, а в раскрывшемся диалоге щелкнуть на корешке вкладки ШРИФТ и щелчком выбрать опцию Верхний (Нижний) индекс, нажать кнопку ОК (см. рис. 34);
-
поскольку запись в ячейке F1 похожа на запись в ячейке Е1 удобно сначала скопировать содержание ячейки Е1, а потом внести изменения. Копирование может быть осуществлено многими способами. Например, выделив ячейку Е1, выполните команду ПРАВКА - КОПИРОВАТЬ (см. рис. 35), а потом, выделив ячейку F1, выполнить команду ПРАВКА - ВСТАВИТЬ. Аналогично можно поступить при записи информации в другие ячейки.
2. Вычисление шага сетки по числу интервалов разбиения.
В ячейки А2, A3, А4 запишите значения, соответствующие границам отрезка [0; 1,1] и числу интервалов разбиения: 0; 1,1; 11, а в ячейке А5 рассчитайте значение шага h по формуле (2), т.е. запишите формулу Excel:
=(А3-А2)/А4 (17)
и нажатием клавиши Enter пошлите на выполнение. В результате значение шага - 0.1, а в строке формул - формула (17). Знак равенства в (17) отличает ввод формулы, по которой следует провести вычисление, от ввода текста.

Рис. 33

Рис. 34

Рис. 35
3. Вычисление значений аргумента.
В ячейку В2 запишите формулу Excel: =A2 и нажмите Enter. В ячейке В2 появится значение левого края отрезка. В дальнейшем, при изменении числового значения в ячейке А2, будет изменяться число и в В2. В ячейку ВЗ запишите значение следующей точки оси Х по формуле Excel: =B2+A5 и закрепите в ней адрес шага сетки h - ячейку А5. Для этого дважды щелкните мышью в строке формул на адресе А5, чтобы выделить его, и нажмите клавишу F4. После этого адрес ячейки А5 станет абсолютным, на что указывает символ $ перед буквой столбца и номером строки адреса. Формула примет вид
=В2+$А$5 (18)
В дальнейшем, при переносе формулы адрес А5, в отличие от адреса В2, меняться не будет. Нажмите Enter.
Установите курсор мыши на маркере заполнения ячейки ВЗ, т.е. на маленьком черном квадратике в правом нижнем углу ячейки ВЗ (см. рис. 36). При этом указатель мыши примет вид черного крестика. В этом положении курсора нажмите левую кнопку мыши и, не отпуская ее, перетащите курсор вниз до ячейки В13, соответствующей правому концу отрезка, и отпустите кнопку мыши. После выполнения этого действия столбец В таблицы будет заполнен значениями точек разбиения отрезка [0; 1,1].


Рис. 36
Чтобы понять, как изменяется формула (18) при выполненном переносе, щелкните на некоторых ячейках столбца В и рассмотрите формулы, которые высветятся в строке формул.
4. Вычисление значений функции.
В ячейку С2 запишите формулу Excel: =B2^4, по которой рассчитывается значение функции (16) в точке В2 и нажмите Enter. Перенесите эту формулу ячейки С2 вниз до тринадцатой строки с помощью маркера заполнения также, как это сделано в пункте 3. После выполнения этого шага в столбце С таблицы окажутся значения функции (16) во всех узлах сетки.
5. Вычисление значений производной функции.
В ячейку D2 запишите формулу Excel: =4*B2^3, по которой рассчитывается значение производной функции (16) в точке В2, нажмите Enter и перенесите формулу ячейки D2 вниз до тринадцатой строки с помощью маркера заполнения. После выполнения этого шага в столбце D таблицы окажутся значения производной функции (16) в узлах сетки.
6.
Численное дифференцирование функции
с помощью формулы правой разностной
производной (4):
![]() в точках i=0,...,n-l.
в точках i=0,...,n-l.
В ячейку Е2 запишите формулу Excel:
=(СЗ-С2)/$А$5, (19)
по которой рассчитывается значение правой разностной производной (4) в точке В2. Адрес ячейки А5 в формуле (18) закрепляется также как в пункте 3. С помощью маркера заполнения перенесите формулу ячейки Е2 вниз до двенадцатой строки, соответствующей точке разбиения с номером n-1. После выполнения этого шага в столбце Е окажутся значения правой разностной производной функции (16) в узлах сетки. Ячейка Е13 при этом остается пустой, так как соответствует правому концу отрезка, где правая разностная производная не вычисляется.
7.
Численное дифференцирование функции
с помощью формулы левой разностной
производной (5):
![]() в точках i=1,...,n.
в точках i=1,...,n.
При вычислении левых разностных производных ячейка F2 остается пустой, так как соответствует левому концу отрезка, где левая разностная производная не вычисляется. В ячейке F3 значение левой разностной производной (5) в точке ВЗ вычисляется по той же формуле (19). С помощью маркера заполнения перенесите формулу ячейки F3 вниз опять до тринадцатой строки, соответствующего точке с номером n. После выполнения этого шага в столбце F окажутся значения левой разностной производной функции (16) в узлах сетки.
8.
Численное дифференцирование функции
с помощью формулы центральной разностной
производной (6):
![]() в точках i=1,...n-1.
в точках i=1,...n-1.
При вычислении центральных разностных производных остаются пустыми ячейки F2 и Е14, соответствующие левому и правому концам отрезка. В ячейку G3 запишите формулу вычисления значение центральной разностной производной (6) в точке ВЗ:
=(С4-С2)/$А$5/2 (20)
нажмите Enter и с помощью маркера заполнения перенесите формулу ячейки G3 вниз до двенадцатой строки.
9. Вычисление абсолютных погрешностей.
Погрешности
будем вычислять только в точках отрезка
[0,1; 1,0]. Выделите ячейку H3 и, нажав клавишу
![]() на панели инструментов, выполните
команду ВСТАВКА ФУНКЦИИ. В левом
окне открывшегося диалога выберите
категорию функций математические,
а в правом окне - функцию ABS.
После этого в строке формул в скобках
наберите D3-E3
(щелкнув мышью на указанных ячейках).
Получится формула
на панели инструментов, выполните
команду ВСТАВКА ФУНКЦИИ. В левом
окне открывшегося диалога выберите
категорию функций математические,
а в правом окне - функцию ABS.
После этого в строке формул в скобках
наберите D3-E3
(щелкнув мышью на указанных ячейках).
Получится формула
=ABS(D3-E3) (21)
и нажмите Enter. В результате вычистится погрешность d1 в ячейке ВЗ.
Погрешность d2 в ячейке I3 следует вычислить по формуле =ABS(D3-F3), a погрешность d3 в ячейке J3 - по формуле =ABS(D3-G3). Поскольку эти формулы аналогичны (21), то удобно не выполнять повторно команду ВСТАВКА ФУНКЦИИ, а скопировать содержимое ячейки НЗ в ячейки I3 и J3 и изменить адреса ячеек в формуле (21). Копировать можно через буфер, как описано в пункте 1. По другому способу требуемые команды копирования можно вызвать, нажав правую кнопку мыши, т.е. вызвав контекстное меню.
Выделите три ячейки: НЗ, I3 и J3 ВЗ:В13, т.е. проведите по этим ячейкам курсором мыши, держа левую кнопку нажатой, и отпустите кнопку. С помощью маркера заполнения перенесите формулы всех трех ячеек одновременно вниз до двенадцатой строки, соответствующей последней точке отрезка [1; 2].
10 Вычисление относительных погрешностей аппроксимации.
В ячейки K3,L3,M3 запишите формулы =H3/D3, =I3/D3, =J3/D3 соответственно. Выделите эти три ячейки, и с помощью маркера заполнения перенесите формулы всех трех ячеек одновременно вниз до двенадцатой строки.
В результате выполненных шагов получится таблица:
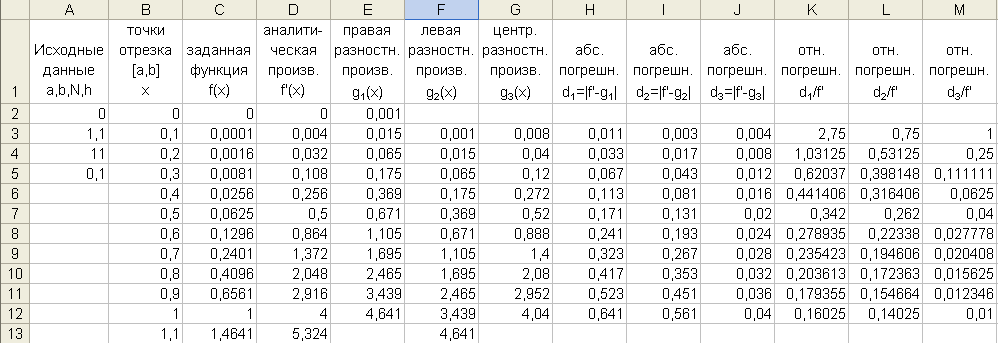
Рис. 37
11. Анализ погрешностей.
Значения погрешностей показывают близость к аналитической производной любой из трех разностных производных. Хотя абсолютные погрешности и растут с увеличением значения функции, относительные погрешности уменьшаются. Сравнение погрешностей показывает, что наиболее точные значения производной дает центральная разностная формула, как и следует из теории (вывод 3 Описания).
Для наглядности построим графики всех производных.
Построение графиков.
Для
построения графиков функций
![]() ,
,
![]() ,
,
![]() ,
,
![]() на отрезке [0,1 ;1] используем команду
Мастер диаграмм (МД). Заметим, что
технология построения гладких графиков
в версии Excel 97
значительно отличается от предыдущих
версий. В версии Excel
97 требуется сделать следующие шаги.
на отрезке [0,1 ;1] используем команду
Мастер диаграмм (МД). Заметим, что
технология построения гладких графиков
в версии Excel 97
значительно отличается от предыдущих
версий. В версии Excel
97 требуется сделать следующие шаги.
-
Выделите с помощью мыши блок ячеек D1:G1 и нажмите сочетание клавиш Shift+F8. В результате в строке состояния появится сообщение ДОБ, означающее, что следующие выделенные ячейки будут добавлены к уже выделенным (см. рис. 38). Выделите блок ячеек D3:G12.
![]()
Рис. 38
-
Вызовите МД нажатием кнопки
 .
Появится диалоговое окно первого шага,
в котором определяется тип диаграммы.
.
Появится диалоговое окно первого шага,
в котором определяется тип диаграммы. -
Щелкните на корешке вкладки НЕСТАНДАРТНЫЕ и в левом окне ТИП выберите гладкие графики, после чего в правом окне появится образец графика, в котором по оси абсцисс будут стоять номера точек (см. рис. 39). Перейдите на следующий шаг, нажав кнопку Далее.

Рис. 39 Рис. 40
-
На втором шаге МД, указывающем источник данных, на вкладке ДИАПАЗОН ДАННЫХ проверьте адреса выделенных ячеек. При этом ряды должны быть размещены в столбцах. Щелкните на корешке вкладки РЯД и в поле "ПОДПИСИ ОСИ X:". После этого выделите на Листе1 Excel блок ячеек ВЗ:В12, т.е. проведите по этим ячейкам курсором мыши, держа левую кнопку нажатой, и отпустите кнопку. В результате данный блок ячеек будет выделен пунктирной рамкой, в поле "ПОДПИСИ ОСИ X:" появятся адреса этих ячеек, а в образце графика - правильные значения точек по оси абсцисс (рис. 40). Перейдите на следующий шаг МД, нажав кнопку Далее.
-
На третьем шаге МД, указывающем параметры диаграммы, на вкладке ЗАГОЛОВКИ в поле "НАЗВАНИЕ ДИАГРАММЫ" запишите "Производные при h=0,1" и нажмите кнопку Готово. В результате на Листе1 появится диаграмма с требуемыми графиками. Данная диаграмма будет выделена, на что указывают черные квадратики - "ручки" - по углам и в середине сторон рамки диаграммы.
-
Поместите диаграмму под таблицей и растяните ее. Для этого щелкните мышью на свободном месте области диаграммы, не отпуская мышь, перетащите пунктирную рамку диаграммы под таблицу и отпустите мышь. После этого, взявшись за "ручки", растяните рамку диаграммы так, чтобы она заняла левую половину экрана по ширине и во весь экран высоте. Для перехода в режим во весь экран выполните команду с этим именем в меню ВИД.
-
Щелкнув на области построения графиков, выделите ее и растяните, взявшись за появившиеся "ручки", по ширине и высоте внутри области диаграммы насколько возможно.
Полученные графики показаны на рисунке 41. На этом рисунке графики разных разностных производных различаются не цветом, а маркировкой. Сравнение графиков на рисунке 41 наглядно демонстрирует насколько хорошо те или иные разностные аппроксимации близки к точной, аналитически посчитанной производной. Видно, что центральная разностная производная почти точно описывает аналитическую производную. Левая и правая производные дают примерно равные ошибки, но в разные стороны.

Рис. 41
Сохраните полученные результаты, для чего:
-
в меню ФАЙЛ выберите команду СОХРАНИТЬ КАК...;
-
в открывшемся диалоговом окне СОХРАНЕНИЕ ДОКУМЕНТА с помощью соответствующих кнопок (см. рис.11) и полосы прокрутки основного окна найдите и поместите в окно "ПАПКА" папку, указанную преподавателем (например, папку с вашей фамилией);
-
в окне "ИМЯ ФАЙЛА:" запишите имя файла, указанное преподавателем (например "производные");
-
4. проверьте, чтобы в окне "ТИП ФАЙЛА:" было записано "Книга Microsoft Excel (*.xls);
-
нажмите кнопку СОХРАНИТЬ.
Имя
папки Имя
файла Кнопка
перехода на один уровень вверх в иерархии
вложенных папок Кнопка
окна «ПАПКА», раскрывающая список




Рис. 42
Завершите работу в Excel, нажав крайнюю правую кнопку в строке заголовка.
