
- •Интерфейс программы Microsoft Office Word 2010
- •Основные элементы интерфейса
- •Представление Microsoft Backstage
- •Создание и сохранение документа. Создание нового документа
- •Сохранение документа
- •Настройка элементов интерфейса Настройка ленты
- •Настройка панели быстрого доступа
- •Настройка Мини-панели инструментов
- •Работа с документом Параметры страницы документа
- •Работа с буфером обмена.
- •Проверка правописания
- •Параметры проверки правописания программыWord
- •Параметры автоматической замены
- •Режимы отображения документа
- •Разрывы страниц
- •Разделы и колонки
- •Расстановка переносов
- •Работа с окнами
- •Изменение масштаба документа
- •Форматирование символов и абзацев Форматирование символов
- •Способы выделения текста
- •Замена регистра
- •Форматирование абзацев
- •Форматирование текста
- •Графическое оформление абзацев
- •Использование табуляции
- •Настройка колонтитулов.
- •Создание списков
- •Работа с таблицами
- •Поиск и замена
- •Работа с иллюстрациями
- •Экспресс-блоки
- •Стилевое форматирование
- •Использование сносок
- •Использование названий и перекрёстных ссылок
- •Создание оглавления
- •Подготовка файла к печати
Работа с таблицами
Wordпозволяет:
-
создавать разнообразные по сложности таблицы (в том числе вложить одну таблицу в другую) своими средствами или средствами MSExcel (что удобно при наличии расчетов);
-
преобразовывать текст в таблицу и наоборот;
-
выбирать таблицу из коллекции шаблонов отформатированных таблиц;
-
сортировать таблицу по тексту, числам или дате.
Вставка таблицы происходит от местоположения курсора.
Разные способы вставки таблицы в документ представлены в спискеТаблица(вкладка Вставка/группа Таблицы).
Можно не отображать обрисовку границ. Для этого примените средства списка Границы (вкладка Главная/ группа Абзац)– отожмите надлежащие кнопки для соответствующих частей таблицы.
Табл. 1. Основные действия над таблицей
-
Выделение строки (столбца)
Для текущей строки (столбца) выберите команду Выделить строку (столбец) (вкладка Макет- Работа с таблицами/ группа Таблица/ список Выделить)илидля текущей строки (столбца) в контекстном меню выберите команду Выделить/ Строка (Столбец)илищелкните на поле слева от строки (щелкните на верхней границе столбца при изменившемся указателе мыши ).
Вставка строк выше (ниже) текущей (выделенной)
Нажмите кнопку Вставить сверху (снизу) (вкладка Макет - Работа с таблицами/ группа Строкиистолбцы) или в контекстном меню выберите команду Вставить/ Вставить строки сверху (снизу).
Вставка столбцов левее (правее) текущего (выделенного)
Нажмите кнопку Вставитьслева (справа) (вкладка Макет - Работа с таблицами/группа Строки истолбцы)или в контекстном меню выберите команды Вставить/ Вставитьстолбцыслева (справа).
Удаление текущей строки (столбца)
Выберите команду Удалитьстроки (Удалитьстолбцы) (вкладка Макет - Работа с таблицами/ группа Строки и столбцы/ список Удалить)илив контекстном меню выберите команду Удалитьячейки/ Удалитьвсюстроку (столбец).
Удаление таблицы
Для текущей таблицы выберите команду Удалитьтаблицу (вкладка Макет - Работа с таблицами/ группа Строки и столбцы/ список Удалить)или для выделенной таблицы (нажмите на значок
 в
левом верхнем углу таблицы) в
контекстном меню выберите команду
Удалитьтаблицу.
в
левом верхнем углу таблицы) в
контекстном меню выберите команду
Удалитьтаблицу.Объединение (разделение) ячеек
Выделите ячейки (ячейку) и:
в контекстном меню выберите команду Объединить (Разделить) ячейкиилинажмите кнопку Объединить (Разделить) ячейки (вкладка Макет - Работа с таблицами/ группа Объединение).
Разделение таблицы на две таблицы
Укажите строку таблицы, которая станет первой строкой новой таблицы, затем нажмите кнопку Разделить Таблицу (вкладка Макет - Работа с таблицами/ группа Объединение).
Упражнение.
На странице 3документаПример документасоздайте таблицу (без форматирования и ввода данных) в соответствии с образцом.

-
Установите курсор в место вставки левого верхнего угла таблицы.
-
Нажмите кнопку Таблица(вкладка Вставка/группа Таблицы).
-
В области Вставка таблицы выберите с помощью левой кнопки мыши нужное число строк и столбцов - 4 столбца и 4 строки.
-
Удалите существующую таблицу.
-
Нажмите кнопку Таблица (вкладка Вставка/группа Таблицы).
-
Выберите команду Нарисовать таблицу, указатель мыши примет вид карандаша.
-
Сначала обрисуйте внешние границы таблицы, затем нарисуйте внутренние линии столбцов и строк. Отказ от рисования – щелчок левой кнопкой вне таблицы.
Примечание:Для стирания нажмите кнопку Ластик(вкладка Конструктор- Работа с таблицами/группа Рисование границ) и щелкните линию, которую требуется стереть.
-
При необходимости измените ширину столбцов- установите указатель мыши на границу столбца в таблице (при этом указатель мыши примет вид-
 ),
переместите указатель при нажатой
левой кнопкемыши.
),
переместите указатель при нажатой
левой кнопкемыши.
Задание.
На странице 4 создайте таблицу (без форматирования и ввода данных) согласно образцу.

Для изменения оформления текущей таблицы можно воспользоваться вкладкой Конструктор - Работа с таблицамиили самостоятельно оформить таблицу, предварительно выделив нужные части.
Задание.
-
На странице 3 оформите таблицу в соответствии с образцом.

Для этого выберите стиль таблицы из существующего списка (вкладка Конструктор - Работа с таблицами/группа Стили таблиц) и настройте параметры стилей таблиц (вкладка Конструктор - Работа с таблицами/группа Параметры стилей таблиц) –установите флажки Строка заголовка и Первый столбец для их обособленного оформления, а также Отобразить сетку (вкладка Макет- Работа с таблицами/список Границы).
-
На странице 4 оформите таблицу в соответствии с образцом.

Для этого, после выделения соответствующих строк таблицы, примените средство Заливка(вкладка Главная/группа Абзацили вкладка Конструктор - Работа с таблицами/ группа Стили таблиц).
Ввод данных осуществляется в текущую ячейку от местоположения курсора в пределах отступов, по умолчанию ориентация текста – горизонтальная9, выравнивание текста – по левому краюи сверху (Рисунок 33).
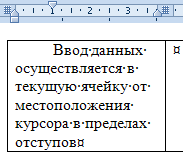
Рисунок 33 Ввод данных в ячейку
Задание.
-
На странице 3 введите данные в таблицу и приведите ее к отображению согласно образцу.

Для центрирования данных, после выделения таблицы, нажмите кнопку Выровнять сверху по центру(вкладка Макет/группа Выравнивание).
-
На странице 4 введите данные в таблицу и приведите ее к отображению согласно образцу.

Отцентрируйте данные, для текста первой строки таблицы примените полужирное начертание.
-
Сохраните файл.
