
- •Интерфейс программы Microsoft Office Word 2010
- •Основные элементы интерфейса
- •Представление Microsoft Backstage
- •Создание и сохранение документа. Создание нового документа
- •Сохранение документа
- •Настройка элементов интерфейса Настройка ленты
- •Настройка панели быстрого доступа
- •Настройка Мини-панели инструментов
- •Работа с документом Параметры страницы документа
- •Работа с буфером обмена.
- •Проверка правописания
- •Параметры проверки правописания программыWord
- •Параметры автоматической замены
- •Режимы отображения документа
- •Разрывы страниц
- •Разделы и колонки
- •Расстановка переносов
- •Работа с окнами
- •Изменение масштаба документа
- •Форматирование символов и абзацев Форматирование символов
- •Способы выделения текста
- •Замена регистра
- •Форматирование абзацев
- •Форматирование текста
- •Графическое оформление абзацев
- •Использование табуляции
- •Настройка колонтитулов.
- •Создание списков
- •Работа с таблицами
- •Поиск и замена
- •Работа с иллюстрациями
- •Экспресс-блоки
- •Стилевое форматирование
- •Использование сносок
- •Использование названий и перекрёстных ссылок
- •Создание оглавления
- •Подготовка файла к печати
Режимы отображения документа
В Word существуют следующие режимы отображения документа:
-
разметка страницы;
-
режим чтения;
-
веб-документ;
-
структура;
-
черновик.
Разметка страницы – это наиболее универсальный режим для работы. При нем доступны все инструменты форматирования, можно использовать в документе таблицы и различные графические объекты, документ отображается так, как он будет выглядеть при печати.
Режим чтения предназначен для максимального удобства чтения документа. При нем количество кнопок минимизировано, рабочая область занимает максимум пространства. Однако в этом режиме можно вводить текст, выделять участки текста, создавать примечания напротив редактируемого участка текста, использовать мини-переводчик для перевода небольших фрагментов текста на иностранном языке, просмотреть исходный или измененный документ, сохранить и распечатать документ.
Режим веб-документ используется для работы с документами, которые будут публиковаться в сети Internet.
Режим структура употребляется при работе с иерархически структурированным документом. При нем можно задать абзацам место в иерархии заголовков, перемещать заголовки с абзацами или абзац по всей структуре документа, а также отображать только нужные уровни заголовков.
Режим черновик применяется для набора текста без форматирования и вставки различных объектов (рисунков, таблиц). В нем отсутствует вертикальная линейка, границы и поля документа, а разрыв страницы показан горизонтальной линией из точек. Этот режим наиболее экономен для ресурсов компьютера.
Переход между режимами осуществляется:
-
на вкладке Вид в группе Режимы просмотра документа;
-
с помощью кнопок переключения между режимами отображения документа в строке состояния.
Задание.
-
Просмотрите документ Пример документа.docx во всех режимах.
-
Закройте документ без сохранения.
Разрывы страниц
Word автоматически вставляет разрыв страницы при достижении конца страницы.
Вставить разрыв страницы в месте, определенном пользователем, можно вручную (принудительно) или задав параметры для вставки автоматического разрыва страницы.
Для вставки принудительного разрыва страницы нужно установить курсор в месте начала новой страницы и на вкладке Вставка в группе Страницы выбрать команду Разрыв страницы(или сочетание клавишCtrl+Enter).
Разрывы страниц, которые вставляются автоматически, удалить нельзя.
Разрывы страниц, вставленные вручную, можно удалить, выделив границу Разрыв страницы(Рисунок 13)и нажав клавишу Delete.
![]()
Рисунок 13Разрыв страницы
Задание.
-
В файле Пример документа.docx вставьте разрывы страниц в местах текста, где стоит метка §(метку затем удалите!).
-
Сохраните документ.
Разделы и колонки
В Word обычный текст документа располагается в одну колонку. При разделении части текста на несколько колонок этот текст выделяется в отдельный раздел5.Максимальное количество колонок – 12.Текст в виде колонок отображается только в режиме Разметка страницы.
Для вставки разрыва раздела используется вкладка Разметка страницы/группа Параметры страницы/ кнопка Вставить разрывы страниц и разделов.
Команда Колонки, расположенная на вкладке Разметка страницы позволяет выбрать тип колонки из коллекции. Команда Другие колонки открывает диалоговое окно Колонки (Рисунок 14).
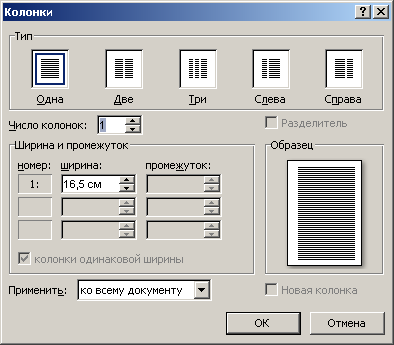
Рисунок 14Окно Колонки
Упражнение.
-
В новый файл Дополнительный.docx скопируйте текст со страницы 4 документа Пример документа.docx
-
Выделите3 абзаца текста, начиная со слов «группа число обеспечивает….». С помощью диалогового окна Колонки разбейте этот текст на 3 колонки разной ширины с промежутком в 1 см и разделителем между колонками. Ширину первой и третьей колонки установите 3 см.
-
Поставьте курсор перед словами «группа выравнивание обеспечивает…» и выберите во вкладке Разметка страницы команду Разрывы/ Вставить разрывы страниц и разделов/ Колонка(текст при этом будет расположен в две колонки). Начните третью колонку со слов «группа шрифт…».
-
Отрегулируйте ширину колонок с помощью линейки в соответствии со следующим образцом:
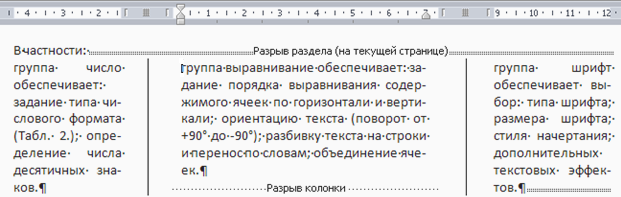
-
Сохраните и закройте документ.
