
- •Интерфейс программы Microsoft Office Word 2010
- •Основные элементы интерфейса
- •Представление Microsoft Backstage
- •Создание и сохранение документа. Создание нового документа
- •Сохранение документа
- •Настройка элементов интерфейса Настройка ленты
- •Настройка панели быстрого доступа
- •Настройка Мини-панели инструментов
- •Работа с документом Параметры страницы документа
- •Работа с буфером обмена.
- •Проверка правописания
- •Параметры проверки правописания программыWord
- •Параметры автоматической замены
- •Режимы отображения документа
- •Разрывы страниц
- •Разделы и колонки
- •Расстановка переносов
- •Работа с окнами
- •Изменение масштаба документа
- •Форматирование символов и абзацев Форматирование символов
- •Способы выделения текста
- •Замена регистра
- •Форматирование абзацев
- •Форматирование текста
- •Графическое оформление абзацев
- •Использование табуляции
- •Настройка колонтитулов.
- •Создание списков
- •Работа с таблицами
- •Поиск и замена
- •Работа с иллюстрациями
- •Экспресс-блоки
- •Стилевое форматирование
- •Использование сносок
- •Использование названий и перекрёстных ссылок
- •Создание оглавления
- •Подготовка файла к печати
Поиск и замена
Поиск и замена информации в документе осуществляется с помощью команд в группе Редактирование на вкладке Главная (Рисунок 34).

Рисунок 34Группа Редактирование вкладки Главная
Поиск
В Word существует 4 режима поиска данных в документе:
-
Основной -переход к выбранной странице или заголовку документа с помощью окна Навигация(вкладка Главная/ группа Редактирование/ список Найти/ команда Найти).
-
Расширенный – для более детального поиска с помощью окна Найтии заменить (Рисунок 35) (вкладка Главная/ группа Редактирование/ командаНайти). Смена режима поиска в окне осуществляется с помощью кнопкиБольше>>/<<Меньше.
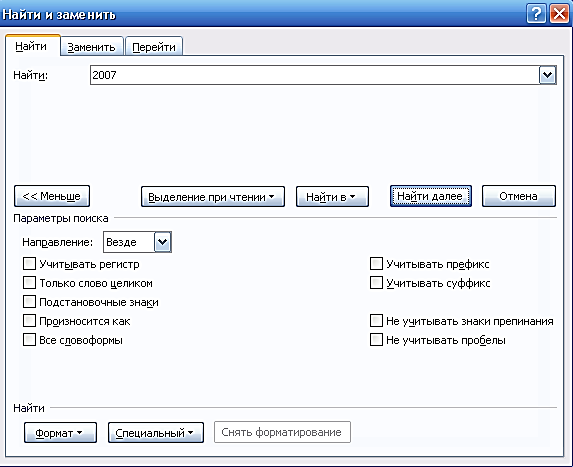
Рисунок 35 Окно Найти и заменить,вкладкаНайти
При нажатии кнопкиСпециальныйв списке можно выбрать необходимый символ поиска.
При нажатии кнопкиФормат, можно найти элементы текста с определенными свойствами форматирования.
-
Поиск объектов–с помощью вкладки Перейти(вкладка Главная/ группа Редактирование/ командаНайти) (Рисунок 36).Далее необходимо выбрать нужный объект поиска и указать при необходимости страницы.

Рисунок 36ОкноНайтиизаменить, вкладкаПерейти
Замена
Непосредственная замена осуществляется кнопкойЗаменить (вкладка Главная/ группа Редактирование) (Рисунок 37).
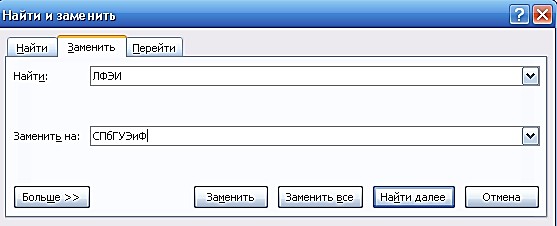
Рисунок 37ОкноНайтиизаменить, вкладкаЗаменить
КнопкаЗаменить все автоматически осуществляет замену по всему документу. Для проверки каждого найденного элемента поиска используют кнопкиЗаменить и Найтидалее.
Задание.
По всему документу Пример документанайдите2007 и замените на 2010.
Работа с иллюстрациями
Средства для вставки графических объектов находятся в группе Иллюстрации вкладки Вставка (Рисунок 38).

Рисунок 38Группа Иллюстрации
Для вставки того или иного объекта достаточно щелкнуть по соответствующей кнопке группы.
Рисунок – изображение, хранящееся во внешнем файле.
Картинка – изображение, хранящееся в структурированных базах данных. При нажатии этой кнопки выходит окно Картинка, в котором нужно выбрать необходимое изображение.
Фигуры – встроенное средство рисования с использованием автофигур.
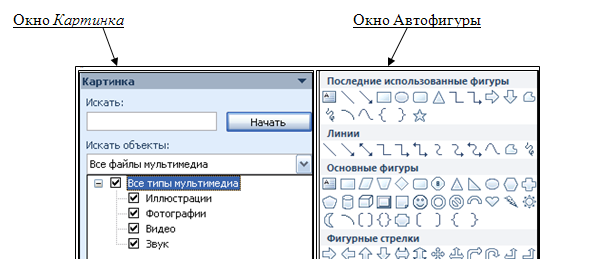
SmartArt– вставка структурной диаграммы (рисунка SmartArt) (Рисунок 39).
При выборе определенного типа диаграммы в правой части окна выводится краткое описание типа.
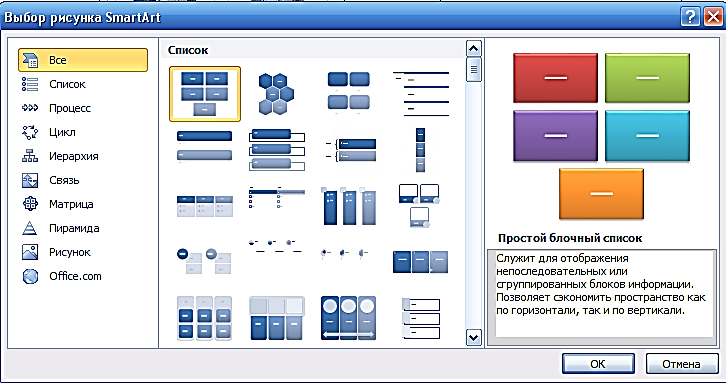
Рисунок 39Окно Выбор рисунка SmartArt
Диаграмма – средство создания числовых диаграмм и графиков. В основу положен механизм электронных таблиц MSExcel(Рисунок 40).
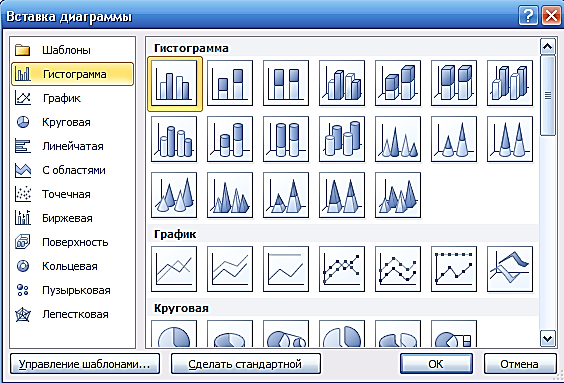
Рисунок 40Окно Вставкадиаграммы
Снимок – вставка изображения (снимка) экрана всего окна или его части. Можно сделать только снимки окон, которые не свернуты на Панели задач. Чтобы сделать снимок части окна, используют Вырезку экрана(Рисунок 41).
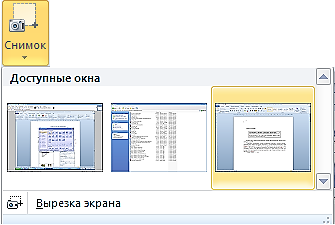
Рисунок 41 Окно Снимок
Любой выбранный объект вставится от текущего положения курсора. После вставки необходимо настроить свойства (формат) объекта.
Упражнение.
На странице 1документаПримердокумента постройте диаграмму с использованием автофигур согласно макету (Рисунок 42).
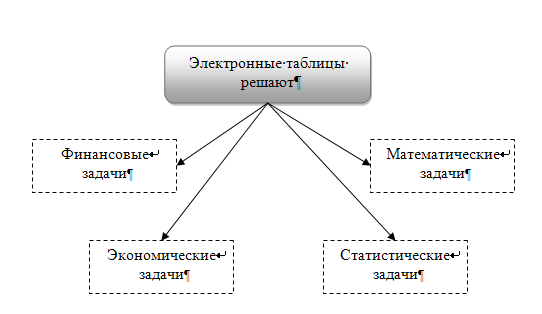
Рисунок 42Диаграмма с автофигурами
-
Установите курсор в месте вставки фигур.
-
Выберите вкладка Вставка/ группа Иллюстрации/ команда Фигуры/ Новоеполотно. Появится панель Средстварисования - Формат.
-
В группе Вставкафигур выберитепрямоугольник и разместите на полотне. Для диаграммы нужно 5 прямоугольников (их можно скопировать). Разместите прямоугольники согласно макету.
-
Используя группу Стилифигур, у верхнего прямоугольника изменитестиль, у нижних – контур (для изменения формата всех нижних фигур можно использовать клавишу Ctrl).
-
С помощью контекстного меню в каждый прямоугольникдобавьтетекст(можно использовать необходимый текст из следующего абзаца). Для переноса слова на следующую строку внутри фигуры используйте клавиши Shift+Enter. Установить размер шрифта 12 пт., выравнивание текста по центру. Если необходимо, то измените размеры и размещение фигур или полотна. Для удобства размещения фигур выберите Средстварисования - Формат/ группаУпорядочить/командаВыровнять/ Отображатьсетку.
-
Разместитестрелки.
-
Удерживая клавишу Ctrl выделите все фигуры (обращайте внимание на всплывающий плюс).
-
ВыберитеСредстварисования - Формат/ группаУпорядочить/ командаГруппировать/ Группировать.
-
Сохраните файл.
Упражнение.
На странице 2 документа Примердокументавставьте файл Excel_logo.pngи разместите согласно образцу.

-
Перейдите на страницу 2 документа.
-
Выберитевкладка Вставка/группа Иллюстрации/команда Рисунок.
-
В окне Вставкарисунка выберите файл Excel_logo.png(расположение файла спросите у преподавателя).
-
ВыберитеРаботасрисунками - Формат/ группаУпорядочить/ командаОбтеканиетекстом/ Вокруг рамки. Затем первую пиктограмму (команда Положение/ С обтеканием текстом).

-
Измените размеры и местоположение рисунка. Размеры можно изменить, используя группу Размеры.При необходимости можно откорректировать яркость, контрастность, резкость, цвет, художественные эффекты рисунка с помощью группы Изменение.
-
Просмотрите Эффекты и Стилирисунка.
Упражнение.
На странице4документаПримердокумента вставьтеСнимок вкладки Главная согласно образцу. Измените шрифт названия вкладки на полужирный, курсив.

-
Создайте новый файл.
-
Перейдите на вкладку Главная.
-
Перейдите на 5 страницу документа Примердокумента и установите курсор в месте вставки снимка.
-
ВыберитеСнимок (вкладка Вставка/ группа Иллюстрации).
-
В окне Доступныеокна выберите окно с новым документом, выберитеВырезкаэкрана (Рисунок 41).
-
Вырежите часть экрана, на которой изображена вкладка Главная согласно заданию.
-
ВыберитеРаботасрисунками - Формат/ Границарисунка и укажите цвет рамки (черный), установитеОбтекание/ Вокруграмки.
-
С помощью группы Изменение откорректируйте изображение.
-
Измените шрифт названия вкладки Главная.
-
Сохраните файл.
Задание.
В файлеДополнительный.docx на новой странице постройте диаграмму SmartArt и оформите ее (выбор типа диаграммы – произвольный).Сохраните файл.
