
- •Интерфейс программы Microsoft Office Word 2010
- •Основные элементы интерфейса
- •Представление Microsoft Backstage
- •Создание и сохранение документа. Создание нового документа
- •Сохранение документа
- •Настройка элементов интерфейса Настройка ленты
- •Настройка панели быстрого доступа
- •Настройка Мини-панели инструментов
- •Работа с документом Параметры страницы документа
- •Работа с буфером обмена.
- •Проверка правописания
- •Параметры проверки правописания программыWord
- •Параметры автоматической замены
- •Режимы отображения документа
- •Разрывы страниц
- •Разделы и колонки
- •Расстановка переносов
- •Работа с окнами
- •Изменение масштаба документа
- •Форматирование символов и абзацев Форматирование символов
- •Способы выделения текста
- •Замена регистра
- •Форматирование абзацев
- •Форматирование текста
- •Графическое оформление абзацев
- •Использование табуляции
- •Настройка колонтитулов.
- •Создание списков
- •Работа с таблицами
- •Поиск и замена
- •Работа с иллюстрациями
- •Экспресс-блоки
- •Стилевое форматирование
- •Использование сносок
- •Использование названий и перекрёстных ссылок
- •Создание оглавления
- •Подготовка файла к печати
Настройка колонтитулов.
Колонтитул представляет собой область над верхним или под нижним полем страницы документа, в которой содержится графическая или текстовая информация. Колонтитул может быть создан для каждого раздела документа.
Обычно в колонтитулах размещается такая информация, как название документа, нумерация страниц и разделов, дата создания документа, автор, элементы графического оформления и др.
Работа с колонтитулом доступна только в режиме разметки страницы.
Двойное нажатие левой кнопки мыши в области верхнего или нижнего поля страницы открывает область соответствующего колонтитула. При этом открывается контекстная вкладка Конструктор – Работа с колонтитулами с группами команд, предназначенными для работы с колонтитулами (Рисунок 31). Основной текст документа становится бледно-серым и недоступным для редактирования, причём его можно скрыть, сняв флажок Показать текст документа в группе Параметры.

Рисунок 31 Контекстная вкладка Конструктор – Работа с колонтитулами
Переход в область основного текста осуществляется двойным нажатием левой кнопки мыши в области текста или кнопкой Закрыть окно.
Для работы с колонтитулами также предназначена вкладка Вставка, группа Колонтитулы.
Упражнение.
-
Откройте документ Пример документа.docx.
-
С помощью группы Колонтитулы на вкладке Вставка вставьте из коллекции любой простой номер страницы вверху страницы. Закройте область колонтитулов, убедитесь, что все страницы документа пронумерованы.
-
В верхнем колонтитуле документа Пример документа.docx удалите нумерацию страниц с помощью клавиши Delete.
-
Перейдите в область верхнего колонтитула первой страницы. В списке Параметры контекстной вкладки Конструктор – Работа с колонтитулами выберите команду Особый колонтитул для первой страницы.
-
В группе Колонтитулы нажмите кнопку Верхний колонтитул и выберите из коллекции образец Современный (нечётная страница).
-
В поле [введите название документа] наберите текст «Электронные таблицы». Размер шрифта 16 пт., полужирный курсив.
-
В группе Положение установите значение От верхнего края до верхнего колонтитула 1,5 см.
-
Закройте окно колонтитулов и убедитесь, что на других страницах текста верхний колонтитул не изменился.
-
Перейдите в область верхнего колонтитула второй страницы и скопируйте текст «Электронные таблицы» из колонтитула первой страницы, сделайте размер шрифта 14 пт. Установите курсор в новый абзац.
-
В группе Колонтитулы вкладки Конструктор нажмите кнопку команды Номер страницы и выберите образец из подгруппы Страница Х из Y. Для обоих абзацев установите выравнивание по правому краю.
-
Закройте окно колонтитулов. Убедитесь, что колонтитулы страниц со второй по пятую имеют одинаковый вид. Сохраните документ.
Задание.
-
Самостоятельно создайте нижний колонтитул первой страницы следующего вида:

-
Сохраните документ.
Создание списков
В Word применяются маркированные, нумерованные и многоуровневые списки. Список – это совокупность маркированных и/или нумерованных абзацев. Таким образом, каждый элемент списка представляет собой отдельный абзац.
Wordавтоматически преобразовывает текст в маркированный или нумерованный список8, если абзац начинается со знака * или цифры 1.,затем нажимается клавиша Пробел или Tab, вводится текст, нажимается клавиша Enter.Для завершения создания списка, дважды нажимается клавишаEnter. Чтобы удалить последний маркер или номер в списке, нажимается клавиша Backspace.
Можно создать новый список для текущего абзаца или выделенных абзацев с форматами маркеров и нумерации по умолчанию– выберите команду Маркеры или Нумерация (вкладка Главная/группа Абзац).
Для удаления списка отожмите соответствующую кнопку списка для текущего абзаца или выделенных абзацев.
Задание.
-
На странице 2документаПример документа создайте маркированный список согласно образцу.

-
На странице 3 создайте нумерованный списоксогласно образцу.

Для настройки форматов маркеров или нумерации используется список кнопкиМаркеры или Нумерациясоответственно. Здесь же можно для маркированного списка определить новый маркер, а длянумерованного списка задать начальное значение номера. Для существующего нумерованного списка также можно переопределить нумерацию, выбирая соответствующие команды в контекстном меню для нужного абзаца списка.
Обратите внимание
Упражнение.
На странице 3 измените формат нумерованного списка согласно образцу.

-
Выделите список.
-
Выберите в списке Нумерация(вкладка Главная/ группа Абзац) в библиотеке нумерации нужный вариант. Список сразу будет приведен к соответствующему отображению.
Упражнение.
На странице 2 в маркированном списке измените знак маркера на произвольный и настройку абзацев, например:

-
Выделите списоки выберите в списке Маркеры (вкладка Главная/ группа Абзац) команду Определить новый маркер.
-
В окне Определение нового маркера нажмите кнопку Символ и выберите произвольный вариант, нажмите кнопки ОК.
-
Выделите список и на горизонтальной линейке измените положение маркеров, перетаскивая их по линейке.
Список можно отсортировать в алфавитном порядке. Для этого выделите список, нажмите кнопку Сортировка(вкладка Главная/ группа Абзац), далее в диалоговом окне Сортировка текста в группе Сначала по выберитеАбзацам и тип Текст, затем установите переключатель По возрастанию или По убыванию (Рисунок 32).
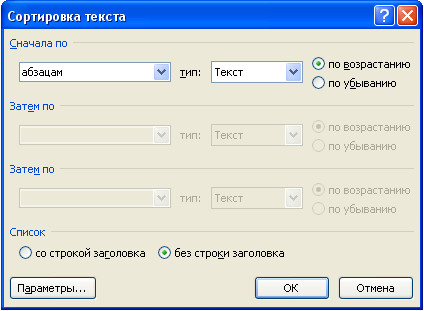
Рисунок 32Окно Сортировка текста
Задание.
-
На странице 2 отсортируйте список по алфавиту (по возрастанию).
-
Сохраните файлПример документа.docx.
В многоуровневом списке Word каждый абзац маркируется или нумеруется в соответствии со своим уровнем иерархии в списке. Максимальное количество уровней иерархии – 9.
Создание многоуровневого списка - для текущего абзаца или выделенных абзацев нажмите кнопку Многоуровневый список (вкладка Главная/ группа Абзац), выберите стиль многоуровневого списка из коллекции. Затем, при необходимости изменения уровня иерархии для текущего абзаца или выделенных абзацев, примените кнопки Уменьшить отступ или Увеличить отступ(вкладка Главная/ группа Абзац).
Задание.
-
На странице 5 создайте многоуровневый список согласно образцу.
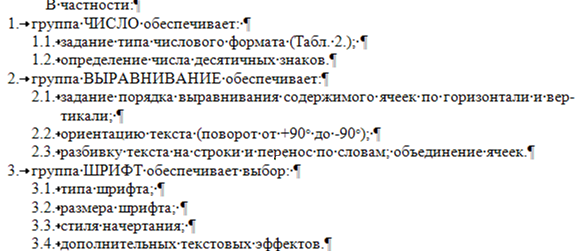
-
Сохраните файлПример документа.docx.
