
- •Интерфейс программы Microsoft Office Word 2010
- •Основные элементы интерфейса
- •Представление Microsoft Backstage
- •Создание и сохранение документа. Создание нового документа
- •Сохранение документа
- •Настройка элементов интерфейса Настройка ленты
- •Настройка панели быстрого доступа
- •Настройка Мини-панели инструментов
- •Работа с документом Параметры страницы документа
- •Работа с буфером обмена.
- •Проверка правописания
- •Параметры проверки правописания программыWord
- •Параметры автоматической замены
- •Режимы отображения документа
- •Разрывы страниц
- •Разделы и колонки
- •Расстановка переносов
- •Работа с окнами
- •Изменение масштаба документа
- •Форматирование символов и абзацев Форматирование символов
- •Способы выделения текста
- •Замена регистра
- •Форматирование абзацев
- •Форматирование текста
- •Графическое оформление абзацев
- •Использование табуляции
- •Настройка колонтитулов.
- •Создание списков
- •Работа с таблицами
- •Поиск и замена
- •Работа с иллюстрациями
- •Экспресс-блоки
- •Стилевое форматирование
- •Использование сносок
- •Использование названий и перекрёстных ссылок
- •Создание оглавления
- •Подготовка файла к печати
Использование сносок
Сноска состоит из двух связанных частей:
-
знака сноски. Сноски, по умолчанию, нумеруются автоматически (обычные сноски - начиная с 1, концевые — начиная с i). Нумерация может быть сквозной по всему документу или своей для каждого раздела.При добавлении, удалении или перемещении автоматически нумеруемых сносок номера знаков сносок обновляются;
-
соответствующего текста, указываемого после разделительной линии в области текста сносок. Текст сноски также отображается при наведении указателя мыши на знак сноски.
Существуют:
-
обычные сноски, применяемые для подробных комментариев. Вставляются внизу текста на соответствующей странице или внизу соответствующей страницы;
-
концевые сноски, как правило, применяемые для ссылок на источники. Вставляются под текстом раздела или под текстом на последней странице документа.
Для создания сноски:
-
укажите курсором в документе место вставки знака сноски;
-
для вставки обычной нумерованной сноскинажмите кнопку Вставить сноску(вкладка Ссылки/группа Сноски);
для вставки концевой сноски нажмите кнопку Вставить концевую сноску(вкладка Ссылки/группа Сноски);
Примечание.При этом будет вставлен знак сноски, а в области текста сноски появится курсор.
-
введите текст сноскив области текста сноски;
-
для перехода в текст документа установите в нем курсор или дважды щёлкните по знаку сноски в области текста сноски, чтобы вернуться к знаку сноски в документе.
Для изменения расположения сносок во всем документе или в текущем разделе, формата и нумерации сносок используется диалоговое окно Сноски (вкладка Ссылки/ группа Сноски) (Рисунок 45).
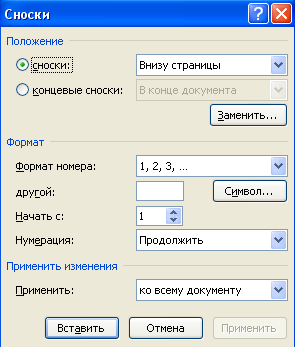
Рисунок 45 Окно Сноски
Задание.
-
В документе Пример документа вставьте внизу страницы 2 обычную нумерованную сноску согласно образцу.

-
Вставьте внизу страницы 3 обычные нумерованные сноски согласно образцу.

Упражнение.
Существующиеобычные сноскипреобразуйте в концевые.
-
Откройте диалоговое окно Сноски.
-
Выберите положение концевой сноски В конце документаинажмите кнопку Заменить.
-
В диалоговом окне Преобразование сносокустановите переключатель в положение Преобразовать все обычные сноски вконцевые сноски, нажмите кнопку ОК.
-
Нажмите кнопку Закрыть.
-
Отмените преобразование обычных сносок в концевые.
Для удаления сноски нужно удалить знак сноски в тексте документа, а не текст сноски в области текста сносок. При удалении одной из автоматически пронумерованных сносок нумерация остальных будет обновлена.
Задание.
Удалите сноску на стр.2. Посмотрите изменение нумерации. Сохраните документ Пример документа.
Использование названий и перекрёстных ссылок
Название – это нумерованная подпись к рисунку, таблице, формуле и другим объектам, например Рис 1, Таблица 1. При этом:
-
номер вставляется автоматически в зависимости от существующей нумерации подписей соответствующего типа, например, рисунков;
-
подпись, например, рис., выбирается пользователем. Можно добавить к подписи поясняющий текст.
При вставке нового названия происходит автоматическое обновление номеров названийсоответствующего типа. Однако номера названий можно обновлять принудительно, т.к. эти последовательные номера вставляются в виде полей. Обновление осуществляется с помощью командыОбновить полеиз контекстного меню или нажатием на клавишу F9 для выделенного конкретного поля или для выделенного фрагмента документа.
Для вставки названия:
-
выделите таблицу, формулу, рисунок или другой объект, к которому нужно добавить название;
-
нажмите кнопку Вставить название(вкладка Ссылки/группа Названия);
-
в окне Названиеукажите требуемую подпись10 (список Подпись), положение подписи (список Положение), дополнительно к подписи с номером допишите поясняющий текст со знаками препинания (поле Название).
Для удаления в тексте документа выделенного названия нажмите на клавишу DELETE. После удаления названия можно обновить оставшиеся названия.
Задание.
-
В документе Пример документа на странице 4 к рисунку добавьте название согласно образцу.

-
К таблице на странице 4 добавьте название согласно образцу.

-
К таблице на странице 3 добавьте названиесогласно образцу.
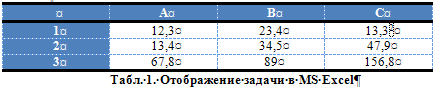
Примечание.При этом произойдёт автоматическое обновление номеров названий для таблиц. Таким образом, таблица на стр.4 будет иметь номер 2. Если обновления номеров не произошло, то следует сделать это принудительно.
-
При необходимости отформатируйте названия.
-
Сохраните документ Пример документа.
Перекрёстная ссылка- это ссылка на элемент (нумерованный абзац, заголовок, закладку, сноску, рисунок, таблицу, формулу), который находится в другой части документа.Перекрёстные ссылки вставляются в документ в виде полей.
Для создания перекрёстной ссылки достаточно:
-
установить курсор в место вставки перекрёстной ссылки;
-
нажать кнопку Добавитьперекрестную ссылку(вкладка Ссылки/группа Названия) или кнопку Перекрёстнаяссылка(вкладка Вставка/список Ссылки);
-
в окне Перекрёстныессылки(Рисунок 46 Окно Перекрёстные ссылкиРисунок 46) указать тип элемента (список Типссылки), вид вставляемых данных (список Вставитьссылку на), конкретный элемент (поле Длякакого названия).А также вставить перекрёстную ссылку как гиперссылку (флажок Вставитькак гиперсылку) и, соответственно, при наведении указателя мыши на перекрёстную ссылку и при нажатии на клавишу CTRLбудет произведён переход на конкретный элемент.
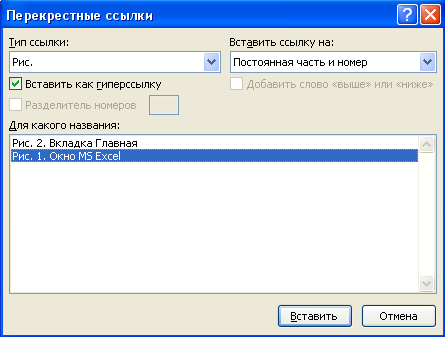
Рисунок 46 Окно Перекрёстные ссылки
Для удаления перекрёстной ссылки необходимо её выделить целиком и нажать на клавишу Delete.
Задание.
-
На страницу 4 документа Пример документа вставьте перекрёстные ссылки (как гиперссылки) согласно образцу.


При создании перекрёстной ссылки на таблицу 2 в окне Перекрёстныессылкиукажите в списке Вставитьссылку навариант Названиецеликом.
-
При необходимости отформатируйте перекрестные ссылки.
-
Сохраните документ Пример документа.
