
- •Copyright Notice
- •Contents
- •Introduction to PCB Artist
- •Introduction to the Tutorial
- •Additional Help
- •System Requirements
- •Installation
- •Removing the Software
- •Starting PCB Artist
- •The PCB Artist Desktop
- •Toolbars
- •Cancelling Commands
- •Shortcut Keys
- •Units
- •Grids
- •Snapping to Grid
- •Shortcut Menus
- •Undo/Redo
- •Properties of items
- •Status Bar
- •Dockable Windows and Browsers
- •Schematic Design Tutorial
- •Starting a New Schematic
- •Adding Components
- •Placing Components
- •Adding Connections
- •Adding Power & Ground Symbols
- •Adding Connectors
- •Naming Connections
- •Your Schematic is Finished
- •Converting the Schematic to PCB
- •Starting a New PCB Design
- •The New PCB Wizard
- •Schematic Design Completed
- •Getting Started with the Design
- •Converting the Schematic to PCB
- •Changing the Number of Layers
- •Creating a Board Outline Interactively
- •Deleting an existing board outline
- •Adding a new board outline
- •Placing Components
- •Routing the Design
- •Automatic Routing
- •Unrouting the design
- •Manual Routing
- •Summary of the basic modes of routing
- •Picking in tight areas
- •Pouring Copper into Areas
- •Checking the Design Integrity
- •Design Rules Checking
- •Viewing Power Plane Layers
- •Reports, Part Lists and Net Lists
- •Manufacturing the PCB
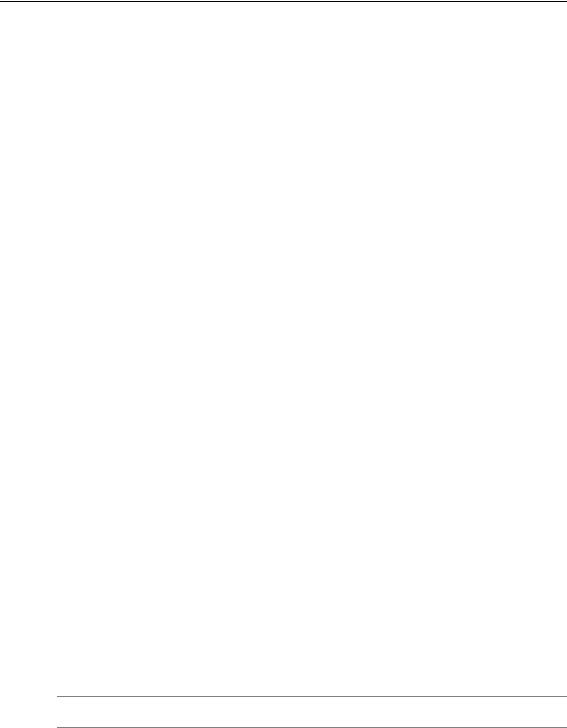
40 Chapter 4 – PCB Design Editor
Changing the Number of Layers
If you decide at any time to change the number of physical layers or the type of manufacturing, you can do this using the Settings menu and the PCB Configuration option.
This opens a reduced page set of the New PCB wizard where you can edit the parameters of the finished PCB. Be aware that reducing the number of layers could lead to items on the inner electrical layers being lost.
Creating a Board Outline Interactively
If you require a custom board size and shape, and decide not you use one of our pre-defined templates, this can also be easily achieved.
Deleting an existing board outline
PCB Artist only requires one board outline so you would need to delete any previous one first. You can edit an existing board outline as well. If you do need to delete it, simply select the outline and click the Delete button on your keyboard.
Adding a new board outline
Board outlines can be created easily in PCB Artist; by adding board shapes (including circles). The Add Board option on the Add menu allows you to interactively create a board outline by drawing it into the design. Three shape styles are provided: Rectangle, Polygon, and Circle. There is also a shortcut on the PCB Design toolbar to add a Board Polygon.
Board outlines are created as a Closed shape so during addition, you’ll see the ‘trailing’ board segment trail back to the start point. Click to add corners. After adding the last corner, use double-click to finish. If during the insert, you wish to cancel, click the Esc key on the keyboard. This will create you a board outline as a continuous shape starting and finishing at the start point.
Once the board has been added, it can be modified afterwards, extra segments can be added and the corners can be mitred or made curved.
For this tutorial, we would have specified the board outline from one of our templates available during the Schematic To PCB conversion process earlier. If you require cutouts in your board, add these using the Add Board Shape option.
Placing Components
We’ve started the design with the board outline and are now ready to manually place the components. This can be an automatic process either from the conversion phase or by using the Auto Place Components option from the Tools menu. For this exercise we will use the manual placement method.
Placing components uses the Place option and because PCB Artist uses standard Microsoft Windows methodology throughout, Place is simple case of picking and dragging the selected component.
Note: during place the drag may be cancelled by pressing the Esc key, or once released by using Undo (Ctrl-Z).
Place all the components to look like the picture below (note, we have changed the background color of the design for this document for clarity). It is suggested you place PL1
