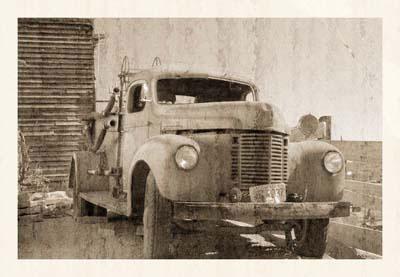- •Федеральное агентство связи
- •Задание 1.1 Использование инструмента Магнитное лассо
- •Задание 1.2 Использование инструментов Магнитное и многоугольное лассо
- •Задание 1.3 Использование инструмента Волшебная палочка
- •Задание 1.4 Использование инструмента Волшебная палочка
- •Задание 1.5 Слияние двух картинок. Способ I
- •Задание 1.6 Слияние двух картинок. Способ II
- •Практическое занятие №2
- •6. Порядок выполнения работы:
- •8. Контрольные вопросы:
- •Задание 2.1 Надпись огнём
- •Задание 2.4 Металлическая надпись
- •Практическое занятие №3
- •6. Порядок выполнения работы:
- •8. Контрольные вопросы:
- •Практическое занятие №4
- •6. Порядок выполнения работы:
- •8. Контрольные вопросы:
- •Ретуширование
- •Мелкие и индивидуальные исправления, шумоподавление
- •Задание 4.3 «Состаривание» фотографии
- •Практическая работа №5
- •Практическая работа №6
- •Практическая работа №7
- •Практическая работа №8
- •Практическая работа №9
- •Практическая работа №10
- •Практическая работа №11
- •Практическая работа №12 (4 часа)
- •Практическая работа №13
- •13.1 Варианты оформления
- •Практическое занятие №14
- •3.2 Платонова н. Создание компьютерной анимации в Adobe Flash cs3 Professional (электронная книга), 2009
- •Задание 14.1 Покадровая анимация
- •Задание 14.2 Автоматическая анимация трансформации объекта - анимация формы
- •Практическое занятие №15
- •3.2 Платонова н. Создание компьютерной анимации в Adobe Flash cs3 Professional (электронная книга), 2009
- •6. Порядок выполнения работы:
- •8. Контрольные вопросы:
- •Практическое занятие №16
- •3.2 Платонова н. Создание компьютерной анимации в Adobe Flash cs3 Professional (электронная книга), 2009
- •6. Порядок выполнения работы:
- •8. Контрольные вопросы:
- •Задание 16.1 Создание траектории движения для классической анимации движения
- •Практическое занятие №17
- •3.2 Платонова н. Создание компьютерной анимации в Adobe Flash cs3 Professional (электронная книга), 2009
- •6. Порядок выполнения работы:
- •8. Контрольные вопросы:
- •Практическое занятие №18
- •3.2 Платонова н. Создание компьютерной анимации в Adobe Flash cs3 Professional (электронная книга), 2009
- •6. Порядок выполнения работы:
- •8. Контрольные вопросы:
- •Перечень практических работ
Ретуширование
Для того чтобы грамотно удалить трещины с изображения сначала нужно переключится в режим Image → Mode → Lab Color . Дело в том, что в режимеLab Color мы можем исправлять фотографию отдельно по цвету и по рельефу. Сначала правим рельеф, потом цвет. В режиме RGB такого сделать нельзя. Форма и цвет в нем — это одно целое.
После того, как перейдете в этот режим, щелкните на палитре Layers(Слои) по вкладкеChannels(Каналы) и выделите каналLightness(Яркость). Возьмите инструментClone Stamp Tool(Инструмент Штамп, выбирается клавишейS) и с его помощью устраните трещины с фотографии. Можно воспользоваться также аналогичным инструментомHealing Brush Tool(Плошечная восстанавливающая кисть, выбирается клавишейJ), но он больше подходит для однородных областей фотографии. Если вы не знаете, как пользоватьсяClone Stamp ToolиHealing Brush Tool, тогда распишу процесс по шагам. Зажимаем кнопкуAltи берем образец (клонированную область) рядом с трещиной. ОтпускаемAltи образец (клон) накладываем на трещину. И так много раз.
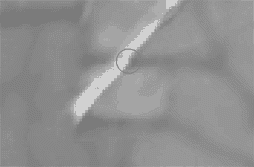
Как дойдете до лица, будьте предельно осторожны и внимательны. В отличие от мелких царапин, которые, кстати, можно исправлять и в канале Lab, здесь нужна высокая точность.
После исправлений щелкните по пиктограмме Labв палитреChannelи посмотрите, что получилось.

Теперь, где была трещина, осталась только цветная полоска. Исправляется она еще проще. Выбираем инструмент Clone Stamp Toolи работаем так же, только ставим его режим смешивания наСolor. В этом режиме инструмент будет клонировать только цвет.
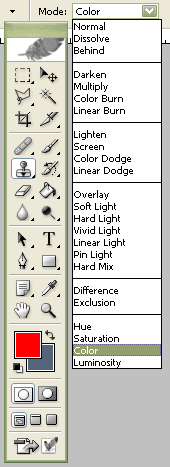
В результате...

Мелкие и индивидуальные исправления, шумоподавление
Мелкие исправления заключаются в корректировке некоторых деталей в фотографии. Например устранение цветовых пятен, царапин, шумов, и других мелких недостатков. Также может понадобиться убрать мешки под глазами, морщины и другие недостатки. "Лечится" это все теми же штампом и восстанавливающей кистью. А вот устранение шумов дело куда более сложное. Многочисленные мельчайшие неровности и повреждения поверхности фотографии придают ей нежелательный грязный зернистый эффект. Правда, на этой фотографии он не очень заметен. Исправить этот недостаток можно попытаться с помощью фильтра Blur(размытие). Если такой метод не приводит к хорошему результату, шум можно устранить с помощью программыneatimageили плагинаNoise Reduction(его можно найти на нашем сайте в файловом архиве). Программу Neatimage легко найти через поисковик, а еще проще ". com" подписать после названия программы и вставить в Интернет-браузер. В программе достаточно легко разобраться. И напоследок сравним...


Задание 4.3 «Состаривание» фотографии
Откройте своё фото и удостоверьтесь, что оно находится в режиме RGB (Image > Mode > RGB).

Для начала мы добавим небольшую рамку вокруг изображения, но перед этим превратим его в обычный слой. Для этого нужно два раза щёлкнуть по слою Background (панель Layers), после чего в появившемся диалоговом окне нажать ОК. Фон превратился в слой (Layer 0)
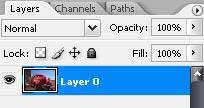
Двигаемся в Image > Canvas Size (Ctrl+Alt+C in CS2). Здесь вы можете поэкспериментировать со значениями Width и Heigth. Я взял вот такие настройки:
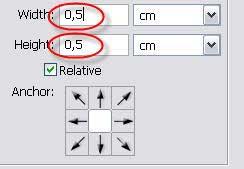
В результате вы должны получить что-то вроде этого:

Создайте новый слой (Ctrl+Shift+N) и переместите его под слой с картинкой. Установите основной цвет #F5EBDF, выберете Paint Bucket Tool (G) и залейте новый слой.
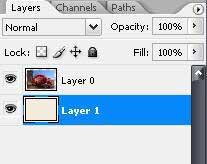
Наступило время убрать цвета с фото и добавить оттенок сепии. Выберите слой с картинкой, щёлкнув по нему. Идём в Image > Adjustments > hue/saturation (Ctrl+U):
Hue: 23 Saturation: 13 Lightness: 0 Colorized: отмечено
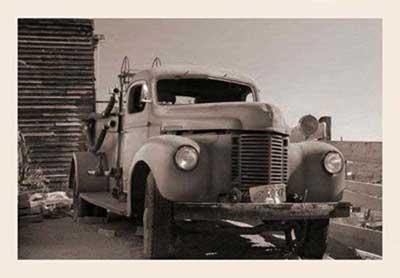
Сделаем наше фото более грубым. Создайте новый слой (Ctrl+Shift+N). Выберете прямоугольное выделение (M) и выделите верхнюю половину изображения.
Установите основной цвет #C7B299, выберите инструмент заливки (G) и заполните выделенную область.
Отправляемся в Filter > texture > grain:
Intensity: 40 Contrast: 50 Grain Type: Vertical
Далее Filter > Brush Strokes > Spatter:
Spray Radius: 10
Smoothness: 5
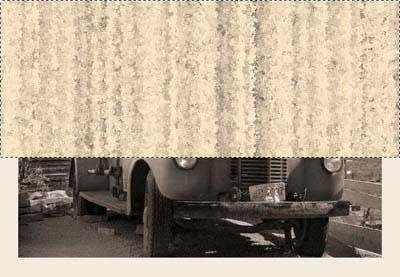
Удалите выделение (Ctrl+D). Выберите Edit > Transform > Scale (Ctrl+T). В панели опций установите точку соотношений вверх и по центру, и установите H = 200%.
![]()
Нажмите Enter. Перейдите в палитру слоёв и установите режим смешивания на Soft Light.
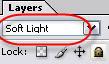
11. Добавьте немного шума Filter > Noise > Add noise: Amount: 3-6% Distribution: Gaussian Monochromatic
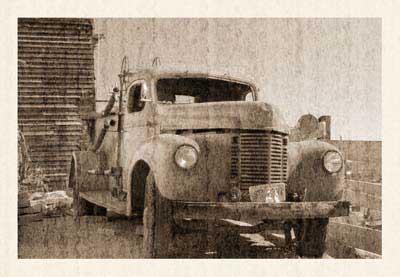
Можно сделать изображение чуть светлее.
Заходим Image > Adjustments > Brightness/Contrast Здесь вы можете поэкспериментировать с настройками. В данном примере я установил Brightness +13, Contrast +10.
Теперь давайте добавим эффект перегибов. Переключитесь в палитру каналов и создайте новый канал, нажав соответственную кнопку внизу палитры Channels.
 Нажмите D,
чтобы сбросить цвета и X,
чтобы установить чёрный в основной
цвет.
Выбирите Gradient
tool (G) . Переместитесь в панель опций,
и установите градиент
Foreground to background
- Reflective - Lighten mode.
Нажмите D,
чтобы сбросить цвета и X,
чтобы установить чёрный в основной
цвет.
Выбирите Gradient
tool (G) . Переместитесь в панель опций,
и установите градиент
Foreground to background
- Reflective - Lighten mode.
![]()
Сделайте несколько полосок в одном из углов. Для этого необходимо отложить маленький отрезок градиента шириной примерно 0,5 см. Получится объемная полоса. Повторите операцию, меняя направления.

Обратитесь к палитре Image > Ajustments > Levels (Ctrl+L). Переместите чёрную стрелку input к белой так, как показано ниже.
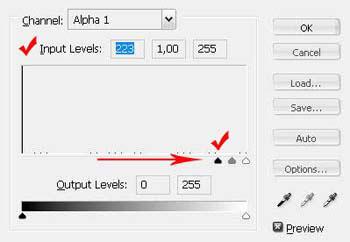
Вот так теперь должен выглядеть ваш канал.
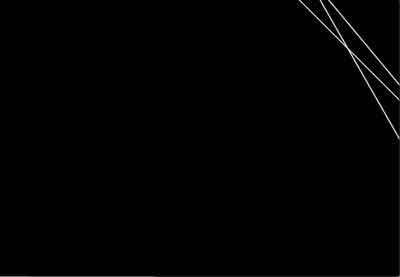
Ctrl+левая кнопка мыши по каналу Alpha1, после чего выберите RGB канал. Переместитесь в Edit > Copy Merged (Shift+Ctrl+C). Затем Edit > Paste (Ctrl+V).
Теперь нам нужно добавить к новому слою стиль. Для этого нужно дважды щёлкнуть по слою в палитре Layers или нажать соответствующую кнопку внизу ("f"). Выберите Bevel&Emboss и примените следующие настройки:
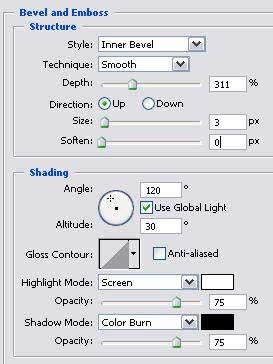
Для завершения нашей работы осталось слегка осветлить полученный эффект. Заходим в Image > Adjustments > brightnesscontrast, здесь вы можете поиграть ползунками для достижения наилучшего эффекта.
Если перегибы все еще явные, то уменьшите прозрачность на палитре Layers.
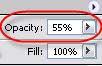
После выполнения всех перечисленных действий у вас должно получится что-то подобное: