
- •Федеральное агентство связи
- •Задание 1.1 Использование инструмента Магнитное лассо
- •Задание 1.2 Использование инструментов Магнитное и многоугольное лассо
- •Задание 1.3 Использование инструмента Волшебная палочка
- •Задание 1.4 Использование инструмента Волшебная палочка
- •Задание 1.5 Слияние двух картинок. Способ I
- •Задание 1.6 Слияние двух картинок. Способ II
- •Практическое занятие №2
- •6. Порядок выполнения работы:
- •8. Контрольные вопросы:
- •Задание 2.1 Надпись огнём
- •Задание 2.4 Металлическая надпись
- •Практическое занятие №3
- •6. Порядок выполнения работы:
- •8. Контрольные вопросы:
- •Практическое занятие №4
- •6. Порядок выполнения работы:
- •8. Контрольные вопросы:
- •Ретуширование
- •Мелкие и индивидуальные исправления, шумоподавление
- •Задание 4.3 «Состаривание» фотографии
- •Практическая работа №5
- •Практическая работа №6
- •Практическая работа №7
- •Практическая работа №8
- •Практическая работа №9
- •Практическая работа №10
- •Практическая работа №11
- •Практическая работа №12 (4 часа)
- •Практическая работа №13
- •13.1 Варианты оформления
- •Практическое занятие №14
- •3.2 Платонова н. Создание компьютерной анимации в Adobe Flash cs3 Professional (электронная книга), 2009
- •Задание 14.1 Покадровая анимация
- •Задание 14.2 Автоматическая анимация трансформации объекта - анимация формы
- •Практическое занятие №15
- •3.2 Платонова н. Создание компьютерной анимации в Adobe Flash cs3 Professional (электронная книга), 2009
- •6. Порядок выполнения работы:
- •8. Контрольные вопросы:
- •Практическое занятие №16
- •3.2 Платонова н. Создание компьютерной анимации в Adobe Flash cs3 Professional (электронная книга), 2009
- •6. Порядок выполнения работы:
- •8. Контрольные вопросы:
- •Задание 16.1 Создание траектории движения для классической анимации движения
- •Практическое занятие №17
- •3.2 Платонова н. Создание компьютерной анимации в Adobe Flash cs3 Professional (электронная книга), 2009
- •6. Порядок выполнения работы:
- •8. Контрольные вопросы:
- •Практическое занятие №18
- •3.2 Платонова н. Создание компьютерной анимации в Adobe Flash cs3 Professional (электронная книга), 2009
- •6. Порядок выполнения работы:
- •8. Контрольные вопросы:
- •Перечень практических работ
Практическое занятие №4
Наименование: Ретуширование изображений
Цель: Научиться восстанавливать поврежденную фотографию
Подготовка к занятию:
По указанной литературе повторить тему «Приемы преобразования изображения», уделить внимание вопросам:
- Основные палитры редактора Adobe Photoshop
Литература:
3.1 Шомас Е.А. Конспект лекций по дисциплине «Компьютерная графика», 2013г.
3.2 Гурский Ю.А., Гурская И.В., Жвалевский А.В. Компьютерная графика: Photoshop CS5, CorelDRAW X5, Illustrator CS5. Трюки и эффекты. – СПб.: Питер, 2011
Перечень оборудования:
ПЭВМ, подключенные к сети Интернет;
4.2 Пакет Adobe Photoshop;
4.3 Браузеры;
5. Задание:
5.1 Выполните предложенные в приложении задания:
5.1.1 Эффект омоложения (Ретуширование фотографии)
5.1.2 Восстановление старой фотографии
5.1.3 «Состаривание» фотографии
6. Порядок выполнения работы:
6.1 Согласно приложению выполните задания по работе с ретушью изображения (По желанию можно найти тематическое задание в Интернете и выполнить его, замена другим эффектом не возбраняется).
Выполните отчет по практической работе в текстовом редакторе Word, все, что должно находится в отчете написано в пункте 7.
Покажите преподавателю выполненное задание и отчет по работе.
7. Содержание отчета:
7.1 Наименование и цель работы;
7.2 Скрины выполненных заданий;
Ответы на контрольные вопросы;
7.4 Вывод о проделанной работе;
8. Контрольные вопросы:
8.1 Перечислите основные инструменты, которыми вы пользовались при реставрации изображения.
ПРИЛОЖЕНИЕ:
Задание 4.1 Эффект омоложения (Ретуширование фотографии)
Откройте фотографию человека, которого вы хотели бы видеть на 10 или более лет моложе. При выборе изображения, также следует обратить внимание на волосы, так как если волосы на картинке не выглядят молодо и серые и тонкие, то очевидно, что результат не будет столь же хорош.

Дублируйте слой, щелкнув правой кнопкой на нем и выбрав команду Создать дубликат слоя (Duplicate layer). Теперь перейдите в меню Фильтр> Размытие> Поверхностное размытие (Filter> Blur> Surface Blur). Увеличьте значение, чтобы очистить кожу и сделать поры меньше. Нажмите OK.
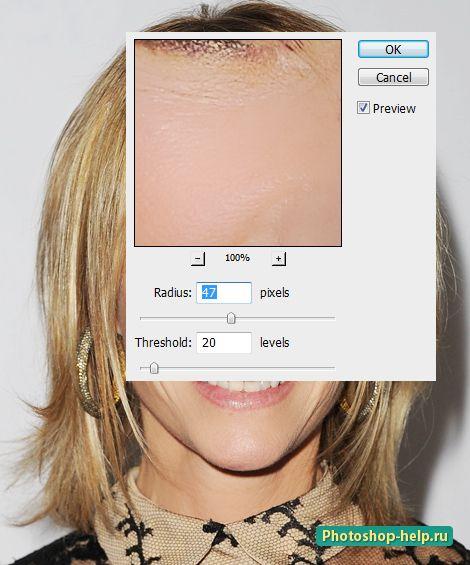
Но мы не хотим, чтобы картинка была размыта. Добавьте маску слоя к вашему размытому изображению (перейдите в менюСлои> Маска слоя> Скрыть всё (Layer> Layer Mask> Hide All)). Теперь возьмите кисть, установите белый цвет, нажатие на миниатюру маски и начинайте рисовать по коже.
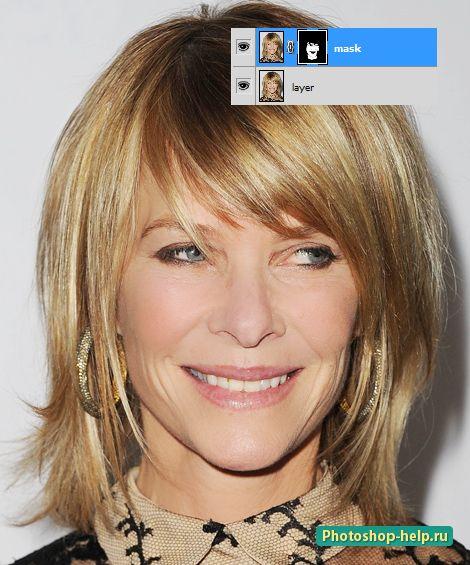
Возьмите инструмент Точечная восстанавливающая кисть (Spot Healing) и просто нажимайте на маленькие морщинки и пятна на коже. Попробуйте исправить их все.
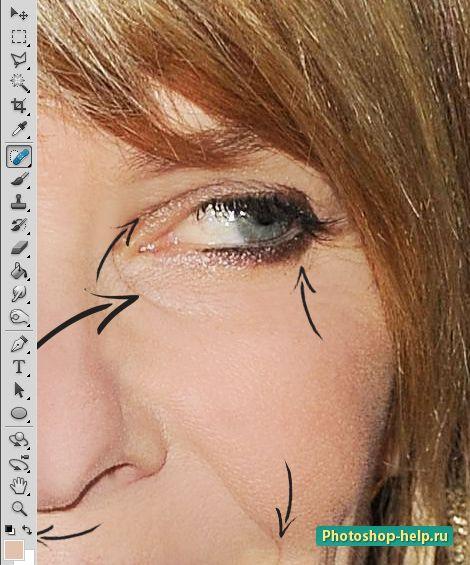
Теперь возьмите инструмент Штамп (Clone Stamp Tool), установите непрозрачность ниже 50% и попытайтесь охватить небольшие пятна и морщины. Не пытайтесь охватить очень глубокие морщины. Вместо этого попробуйте сделать их менее глубокими для более естественного результата.

Вы также можете изменить некоторые цвета более яркими. Для этого достаточно зайти в меню Изображение> Коррекция> Замена цвета (Image> Adjustment> Replace Color), нажмите на изображении цвет, который вы бы хотели заменить и начните двигать ползунок. Нажмите OK, когда результат вас будет устраивать.

И итоге женщина на изображении выглядит моложе.

Задание 4.2 Восстановление старой фотографии
Коррекция цвета:
Вот фотография, на которой мы будем экспериментировать. Если у вас нет своей фотографии, сохраните эту на вашем компьютере и откройте ее в Photoshop.

Первое, что бросается в глаза — сильная насыщенность красными тонами. Исправить это можно следующим способом. В раскрывающихся списках выберите Image(Изображение) » Adjustments (коррекция) → Levels (уровни), или просто нажмитеctrl+L.
В открывшимся окне Levels (Уровни) нажмите кнопку Auto(Авто). Посмотрите на результат коррекции цвета. Он бывает не всегда верным.

В нашем случае алгоритм Auto Levelsпочти не подвел. В противном случае придется корректировать тон вручную, что мы сейчас и рассмотрим. Несмотря на то, что картинка уже выглядит более естественно, все равно присутствует оттенок красного и не хватает контрастности и насыщенности. Нажмите на кнопкуOptions(параметры) в окнеLevels(уровни).

В значениях Shadows(тени) иHighlights(света) установите цвет#2d2d2dи#FFFFFFсоответственно, а значениямClip (усечение) присвойте по3% , поставьте флажокSnap Neutral Midtones (Привязать к нейтральным средним тонам), чтобы окончательно избавиться от красного полутона. Хочу отметить, что при коррекции цвета, и не только, все значения ставятся на глазок, то есть методом "тыка". Поэтому, в зависимости от фотографии и потери цвета, значения могут быть другими. Иногда даже нет необходимости прибегать к столь капитальной корректировке цвета, а достаточно подправить один из каналов цвета вColor Balance (цветовой баланс). Но так как изображение у нас запущенное придется повозиться.
Теперь добавим насыщенности. Перейдите в Image(Изображение)→ Adjustments(коррекция)→ Match Color(Подобрать цвет). Увеличьте интенсивность цвета с помощью бегункаColor Intensity (Интенсивность цветов) и поставьте флажокNeutralize (Нейтрализовать), чтобы нейтрализовать появляющиеся полутона.

Если красочности все равно мало, то можно попробовать ее добавить с помощью Hue/Saturation(Цветовой тон, насыщенность) ( Ctrl+U ). Если имеются затененные области, то их можно убрать с помощьюShadow/Highlight (Тень/свет).

На этом можно завершить коррекцию цвета и перейти к следующему пункту.
