
- •Федеральное агентство связи
- •Задание 1.1 Использование инструмента Магнитное лассо
- •Задание 1.2 Использование инструментов Магнитное и многоугольное лассо
- •Задание 1.3 Использование инструмента Волшебная палочка
- •Задание 1.4 Использование инструмента Волшебная палочка
- •Задание 1.5 Слияние двух картинок. Способ I
- •Задание 1.6 Слияние двух картинок. Способ II
- •Практическое занятие №2
- •6. Порядок выполнения работы:
- •8. Контрольные вопросы:
- •Задание 2.1 Надпись огнём
- •Задание 2.4 Металлическая надпись
- •Практическое занятие №3
- •6. Порядок выполнения работы:
- •8. Контрольные вопросы:
- •Практическое занятие №4
- •6. Порядок выполнения работы:
- •8. Контрольные вопросы:
- •Ретуширование
- •Мелкие и индивидуальные исправления, шумоподавление
- •Задание 4.3 «Состаривание» фотографии
- •Практическая работа №5
- •Практическая работа №6
- •Практическая работа №7
- •Практическая работа №8
- •Практическая работа №9
- •Практическая работа №10
- •Практическая работа №11
- •Практическая работа №12 (4 часа)
- •Практическая работа №13
- •13.1 Варианты оформления
- •Практическое занятие №14
- •3.2 Платонова н. Создание компьютерной анимации в Adobe Flash cs3 Professional (электронная книга), 2009
- •Задание 14.1 Покадровая анимация
- •Задание 14.2 Автоматическая анимация трансформации объекта - анимация формы
- •Практическое занятие №15
- •3.2 Платонова н. Создание компьютерной анимации в Adobe Flash cs3 Professional (электронная книга), 2009
- •6. Порядок выполнения работы:
- •8. Контрольные вопросы:
- •Практическое занятие №16
- •3.2 Платонова н. Создание компьютерной анимации в Adobe Flash cs3 Professional (электронная книга), 2009
- •6. Порядок выполнения работы:
- •8. Контрольные вопросы:
- •Задание 16.1 Создание траектории движения для классической анимации движения
- •Практическое занятие №17
- •3.2 Платонова н. Создание компьютерной анимации в Adobe Flash cs3 Professional (электронная книга), 2009
- •6. Порядок выполнения работы:
- •8. Контрольные вопросы:
- •Практическое занятие №18
- •3.2 Платонова н. Создание компьютерной анимации в Adobe Flash cs3 Professional (электронная книга), 2009
- •6. Порядок выполнения работы:
- •8. Контрольные вопросы:
- •Перечень практических работ
Задание 1.2 Использование инструментов Магнитное и многоугольное лассо
Откройте приложение Adobe Photoshop
Загрузите файл http://www.modern-computer.ru/media/source_pictures/vegetables.zip, распакуйте из архива файл vegetables.psd и откройте его в Adobe Photoshop

Создайте новый рисунок командой Файл ► Новый (<Ctrl>+<N>). Укажите следующие параметры нового рисунка:
Ширина:
300 пикселей
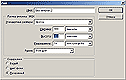 Окно Имя
Окно ИмяВысота:
400 пикселей
Разрешение:
72 пиксели/дюйм
Режим:
RGB
Содержание (фон):
Белый
Выделяя с помощью инструмента Магнитное лассо
 и Многоугольное лассо
и Многоугольное лассо  поочерёдно
разные овощи, создайте на новом рисунке
изображение «Повара»
поочерёдно
разные овощи, создайте на новом рисунке
изображение «Повара»

Объедините слои командой Слой ► Выполнить сведение.
Задание 1.3 Использование инструмента Волшебная палочка
Загрузите файлы:
– http://www.modern-computer.ru/media/source_pictures/radiocat.zip, – http://www.modern-computer.ru/media/source_pictures/schtirlitz.zip; распакуйте из архивов файлы radioCat.jpg и Schtirlitz.jpg и откройте их вAdobe Photoshop


Сначала необходимо «подготовить» изображение с машиной. Перейдите к окну с файлом Schtirlitz.jpg. С помощью инструмента Кадрирование
 выделите
область внутри чёрной рамки (см.рисунок)
и нажмите <Enter>.
В результате останется изображение,
находившееся внутри выделения.
выделите
область внутри чёрной рамки (см.рисунок)
и нажмите <Enter>.
В результате останется изображение,
находившееся внутри выделения.

Отрегулируйте цветовую гамму изображения с помощью команды меню Изображение ► Регулировки ► Автоуровни (<Ctrl>+<Shift>+<L>).

Перейдите к окну с изображением девушки (radioCat.jpg) Используя инструмент Волшебная палочка
 ,
выделите фон вокруг девушки.
,
выделите фон вокруг девушки.

Добавьте к получившемуся выделению не выделившиеся области, используя инструмент Волшебная палочка
 ,
удерживая при этом нажатой клавишу <Shift>.
,
удерживая при этом нажатой клавишу <Shift>.

Инвертируйте выделение, выполнив команду Выделение ► Инвертировать выделение, или воспользуйтесь «горячими» клавишами <Ctrl>+<Shift>+<I>.
Перейдите к окну с Schtirlitz.jpg.
Выделенное изображение поместите в буфер обмена с помощью команды Редактирование ► Копировать (<Ctrl>+<C>).
![]()
Вставьте изображение командой Редактирование ► Вставить (<Ctrl>+<V>).

На слое с изображением девушки измените её размер командой меню Редактирование ► Трансформация ► Масштаб (Для изменения размеров с сохранением пропорций удерживайте нажатой клавишу <Shift>).
Переместите изображение девушки поближе к машине.

Инструментом Пипетка
 выберите
цвет тени под машиной. На слое с машиной
инструментом Кисть
выберите
цвет тени под машиной. На слое с машиной
инструментом Кисть  с
нечёткими краями аккуратно дорисуйте
тень от девушки.
с
нечёткими краями аккуратно дорисуйте
тень от девушки.Отрегулируйте цветовую гамму слоя с девушкой. Постарайтесь выполнить её в тонах, близких к тонам изображения с машиной. Для этого используйте окно Кривые, которое вызывается командой Изображение ► Регулировки ► Кривые (<Ctrl>+<M>)
 Окно Кривые
Окно Кривые
Объедините слои командой Слой ► Выполнить сведение.
Задание 1.4 Использование инструмента Волшебная палочка
Подготовьте следующее изображение (можно выбрать самостоятельно)

Выделите область, которую хотите удалить. Для этого воспользуемся инструментов Волшебная палочка, поскольку область, которую нам нужно выделить состоит из одного цвета – белого. Обратите внимание, что рамка окна тоже в оттенках белого. Когда вы примените инструмент, может получится так, что выделится и фон и часть рамы. Для того, чтобы это исправить, измените значение настройки Допуск на панели параметров инструментов Волшебная палочка на меньшее число (допустим 20).

Используйте диалоговое окно Уточнить край (Refine Edge), чтобы слегка сгладить края. Объединенные изображения лучше смотрятся, если смягчить границу между ними. После того как вы выделили требуемую область, щелкните мышью по кнопке Уточнить край на панели параметров, и в появившемся диалоговом окне используйте ползунковые регуляторы, чтобы сгладить выделение на 1-2 пикселя и растушевать его на 0,5 – 1 пиксел. В примере поставлен вид На черном. Обратите внимание, что края рамы стали слегка размытые. Когда мы вставим вторую картинку, то не будет неестественного резкого перехода между изображениями.
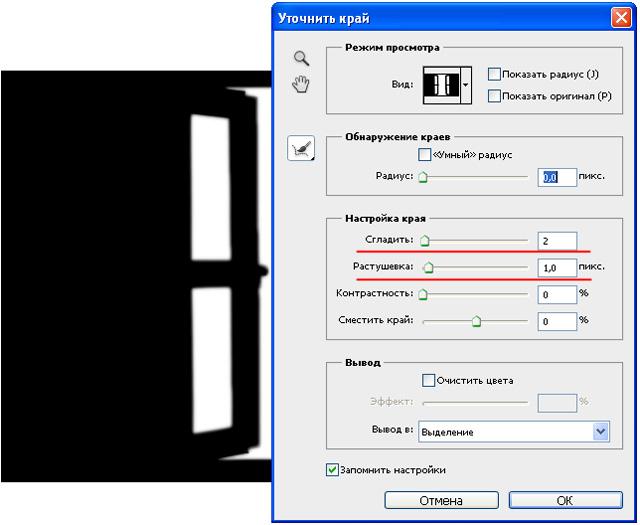
Нажмите клавишу Backspace, чтобы вырезать отверстие. Образовавшееся отверстие заполнится шахматным рисунком, указывая на то, что область не содержит пикселов. Снимите выделение нажав Ctrl+D.
Добавьте в документ другое изображение, которое станет нашим новым видом. После добавления нужного изображения разместите его под исходным слоем так, чтобы вы могли видеть его через отверстие, сделанное ранее.
С помощью инструмента Перемещение выделите слой, который хотите переместить и перетащите его в нужное место. Если необходимо изменить размер изображения, воспользуйтесь инструментом – Свободное трансформирование. Изображение готово.

