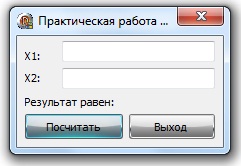Практическая работа № 31
Наименование работы: «Знакомство c интегрированной средой разработки Delphi»
Цель работы: Познакомиться с окнами, панелями инструментов, панелями визуальных компонентов Delphi 2010.
Литература: Флёнов М. «Библия Delphi», Том Сван «Основы программирования в Delphi».
Подготовка к работе: Повторить раздел «Начальные сведения о Delphi».
Перечень основного оборудования: ПЭВМ Pentium.
Задание:
Рассмотреть панели инструментов объектно-ориентированной среды программирования Delphi 2010.
Ответить на контрольные вопросы.
Порядок выполнения работы:
Запустить объектно-ориентированную среду Delphi 2010.
Создать новый проект File=>New=>VCL Forms Application – Delphi.
Рассмотреть интерфейс объектно-ориентированной среды программирования Delphi 2010, уделяя особое внимание панелям «Tool Palette», «Object Inspector», «Structure», «Project Manager».
На панели «Tool Palette» ознакомьтесь с компонентами вкладок «Standard», «Additional», «Win32», «System».
Ознакомиться с приложением №1.
Контрольные вопросы:
Какие панели присутствуют в объектно-ориентированной среде программирования Delphi 2010?
Опишите назначение компонентов вкладки «Standard».
За что отвечают компоненты вкладки «System»?
Для чего необходима панель «Object Inspector»?
Приложение №1
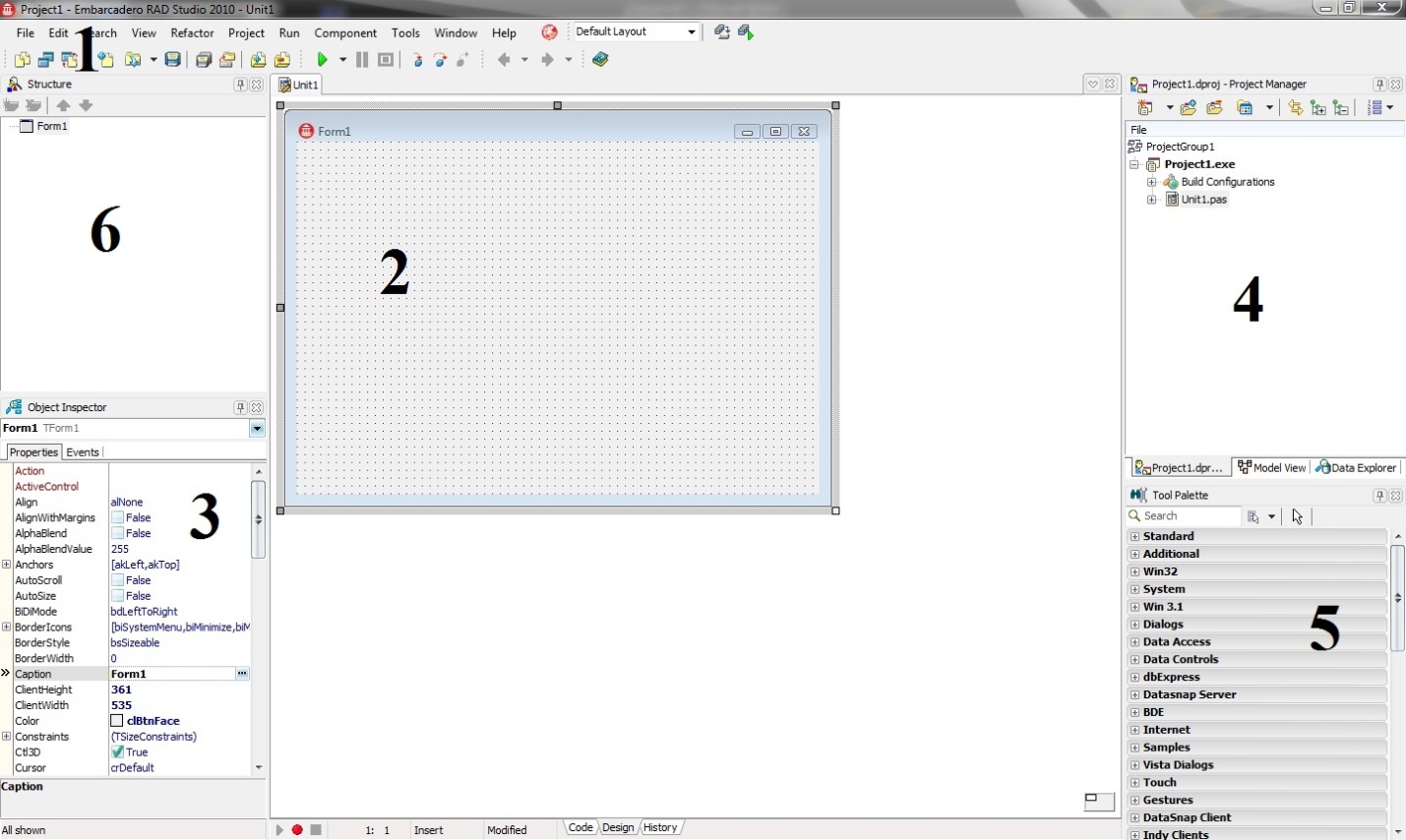
Рис. 1.1. – Главное окно Delphi 2010.
На рис. 1.1. наглядно изображены панели инструментов, где под цифрами:
Главное окно программы, в котором находится основное меню, панели инструментов.
Форма. Уже готовая визуальная форма будущей программы.
Объектный инспектор («Object Inspector») – предназначен для управления объектами и состоит из двух вкладок «Properties» (свойства) и «Events» (события).
Менеджер проектов («Project Manager») – панель, включающая в себя все модули вашего проекта.
Палитра инструментов и компонентов («Tool Palette») – панель с компонентами, в которой можно легко и удобно перетащить компонент с любой вкладки на вашу форму.
Дерево компонентов («Structure») – панель, отображающая компоненты расположенные на форме.
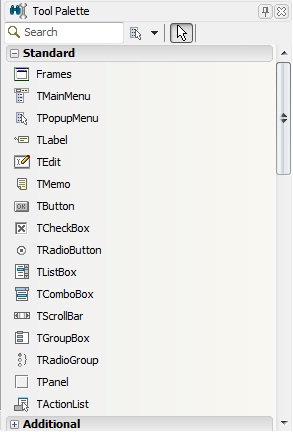
Рис. 1.2. – Панель «Tool Palette». Вкладка Standard.
На рис. 1.2. компоненты этой вкладки осуществляют включение в ваше приложение следующих типовых интерфейсных элементов Windows:
Frames |
Фреймы, подобно форме, являются контейнерами для других компонентов. |
TMainMenu |
Панель команд главного меню для формы. |
TPopupMenu |
Контекстное меню для формы или для другого компонента. |
TLabel |
Текст названия, отображаемый на форме, который нельзя редактировать. |
TEdit |
Отображает область редактируемого ввода одиночной строки информации на форме. |
TMemo |
Отображает область редактируемого ввода множественных строк информации на форме. |
TButton |
Создает кнопку с надписью. |
TCheckBox |
Создает элемент управления с двумя состояниями. |
TRadioButton |
Создает элемент управления с двумя состояниями. |
TListBox |
Отображает область списка текстовых строк. |
TComboBox |
Создает комбинацию области редактирования и выпадающего списка текстовых строк. |
TScrollBar |
Создает линейку прокрутки для просмотра содержимого окна, формы, списка или диапазона значений. |
TGroupBox |
Создает контейнер, объединяющий на форме логически связанную группу некоторых компонент. |
TRadioGroup |
Создает контейнер, объединяющий на форме группу логически взаимоисключающих радио-кнопок. |
TPanel |
Создает панель инструментов или строк состояния. |
TActionList |
Позволяет централизовать логику программы. |
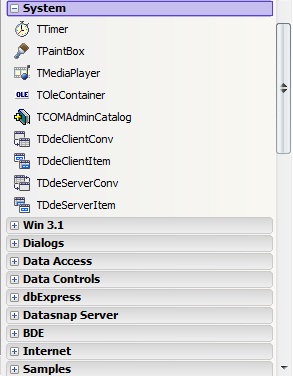
Рис. 1.3. – Панель «Tool Palette». Вкладка System.
На рис. 3 вкладка «System» предоставляет возможность комбинировать отдельные элементы, такие как списки дисков, каталогов и файлов. В нее входят компоненты:
TTimer
TPaintBox
TMediaPlayer
TOleContainer
TCOMAdminCatalog
TDdeClientConv
TDdeClientItem
TDdeServerConv
TDdeServerItem
Практическая работа № 32
Наименование работы: «Создание приложения с помощью Delphi»
Цель работы: Получить практические навыки в создании простого приложения Delphi 2010.
Литература: Флёнов М. «Библия Delphi», Том Сван «Основы программирования в Delphi».
Подготовка к работе: Повторить раздел «Основы языка программирования Delphi».
Перечень основного оборудования: ПЭВМ Pentium.
Задание:
Создать простое приложение в Delphi 2010.
Оформить отчет, записав в него программный код приложения.
Ответить на контрольные вопросы.
Порядок выполнения работы:
Запустить объектно-ориентированную среду Delphi 2010.
Создать новый проект File=>New=>VCL Forms Application – Delphi.
Сохранить проект File=>Save All.
В панели «Object Inspector» открыть вкладку Properties и изменить название формы на Hello World в свойстве Caption.
Запустить приложение Run=>Run или клавишей F9.
Ознакомиться с приложением №2.
Контрольные вопросы:
Что изменяет свойство Caption?
Из чего состоит проект?
Чем отличаются свойства (properties) от событий (events)?
Как откомпилировать и запустить приложение из объектно-ориентированной среды программирования Delphi 2010?
Приложение №2
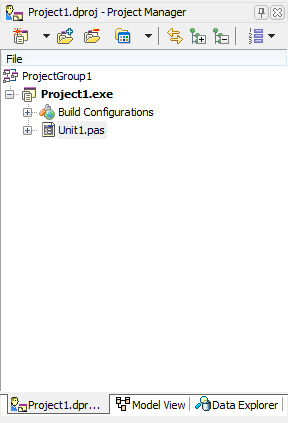
Рис. 2.1. - Менеджер проекта при созданном приложении.
На рис. 2.1. показано окно, в котором раскрыты все ветви дерева, чтобы вы могли увидеть все составляющие проекта. В менеджере проектов появилось целое дерево. Давайте рассмотрим каждый пункт этого дерева:
ProjectGroup1 (Заголовок дерева) — имя группы проектов. В одной группе проектов может быть несколько приложений. В нашем случае мы создали одно новое приложение, поэтому в группе будет только оно. Если вы нажмете кнопку New (Новый) в окне менеджера проектов и создадите, но вое приложение, то оно будет добавлено в существующую группу проектов.
Project1.exe — имя проекта (приложения). Когда вы создаете новое приложение, Delphi дает ему имя Project плюс порядковый номер.
Unitl.pas — модуль. Проект состоит из модулей. Каждое окно программы хранится в отдельном модуле, а мы видим на экране, что у нашего приложения есть окно, и именно оно находится в нем. Файлы с расширением *.pas содержат исходный код модуля. Имя файла такое же, как и у модуля.
Unitl.dfm — это визуальная форма. Она сохраняется в файле с таким же именем, как у и модуля, но с расширением dfm. Раньше имена модулей визуальной формы и исходного кода находились на одном уровне, но теперь визуальную часть перенесли на уровень ниже. Это подчеркивает, что файл с описанием визуальной части связан с файлом с исходным кодом, показанным на уровень выше.
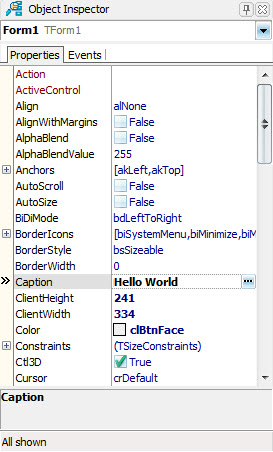
Рис. 2.2. - Изменение свойства в объектном инспекторе.
В Delphi все объекты, значит, и окно программы тоже объект. Caption — это строковое свойство, которое отвечает за заголовок окна. Заголовок окна — это скорей всего свойство окна. Для того чтобы изменить это свойство, нужно перейти в объектный инспектор (вкладка Properties (Свойства)), найти свойство Caption (Заголовок) и ввести в его поле ввода слово «Hello Worid» (рис. 2.2.). После этого можно нажать Enter или просто перейти на другую строку с другим свойством.
Для того чтобы запустить и откомпилировать приложения необходимо выполнить следующие действия в главном меню, изображенные на рис. 2.3.:
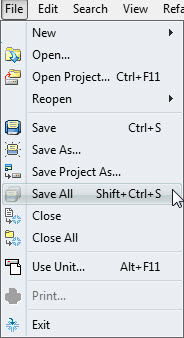
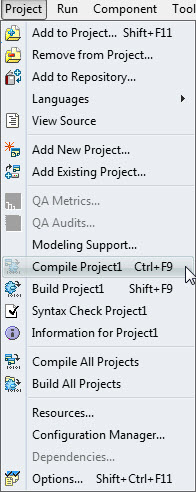
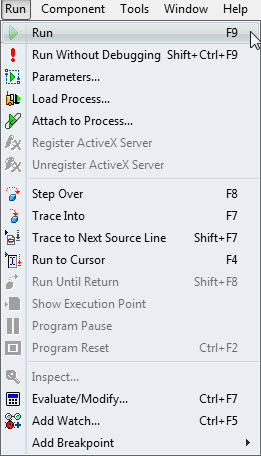
Рис. 2.3. – Сохранение, компилирование и запуск приложения.
Практическая работа №33
Наименование работы: «Создание приложений с использованием библиотеки визуальных компонентов».
Цель работы: Получить практические навыки в создании приложений с использованием библиотеки визуальных компонентов VCL.
Литература: Флёнов М. «Библия Delphi», Том Сван «Основы программирования в Delphi».
Подготовка к работе: Повторить раздел «Палитра компонентов Standart».
Перечень основного оборудования: ПЭВМ Pentium.
Задание:
Создать приложение, использующее библиотеку визуальных компонентов в Delphi 2010.
Оформить отчет, записав в него только программный код событий.
Ответить на контрольные вопросы.
Порядок выполнения работы:
Запустить объектно-ориентированную среду Delphi 2010.
Создать новый проект File=>New=>VCL Forms Application – Delphi.
В менеджере проектов (Project Manager) изменить Project1.exe на Lab33.exe.
А также изменить название модуля Unit1.pas на Main.pas.
Сохранить проект File=>Save All.
В дереве компонентов (Structure) выбрать Form1.
В панели «Object Inspector» открыть вкладку Properties и изменить в следующих свойствах стандартные значений на:
Caption: «Практическая работа №33».
Name: «MainForm».
BorderIcons: снять галочки с biMinimize и biMaximize.
BorderStyle: установить в bsSingle.
Position: установить в poScreenCenter.
С вкладки Standard перенести мышкой на форму следующие компоненты: TButton (2 шт.), TLabel (4шт.), TEdit (2 шт.), разместив их на форме примерно так:

В дереве компонентов (Structure) выбрать Edit1 и изменить следующие его свойства:
В свойстве Text удалить «Edit1».
Name изменить на «edx1»
Аналогичным способом, описанном в пункте 6.8, проделать те же самые операции для объекта Edit2, не забыв изменить имя на «edx2».
Для объекта Button1 изменить следующие свойства:
Caption: «Посчитать».
Name: «resbtn».
Для объекта Button2 изменить следующие свойства:
Caption: «Закрыть».
Name: «exitbtn».
Для объекта Label1 изменить следующие свойства:
Caption: «X1:».
Name: «lblx1».
Для объекта Label2 изменить следующие свойства:
Caption: «X2:».
Name: «lblx2».
Для объекта Label3 изменить следующие свойства:
Caption: «Результат равен:».
Name: «reslbl».
Для объекта Label4 изменить следующие свойства:
В свойстве Caption удалить «Label4».
Name: «otvet».
В дереве компонентов (Structure) выбрать нами измененную кнопку resbtn, перейти в объектный инспектор (Object Inspector) и выбрать вкладку Events.
Напротив события OnClick дважды щелкнуть левой кнопкой мыши, тем самым создав событие для нашей кнопки.
Для события OnClick кнопки resbtn пропишите следующий код:
procedure TMainForm.resbtnClick(Sender: TObject);
var x1,x2, res: integer; // объявляем переменные
begin // начало процедуры
x1:=StrToInt(edx1.Text); // переменной x1 присваиваем значение строки ввода edx1
x2:=StrToInt(edx2.Text); // переменной x2 присваиваем значение строки ввода edx2
res:=x1*x2; // переменной res присваиваем произведение переменных x1 и x2
otvet.Caption:=IntToStr(res); // выводим в метке полученное выражение
end; // конец процедуры
Для события OnClick кнопки exitbtn пропишите следующий код:
procedure TMainForm.exitbtnClick(Sender: TObject);
begin
MainForm.Close;
end;
Откомпилируйте Ваш проект (Ctrl+F9).
Запустить приложение Run=>Run или клавишей F9. В итоге у Вас должно получиться приложение похожее на: