
- •Федеральное агентство связи
- •Задание 1.1 Использование инструмента Магнитное лассо
- •Задание 1.2 Использование инструментов Магнитное и многоугольное лассо
- •Задание 1.3 Использование инструмента Волшебная палочка
- •Задание 1.4 Использование инструмента Волшебная палочка
- •Задание 1.5 Слияние двух картинок. Способ I
- •Задание 1.6 Слияние двух картинок. Способ II
- •Практическое занятие №2
- •6. Порядок выполнения работы:
- •8. Контрольные вопросы:
- •Задание 2.1 Надпись огнём
- •Задание 2.4 Металлическая надпись
- •Практическое занятие №3
- •6. Порядок выполнения работы:
- •8. Контрольные вопросы:
- •Практическое занятие №4
- •6. Порядок выполнения работы:
- •8. Контрольные вопросы:
- •Ретуширование
- •Мелкие и индивидуальные исправления, шумоподавление
- •Задание 4.3 «Состаривание» фотографии
- •Практическая работа №5
- •Практическая работа №6
- •Практическая работа №7
- •Практическая работа №8
- •Практическая работа №9
- •Практическая работа №10
- •Практическая работа №11
- •Практическая работа №12 (4 часа)
- •Практическая работа №13
- •13.1 Варианты оформления
- •Практическое занятие №14
- •3.2 Платонова н. Создание компьютерной анимации в Adobe Flash cs3 Professional (электронная книга), 2009
- •Задание 14.1 Покадровая анимация
- •Задание 14.2 Автоматическая анимация трансформации объекта - анимация формы
- •Практическое занятие №15
- •3.2 Платонова н. Создание компьютерной анимации в Adobe Flash cs3 Professional (электронная книга), 2009
- •6. Порядок выполнения работы:
- •8. Контрольные вопросы:
- •Практическое занятие №16
- •3.2 Платонова н. Создание компьютерной анимации в Adobe Flash cs3 Professional (электронная книга), 2009
- •6. Порядок выполнения работы:
- •8. Контрольные вопросы:
- •Задание 16.1 Создание траектории движения для классической анимации движения
- •Практическое занятие №17
- •3.2 Платонова н. Создание компьютерной анимации в Adobe Flash cs3 Professional (электронная книга), 2009
- •6. Порядок выполнения работы:
- •8. Контрольные вопросы:
- •Практическое занятие №18
- •3.2 Платонова н. Создание компьютерной анимации в Adobe Flash cs3 Professional (электронная книга), 2009
- •6. Порядок выполнения работы:
- •8. Контрольные вопросы:
- •Перечень практических работ
Практическое занятие №3
Наименование: Редактирование изображений
Цель: Научиться редактировать изображения в графическом редакторе Adobe Photoshop
Подготовка к занятию:
По указанной литературе повторить тему «Приемы преобразования изображения», уделить внимание вопросам:
- Основные палитры редактора Adobe Photoshop
Литература:
3.1 Шомас Е.А. Конспект лекций по дисциплине «Компьютерная графика», 2013г.
3.2 Гурский Ю.А., Гурская И.В., Жвалевский А.В. Компьютерная графика: Photoshop CS5, CorelDRAW X5, Illustrator CS5. Трюки и эффекты. – СПб.: Питер, 2011
Перечень оборудования:
ПЭВМ, подключенные к сети Интернет;
Пакет Adobe Photoshop;
Браузеры;
5. Задание:
5.1 Выполните предложенные в приложении задания:
5.1.1 Раскрашивание черно – белого изображения
5.1.2 Создание собственного фона на фотографии
6. Порядок выполнения работы:
6.1 Согласно приложению выполните задания по редактированию изображения (По желанию можно найти тематическое задание в Интернете и выполнить его, замена другим эффектом не возбраняется).
Выполните отчет по практической работе в текстовом редакторе Word, все, что должно содержаться в отчете, написано в пункте 7.
Покажите преподавателю выполненное задание и отчет по работе.
7. Содержание отчета:
7.1 Наименование и цель работы;
7.2 Скрины выполненных заданий;
7.3 Ответы на контрольные вопросы;
Вывод о проделанной работе;
8. Контрольные вопросы:
ПРИЛОЖЕНИЕ:
Задание 3.1 Раскрашивание черно – белого изображения
Загрузите файл http://www.modern-computer.ru/media/source_pictures/fruits.zip, распакуйте из архива файл fruits.tif и откройте его в Adobe Photoshop

Поверх слоя с изображением создайте новый слой командой Слой ► Новый ► Слой... (<Ctrl>+<Shift>+<N>) (можно воспользоваться кнопкой Создать новый слой
 ,
расположенной на палитре Слои).
,
расположенной на палитре Слои).
 Палитра Слои
Палитра Слои
На палитре Слои в выпадающем списке Установить режим смешивания установите режим Цвет
Выберите инструмент Кисть
 с
твёрдыми краями.
с
твёрдыми краями.
![]() Настройки
Кисти
Настройки
Кисти
Выбирая необходимые цвета инструментом Цвета переднего плана и фона, начните раскрашивать изображение.
 Инструмент Цвета
переднего плана и фона
Инструмент Цвета
переднего плана и фона
Объедините слои командой Слой ► Выполнить сведение. Готовое изображение сохраните в своем отчете.
Задание 3.3 Создание собственного фона на фотографии
Открываем исходную фотографию.

Копируем нашу фотографию на новый слой, применяя команду, которая мне, например, больше всех аналогичных нравится – сочетание клавиш Ctrl+J.
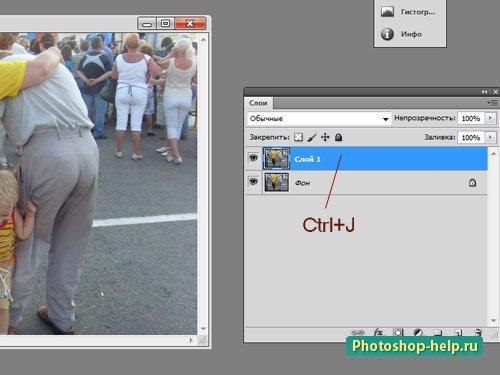
Выбираем инструмент Обводка - Область (вертикальная строка) и проводим по одной из областей на фотографии. Подбирая, где щелкнуть кнопкой мышки, помните, что примерно такого цвета и будет фон.
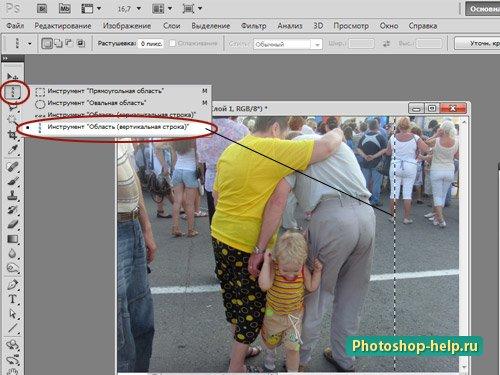
Затем скопируем наше выделение на новый слой, опять же применив сочетание клавиш Ctrl+J.
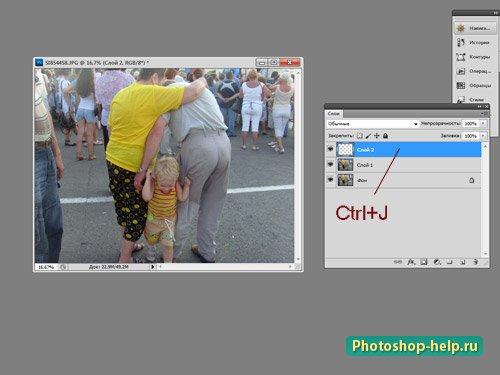
Шагаем на вкладку Редактирование – Свободное трансформирование и растягиваем выделение за маркеры до границ фотографии.
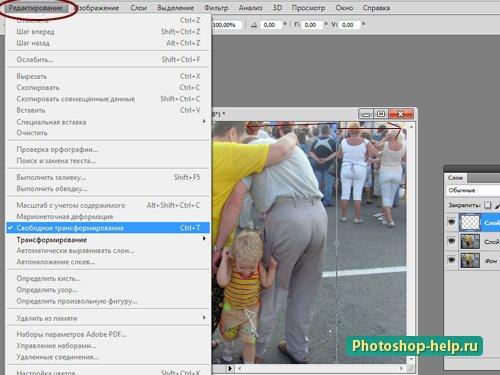
Вот какая картинка получается в результате. Не забываем нажимать Enter после окончания растягивания.
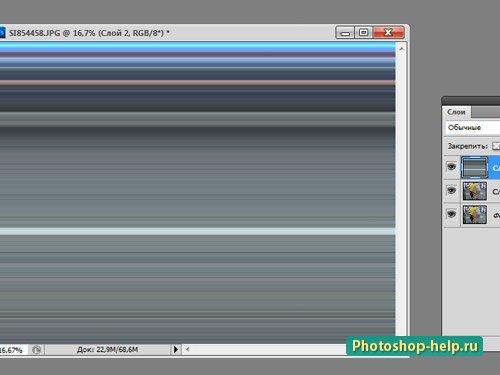
Гасим глазок на слое с полосками горизонтальными, переходим на слой с копией фона и берем инструмент Выделение – Область (горизонтальная строка) и выбираем место на фотографии, где щелкнуть мышкой.
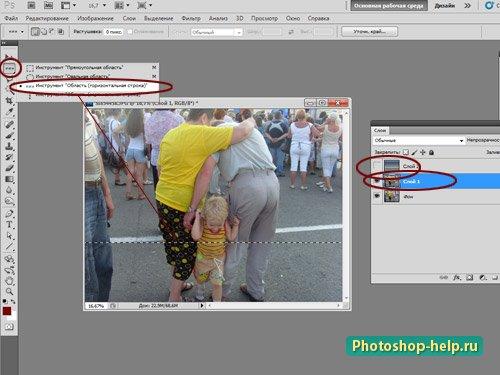
И опять копируем наше выделение на новый слой, применяя сочетание клавиш Ctrl+J.
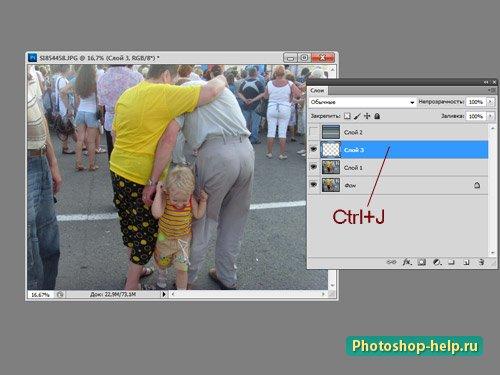
Заходим на вкладку Редактирование – Свободное трансформирование и снова растягиваем выделение за маркеры до границ фотографии снизу и до верха.
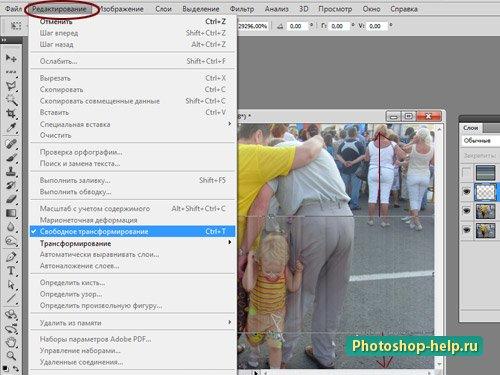
Получаем в этот раз картинку с полосками вертикальными.
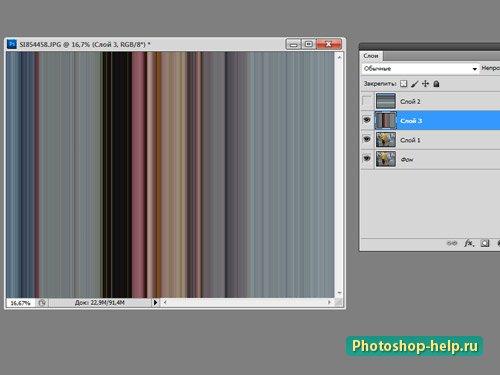
Включаем глазок на самом верхнем слое, где полоски горизонтальные и смотрим на режимы наложения и непрозрачности. Сначала поставим непрозрачность слоя ( я выбрала примерно 50 %), а уж потом экспериментируем с режимами наложения. Проверяйте хоть все, подбирайте тот, который вам больше понравится. Мне, например, подошел режим Затухание.
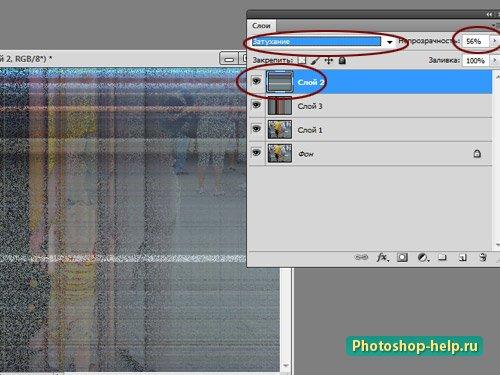
Вся фотография полностью нам не нужна, выбираем самые выдающиеся части тел и будем заострять внимание именно на них. Для этого делаем следующие шаги. Гасим глазки на обоих слоях с полосками, активируем слой с копией фона и берем инструмент Выделение – Прямоугольная область. Выделяем то, что хотим увидеть на будущей картинке.
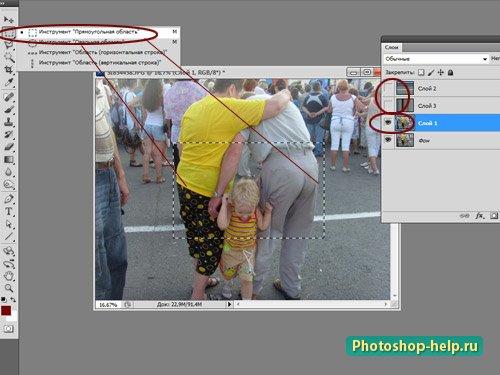
Выделив нужное, копируем выделение на новый слой, применяя сочетание клавиш Ctrl+J
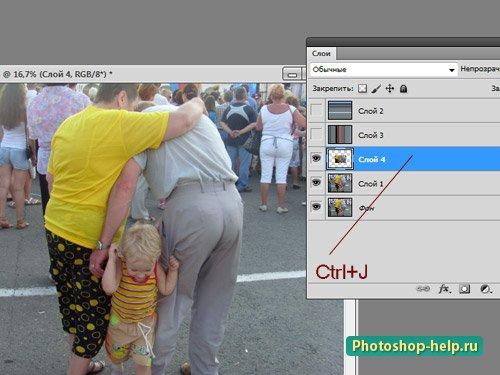
и передвигаем этот новый слой на самый верх. Включаем глазки на слоях с полосками и получаем примерно такую картинку.
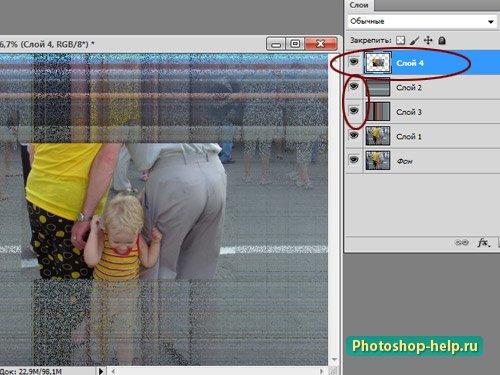
Шагаем на вкладку Редактирование – Трансформирование – Деформация и немного выгибаем, беря за маркеры, наше изображение. Проверяем, что находимся на слое с выделенным фрагментом. После деформации не забываем нажать клавишу Enter.
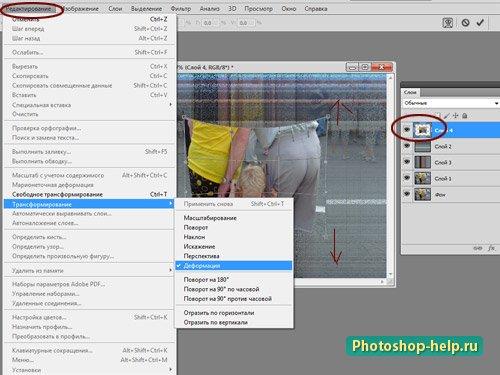
Щелкаем 2 раза левой кнопкой мышки по слою с выделением и в выпавшем окошке со стилями слоя выбираем то, что понравится для оформления. Я выбрала Внутреннее свечение. В этот раз я еще наложила Шум, так как структура фона немного похожа .
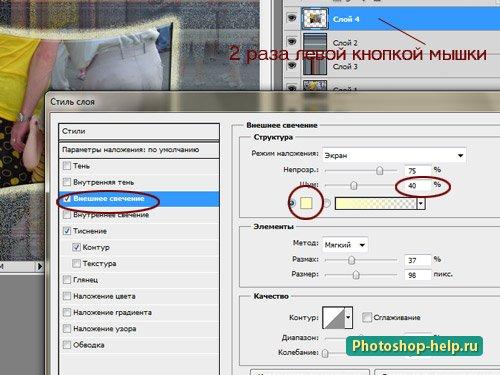
Еще выбрала Тиснение и Контур. Снова повторюсь, что на данном этапе оформления роль играет только ваша фантазия. Чем больше будете экспериментировать, тем лучше будет результат.
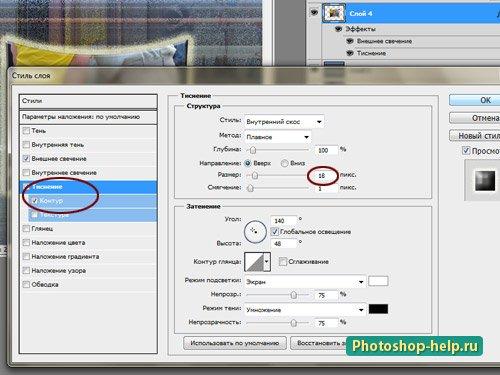
Заходим на вкладку Редактирование - Трансформирование – Поворот и немного повернем наш оформленный фрагмент.
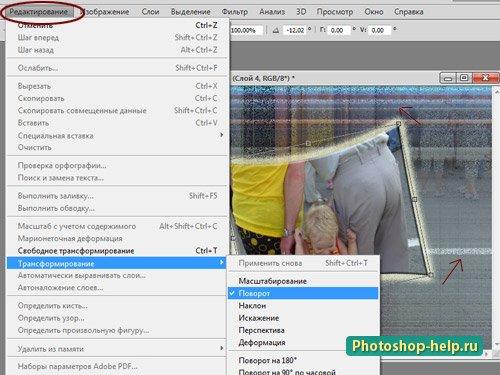
Вроде чего-то не хватает для полноты картины. Привесим фигуры, которые в большом количестве можно найти в Интернете. Я выбрала следы и поставила их, предварительно перейдя на слой с полосками, который находится сразу под слоем с выделением.
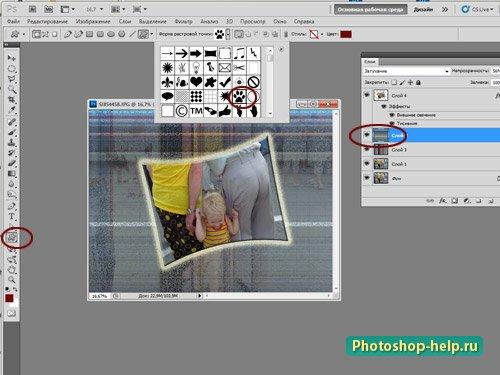
По фотографии фигуры следы двигала на нужные места с помощью инструмента Перемещение, контролируя, что нахожусь на слое с фигурой. Чтобы фигуры не попали под слой с попами, перемещаем слои с фигурами на самый верх.
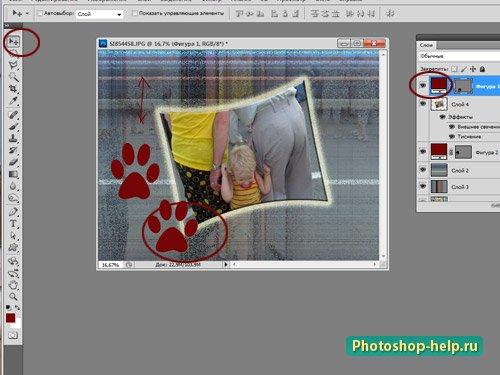
К одному из следов применила стиль слоя, щелкнув 2 раза левой кнопкой мышки на слое с фигурой.
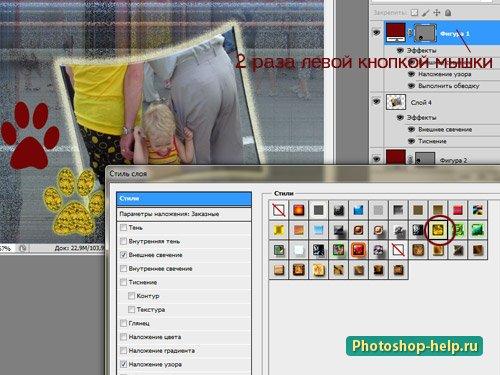
Далее, чтобы и второй след был с таким же стилем, что и первый делаем так: правой кнопкой мышки щелкаем по слою с фигурой у которой стиль уже выбран, выпадает список и в нем выбираем Скопировать стиль слоя.

Переходим на слой с фигурой без стиля и тоже щелкаем по нему правой кнопкой мышки и в выпавшем списке выбираем Вклеить стиль слоя.
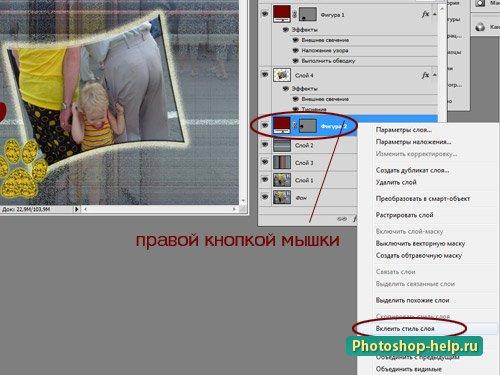
Вообще эта команда очень полезна и советую ее не забывать. Она может пригодиться когда слоев много и каждому нужно придать одинаковый стиль слоя. Вот редактирование закончено на этом. Сохраняем наше изображение.
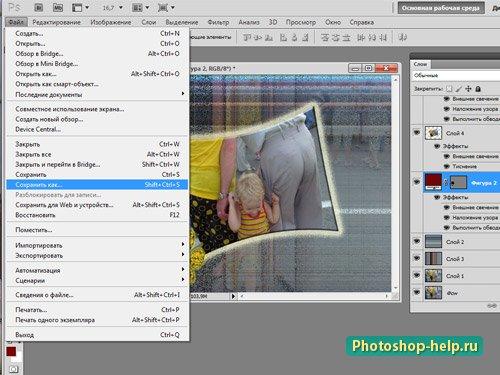
Результат:

