
литература СorelDraw / CorelDraw_Graphics_Suite_X5 Руководство
.pdf
•Инструмент Эллипс позволяет рисовать эллипсы и окружности.
•Инструмент Многоугольник позволяет рисовать многоугольники.
•Инструмент Разлинованная бумага
позволяет рисовать сетку.
•Инструмент Спираль позволяет рисовать симметричные и логарифмические спирали.
•Инструмент Основные фигуры
позволяет рисовать весь набор фигур, включая шестиконечные звезды, улыбающиеся лица и прямоугольные треугольники.
•Инструмент Фигуры стрелки позволяет рисовать стрелки с определенной формой, направлением и числом наконечников.
•Инструмент Фигуры схемы позволяет рисовать символы схемы.
Создание линий и кривых
Чтобы создать собственные уникальные фигуры, можно воспользоваться одним из инструментов кривой. При помощи этих инструментов можно нарисовать почти неограниченное множество фигур. Однако, прежде чем приступить к работе, необходимо понять следующие основные принципы.
Нарисовав линию, ее можно превратить в кривую. Превращая линию в кривую, вы, по сути, преобразуете линию в серию точек, которые называются “узлами”. Просто перемещая узлы, можно менять форму линии. Преобразование в кривые полезно, когда нужно внести детальные изменения в основную форму линии.
Вверху: прямаялиния. Всередине: линияпреобразована в кривые и теперь содержит узлы кривой. Внизу: форма кривой изменяется путем управления узлами
Линия, начальнаяиконечнаяточкикоторойне совпадают, называется открытым путем. Соединив точки, получим замкнутый путь, который позволяет применять заливки к линии, как к фигуре.
Слева: открытый путь. Справа: замкнутый путь с применением заливки
CorelDRAW предоставляет множество инструментов для рисования линий и кривых, включая следующие.
•Инструмент Свободная форма позволяет рисовать сегменты линии и кривые при помощи перетаскивания или цифрового планшета.
•Инструмент Художественное оформление обеспечивает доступ к четырем дополнительным инструментам:
Глава 4: Основы CorelDRAW | 37
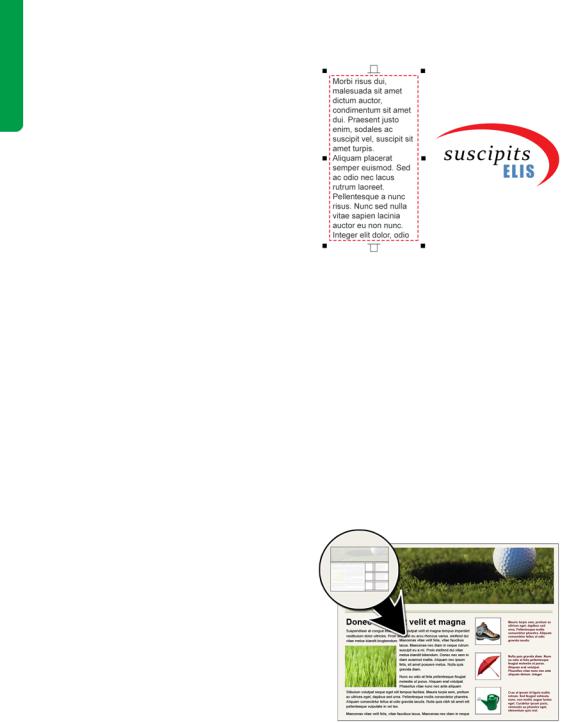
•ИнструментКистьпозволяетрисовать линии, которые выглядят как мазки кисти.
•Инструмент Распылитель позволяет распылять объекты, такие как снежинки или пузырьки, вдоль пути.
•Инструмент Каллиграфия позволяет рисовать линии, похожие на каллиграфические штрихи пера.
•Инструмент Нажим позволяет рисовать линии, которые похожи на штрихи пера, чувствительного к нажиму.
•Инструмент Перо позволяет рисовать кривые и прямые линии по одному сегменту.
Создание текста
Может потребоваться добавить текст в документ. В CorelDRAW можно создать два типа текста:
•Простой текст заключен в рамку текста. К простому тексту можно применять множество общих параметров редактирования, таких как шрифт, цвет текста, жирный шрифт и курсив. Простой текст идеально подходит для крупных блоков текста.
•Фигурный текст не заключен в рамку текста, и к нему можно применять специальные эффекты, такие как контуры и тени. Фигурный текст идеально подходит для логотипов, баннеров и заголовков.
Слева: простой текст. Справа: фигурный текст в формате логотипа
При помощи инструмента Текст можно создавать как простой, так и фигурный текст. Дополнительные сведения см. в разделе справки “Добавление текста”.
Создание таблиц
Один из способов упорядочения объектов в документе — создание таблицы и вставка объектов в ячейки таблицы. В виде таблицы можно организовать как графические, так и текстовые объекты. Таблицы позволяют быстро создать привлекательный макет документа.
Инструмент Таблица был использован при проектировании этой веб-страницы.
38 | Руководство по CorelDRAW Graphics Suite X5
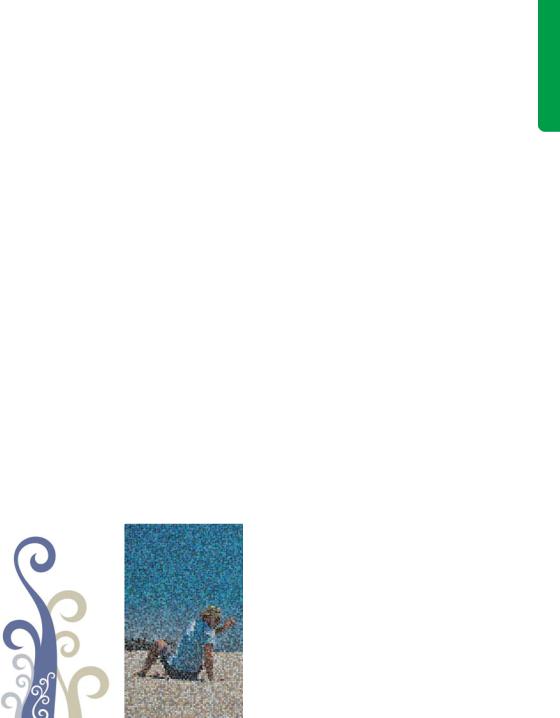
Можно создавать таблицы при помощи инструмента Таблица. При выборе инструмента Таблица становятся доступны его элементы управления на панели свойств. Указав число строк и столбцов, можно просто растянуть инструмент по диагонали, чтобы нарисовать таблицу.
Работа с растровыми изображениями
Документ, созданный в CorelDRAW, представляет собой векторный рисунок. Векторная графика не зависит от разрешения, поэтому качество рисунка не теряется при изменении его масштаба или искажении. Векторная графика основана на математических уравнениях, которые остаются неизменными независимо от вносимых пользователем изменений.
В CorelDRAW фотография импортируется в формате растрового изображения. Растровые изображения состоят из пикселей, которые представляют собой крошечные элементы цвета. Можно считать, что векторная графика состоит из линий и заливок, а растровое изображение — из мозаики цветов.
Слева: векторный рисунок со сглаженными линиями. Справа: пикселизированное растровое изображение, демонстрирующее “мозаичный” характер файлов растровых изображений
Существуетдваспособаработы срастровыми изображениями в CorelDRAW. Можно вставить растровое изображение в документ или открыть приложение Corel® PHOTOPAINT™ из CorelDRAW для изменения изображения.
Вставка растровых изображений
Можно импортировать растровое изображениевдокументлибонапрямую, либо связав его с внешним файлом. Если создать связь с внешним файлом, то все изменения, внесенные во внешний файл, автоматически применяются к импортированному файлу в CorelDRAW. После импорта растрового изображения в строке состояния будут показаны сведения о цветовом режиме, размере и разрешении изображения. Импортировав растровое изображение в документ, можно вносить изменения в изображениеприпомощифункцииИзменить растровое изображение в CorelDRAW.
Редактирование растровых изображений
Corel PHOTO-PAINT, мощная программа для редактирования растровых изображений, входит в состав CorelDRAW. После редактирования растрового изображения можно продолжить работу над ним в
CorelDRAW.
 Чтобы передать растровое изображение в
Чтобы передать растровое изображение в
Corel PHOTO-PAINT, нажмите кнопку
Изменить растровое изображение на панели свойств.
Выбор, изменение размера и преобразование объектов
После добавления объекта в документ может потребоваться изменить объект. CorelDRAW
Глава 4: Основы CorelDRAW | 39
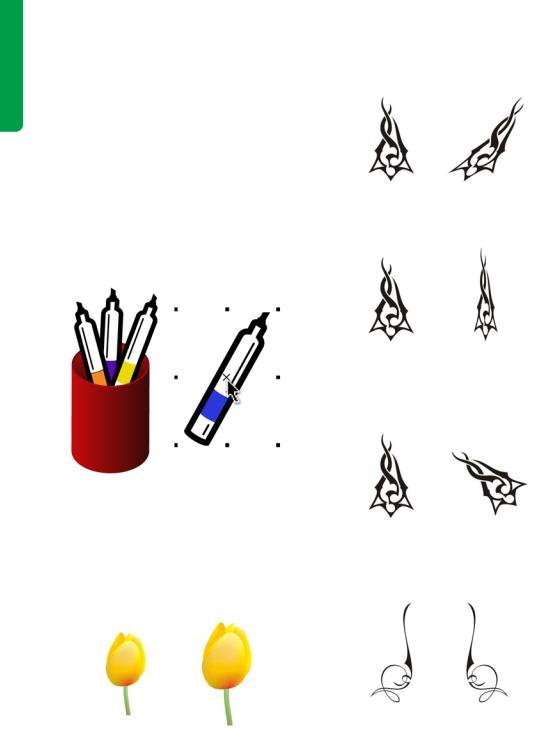
предоставляет несколько инструментов, которыепозволяютвыделять, изменятьразмер и преобразовывать объекты в документе.
Для изменения объекта его сначала необходимовыбрать. Можновыбратьобъектс помощью инструмента Указатель.
После выбора объекта при помощи инструмента Указатель вокруг объекта появится ограничивающий блок, а в центре объекта— значок“X”. Ограничивающийблок содержит маркеры управления, при помощи которых можно преобразовать объект.
•Наклон: наклон объекта в сторону.
•Растягивание: непропорциональное изменение высоты и ширины объекта.
•Поворот: поворот объекта вокруг центральной оси или точки, связанной с его положением.
Объект справа был выбран, на что указывает ограничивающий блок с отметкой “X” в центре
Объект можно изменить путем изменения |
|
размера, наклона, растягивания, поворота и |
• Зеркальное отражение: создание |
зеркального отражения. |
горизонтального или вертикального |
• Изменение размера: изменение ширины |
зеркального изображения объекта. |
|
|
и высоты объекта. |
|
40 | Руководство по CorelDRAW Graphics Suite X5
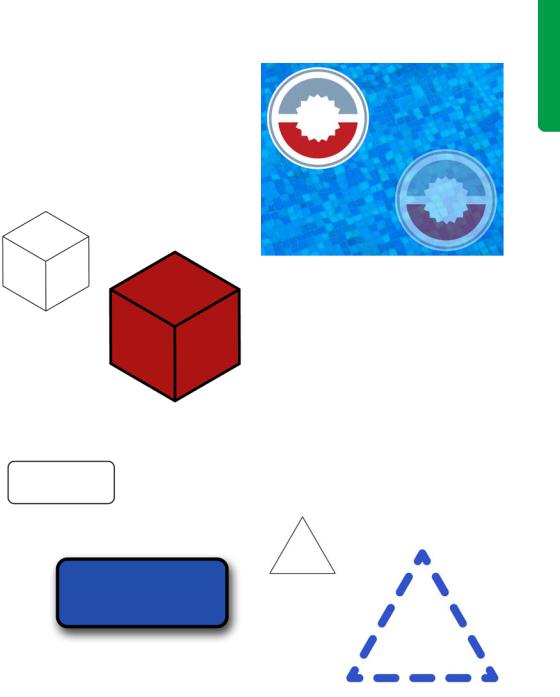
Применение цвета и стиля к объектам
Объекты можно не только преобразовывать, но и применять к ним художественные стили. Например, можно применить уникальный абрис или заливку либо добавить тень, чтобы создать иллюзию глубины. Можно также сделать объекты прозрачными.
Сплошная красная заливка была применена к нижнему кубу
Синяя заливка и тень были применены к нижнему прямоугольнику, что придает ему объемный вид
Эффектпрозрачностибылпримененкнижнемукругу, поэтому кажется, что он находится под водой
Форматирование абрисов
Можно изменять абрис объекта различными способами. В зависимости от потребностей проектаможновыбратьцвет, толщинуистиль абриса (например, пунктирная линия).
 Чтобы изменить вид абрисов, можно воспользоватьсяэлементамиуправленияв диалоговом окне Перо абриса, страницей
Чтобы изменить вид абрисов, можно воспользоватьсяэлементамиуправленияв диалоговом окне Перо абриса, страницей
Абрис окнанастройкиСвойстваобъекта
или панелью свойств.
Вверху слева: абрис треугольника без форматирования. Внизу справа: абрис треугольника с применением цвета и узора из пунктирных линий
Глава 4: Основы CorelDRAW | 41
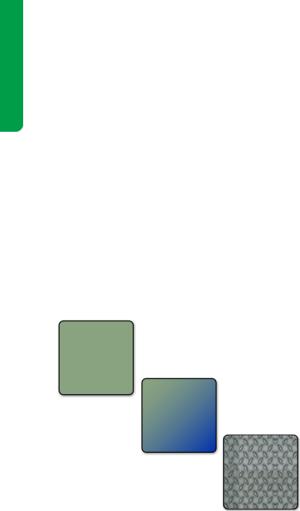
Также доступен набор готовых наконечников. Чтобыдобавитьнаконечникикначальнойили конечной точке линии, можно выбрать заготовку из набора или создать специальный наконечник.
Выбор заливок
CorelDRAW содержит множество заливок, которые можно использовать для применения
кобъектам узоров и текстур. Можно добавить
кобъекту заливку одним цветом или смесью двух и более цветов. Либо можно выбрать более сложную заливку, такую как текстура или узор, а также создать собственную заливку.
Сверхувниз: однородная заливка, фонтанная заливка и заливка узором, примененные к объектам
 Чтобы применить заливку к объекту, щелкнителибоинструментЗаливка, либо инструмент Интерактивная заливка.
Чтобы применить заливку к объекту, щелкнителибоинструментЗаливка, либо инструмент Интерактивная заливка.
Инструмент Заливка позволяетвыбратьодин изпятитиповзаливки, длякаждой изкоторых существует широкий спектр параметров. При помощи инструмента Интерактивная заливка можно применить заливку динамически, используяэлементыуправления на панели свойств в процессе рисования на странице документа. Ниже приведен список,
содержащийтипызаливок, которыедоступны для каждого инструмента.
Заливка
•Однородная заливка — это заливка одним цветом.
•Фонтанная заливка — это смешанная заливка из двух и более цветов.
•Заливка узором использует узорный дизайн, такой как обои с цветочным орнаментом.
•Заливка текстурой имеет текстурированный эффект, который имитирует различные поверхности, например мрамор, поверхность океана и лунный ландшафт.
•Заливка PostScript поддерживает прозрачность в серии узоров.
Интерактивная заливка
•Интерактивная заливка позволяет создавать фонтанную заливку и изменять ее в реальном времени.
•Заливка сетки позволяет управлять заливкой сетки для управления цветами и перетеканиями в пользовательской фонтанной заливке.
Дополнительные сведения см. в разделе справки “Заливка объектов”.
Добавление прозрачности
Применение прозрачности позволяет создать реалистичное воспроизведение объектов, таких как вода и стекло. При добавлении прозрачности к объекту все элементы позади него становятся видимыми.
42 | Руководство по CorelDRAW Graphics Suite X5
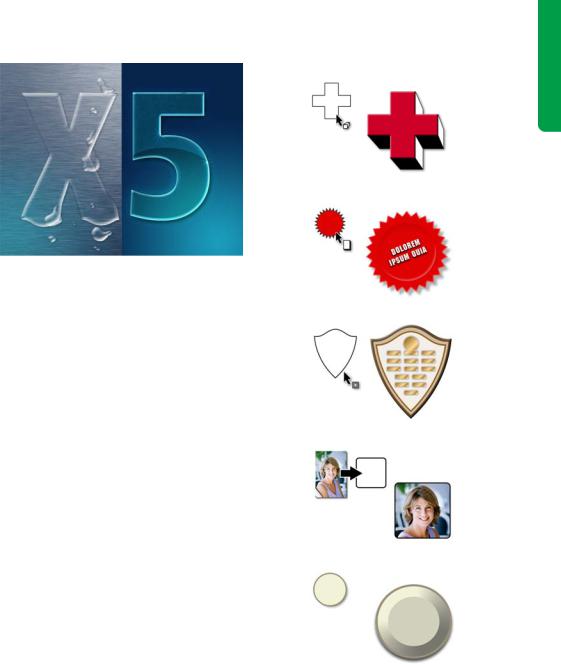
Прозрачность была добавлена к объекту слева, что создает иллюзию воды, а также к объекту справа для созданияиллюзиистекла. ИнструментТеньусиливает эффект в обоих объектах
Можно настроить степень прозрачности, определив уровень непрозрачности объекта. Совершеннонепрозрачныйобъектполностью закрывает все объекты, расположенные позади него, в то время как совершенно прозрачный объект невидим.
Есть несколько способов применить прозрачность к объекту. Можно воспользоваться инструментом
Интерактивная заливка, чтобы применить прозрачнуюзаливку, илииспользоватьэффект линзы прозрачности. Кроме того, можно управлять режимом перетекания прозрачности в объекте и копировать прозрачности из одного объекта в другой. Можно также указать, применять ли прозрачность к заливке и/или к абрису объекта.
Добавление эффектов
CorelDRAW предлагает разнообразные инструменты, при помощи которых можно применять к объектам трехмерные эффекты.
•Вытягивания
•Тени
•Контуры
•PowerClips
•Скосы
Глава 4: Основы CorelDRAW | 43
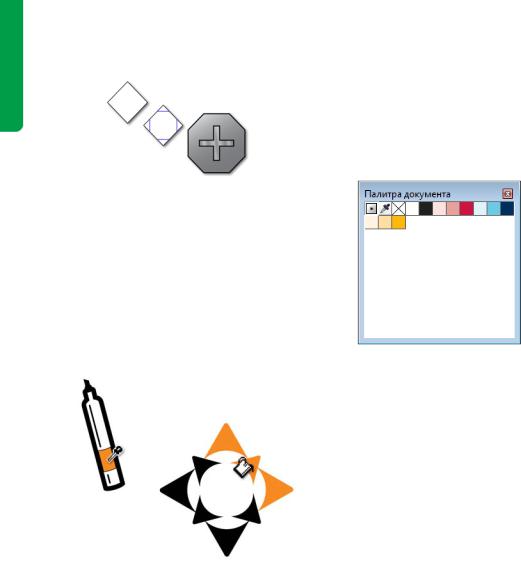
• Фаски |
открывается при создании нового документа |
|
или открытии существующего документа. |
|
Цвета добавляются в палитру Документ при |
|
добавлении цвета из библиотеки цветов, при |
|
взятии образца цвета из другого документа |
|
или приложения, а также при применении |
|
заливок к объектам. |
Повторное использование цвета и объектов
Чтобы сэкономить время и сохранить единообразие внешнего вида документа, можно повторно использовать цвета и объекты.
Можно взять образец цвета из любого места документа и скопировать этот цвет в другой объект.
Образецоранжевогоцветабылвзятизрисункаслеваи применен к рисунку справа
 Чтобы взять образец цвета, щелкните инструмент Цветовая пипетка и
Чтобы взять образец цвета, щелкните инструмент Цветовая пипетка и
выберите цвет. Инструмент Цветовая пипетка автоматически переключается в режим Применить цвет. Чтобы применить цвет, наведите указатель на объект и щелкните.
При добавлении цвета в документ цвет добавляется в палитру Документ, которая
Палитра Документ автоматически обновляется по мередобавленияцветоввдокумент. Припомощиэтой палитры можно создать цветовую схему проекта
Чтобы скопировать и повторно использовать объекты в документах, можно либо копировать и вставлять объекты, либо дублировать их. Используя первый метод, можно скопировать объект в буфер обмена, а затем вставить объект в документ. Второй метод позволяет быстро создать несколько дубликатов объекта и разместить их в документе.
44 | Руководство по CorelDRAW Graphics Suite X5
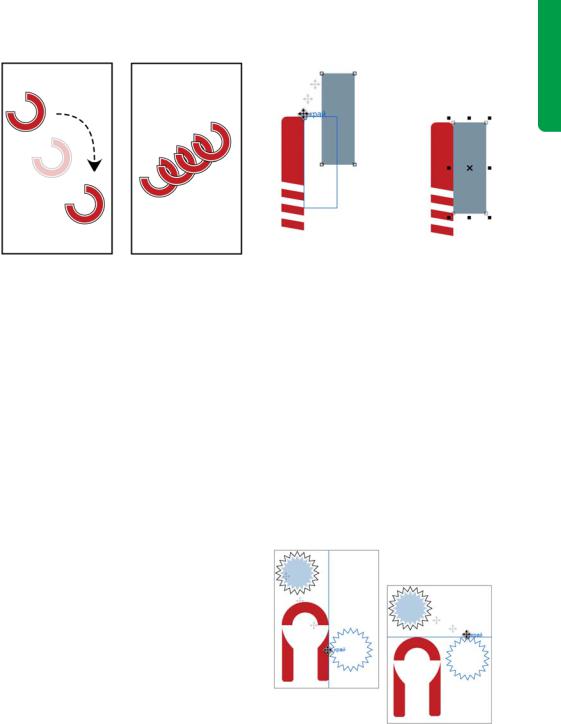
Слева: объектбылскопированивставлен. Справа: был создан дубликат объекта
 Чтобы создать одну копию объекта,
Чтобы создать одну копию объекта,
щелкните Правка ` Копировать. Чтобы создать серию дубликатов, щелкните
Правка ` Дублировать.
Расположение объектов
В CorelDRAW существует несколько инструментов, которые помогают разместить и выровнять объекты на странице. Эти инструменты позволяют избежать появления небольшихпромежутковисмещений, которые не видны на экране, но становятся заметны после печати.
Можно использовать привязку для выравнивания относительного расположения объектов в документе. Когда привязка включена, вокруг объекта в разных местах — по углам, в центре и на краях — появляются точки привязки.
Слева: синий прямоугольник перетащили вниз, чтобы привязать к красному прямоугольнику. Справа: два объекта привязаны друг к другу
 Чтобы включить привязку объектов,
Чтобы включить привязку объектов,
щелкните Вид ` Привязка к объектам.
Если нужно выровнять объект относительно другого объекта, не привязывая их друг к другу, можно использовать динамические направляющие. Динамические направляющие — это временные направляющие, которые создаются на основе одной из следующих точек привязки объекта: центр, узел, квадрант и базовая линия текста. Можно перетащить объект вдоль динамической направляющей. Расстояние базового объекта оценивается в процессе перемещения объекта.
Слева: вертикальная динамическая направляющая используется для выравнивания объектов. Справа:
Глава 4: Основы CorelDRAW | 45
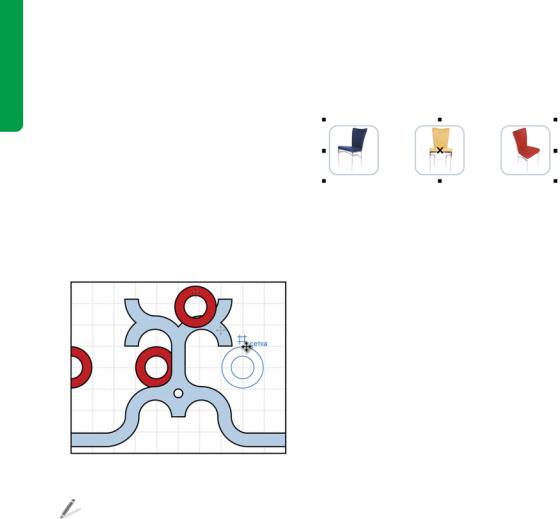
горизонтальная динамическая направляющая используется для выравнивания объектов
 Чтобы включить динамические направляющие, щелкните Вид `
Чтобы включить динамические направляющие, щелкните Вид `
Динамические направляющие.
Выровнять объекты в окне документа можно также при помощи сетки. Сетка представляет собойсовокупностьпересекающихсялиний, в которой каждый маленький квадратик выполняет роль точки привязки. Можно уменьшить размер этих квадратиков, чтобы повысить точность выравнивания.
Объектыможноразместитьнастраницедокумента, выровняв их по сетке
Чтобы показать сетку, щелкните Вид `
Сетка.
Группировка и объединение объектов
По мере добавления объектов в документ становится все труднее выбирать и перемещать отдельные объекты. Может потребоваться внести изменения в группу объектов или переместить их, не изменяя относительного расположения. CorelDRAW позволяет группировать объекты, чтобы упростить управление ими. При группировке объектов каждый объект сохраняет собственные свойства. Закончив работу с
группой объектов, можно разгруппировать объекты и снова работать с каждым из них по отдельности.
Три изображения стула выбраны в качестве группы
 Чтобы сгруппировать объекты, выделите их рамкой и щелкните Упорядочить `
Чтобы сгруппировать объекты, выделите их рамкой и щелкните Упорядочить `
Сгруппировать.
Объединив два и более объектов, можно создать один объект кривой с атрибутами заливки и абриса последнего выбранного объекта. При необходимости в любой момент этот объект кривой можно изменить. Кроме того, объединяя объекты, можно создавать объекты с пустотами.
 Чтобы объединить объекты, щелкните
Чтобы объединить объекты, щелкните
Упорядочить ` Объединить.
Дополнительные сведения см. в разделе справки “Объединение объектов”.
Упорядочение объектов
Чем больше объектов добавлено в документ, тем труднее найти конкретные объекты. Чтобы упорядочить объекты, можно добавить в документ слои. Слои упрощают одновременный просмотр нескольких объектов и работу с ними.
Окно настройки Диспетчер объектов
позволяет добавлять, перемещать и удалять слои в документе. Можно настроить слои перед началом работы с документом или добавлять их по мере необходимости и затем перемещатьсуществующиеобъектына новые слои.
46 | Руководство по CorelDRAW Graphics Suite X5
