
литература СorelDraw / CorelDraw_Graphics_Suite_X5 Руководство
.pdf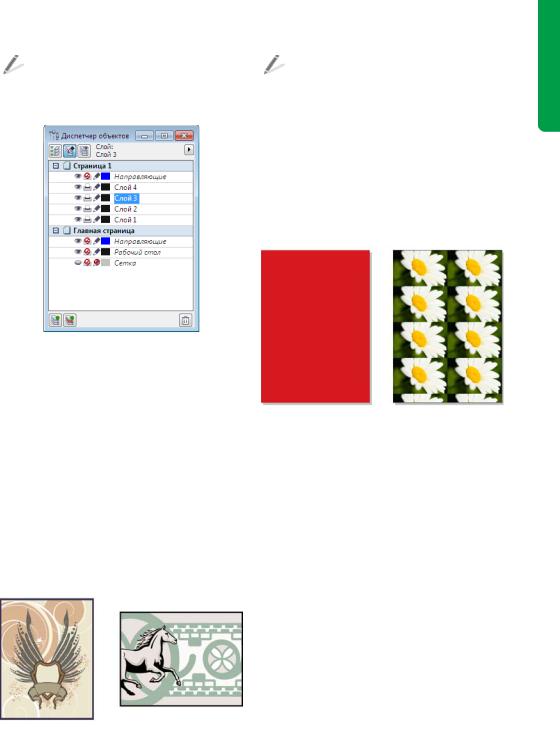
Чтобы открыть окно настройки |
Чтобы задать размер страницы, щелкните |
Диспетчер объектов, щелкните |
Макет ` Параметры страницы. |
Инструменты ` Диспетчер объектов. |
Пользователю предлагается длинный |
|
список распространенных размеров |
|
бумаги, в том числе Legal, визитная |
|
карточка и различные размеры конвертов. |
|
Можно задать фон для страниц. Фон состоит |
|
из одного цвета или растрового изображения, |
|
расположенного плитками по размеру |
|
страницы. |
Окно настройки Диспетчер объектов позволяет выбирать и изменять слои страниц
Дополнительные сведения о слоях см. в разделе справки “Работа со слоями”.
Работа со страницами
Взависимостиотпредпочтительногоформата вывода можно настроить внешний вид страниц при помощи различных макетов страниц, таких как брошюра, домик и буклет. Можно также переключаться между альбомной и книжной ориентацией страницы и создать специальный размер страницы.
Слева: книжная ориентация. Справа: альбомная ориентация
Слева: страница со сплошным красным фоном. Справа: страница, на которой в качестве фона используетсярастровоеизображение, расположенное плитками
 Чтобы добавить фон на страницу,
Чтобы добавить фон на страницу,
щелкните Макет ` Фон страницы.
Организация общего доступа к работе
Чтобы обеспечить общий доступ других пользователей к законченному документу, можно напечатать его копию на личном принтере. Для получения выходных материалов высокого качества, таких как вывески и роспись автомобиля, можно отправить документ на принтер, предназначенный для печати коммерческой продукции. Можно также экспортировать документ в другом формате, например
Глава 4: Основы CorelDRAW | 47
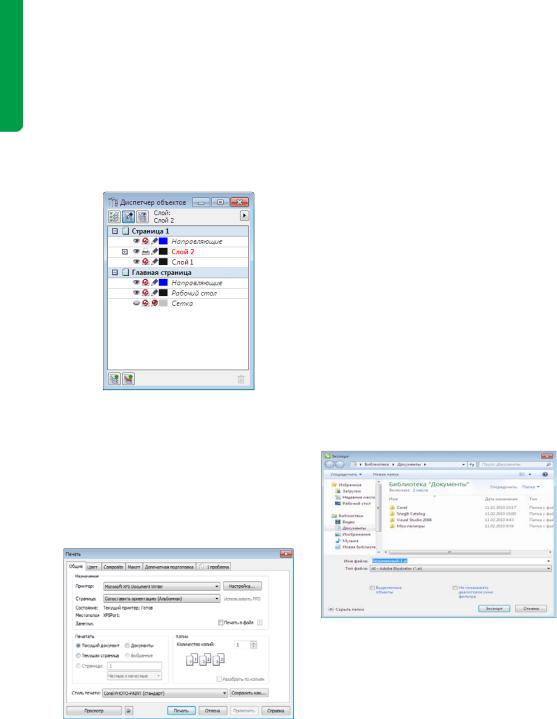
Adobe® Portable Document Format (PDF) или Adobe® Illustrator® (AI).
Еслидокументсодержитнесколькослоевивы нехотитепечататьихвсе, можноуказатьслои, которые нужно напечатать. Убедитесь, что подлежащие печати слои видимы и их печать заданавокненастройкиДиспетчеробъектов.
В данном примере объекты в слое 2 являются видимыми в окне документа и их печать включена. Объекты в слое 1 являются видимыми, но не появятся в печатной копии документа
 Для печати на личном принтере щелкните Файл ` Печать. В диалоговом окне Печать выберите принтер в списке Принтер и задайте параметр «Печатать».
Для печати на личном принтере щелкните Файл ` Печать. В диалоговом окне Печать выберите принтер в списке Принтер и задайте параметр «Печатать».
В диалоговом окне Печать можно задать параметры печати документа
Можно просмотреть документ до его печати, чтобы удостовериться, что печатная копия будет выглядеть как надо.
 Для предварительного просмотра задания на печать выберите Файл ` Просмотр .
Для предварительного просмотра задания на печать выберите Файл ` Просмотр .
Если вы пользуетесь услугами поставщика услуг печати, то необходимо убедиться, что документ отвечает условиям поставщика.
Если вы не располагаете этими сведениями, обратитесь к поставщику услуг печати, чтобы знать, какие параметры необходимо включить в документе.
 Чтобы подготовить задание на печать для передачи поставщику услуг печати,
Чтобы подготовить задание на печать для передачи поставщику услуг печати,
щелкните Файл ` Собрать для вывода.
Следуйте инструкцияммастера сборадля вывода.
 Чтобы экспортировать работу в другом формате файла, щелкните Файл ` Экспорт и выберите формат файла.
Чтобы экспортировать работу в другом формате файла, щелкните Файл ` Экспорт и выберите формат файла.
Диалоговое окно Экспорт
В зависимости от формата файла, выбранного при экспорте, можно настроить дополнительные параметры. Например, для формата Adobe Illustrator (AI) можно выбрать конкретную версию Adobe Illustrator в диалоговом окне Экспорт.
48 | Руководство по CorelDRAW Graphics Suite X5
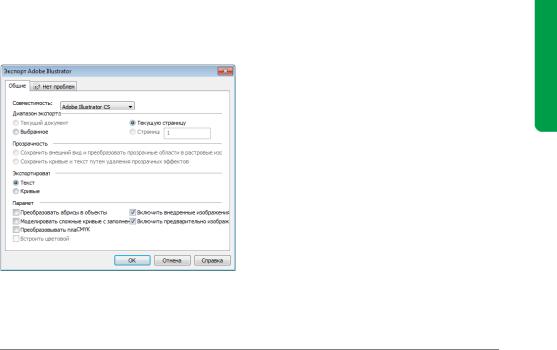
Можно настроить параметры экспорта для файлов
Adobe Illustrator
СохранивработувформатефайлаPDF, можно использовать заготовки PDF, которые
оптимизируют файл для различных типов вывода, например для распространения документов, допечатной подготовки и публикации в Интернете.
 Чтобы сохранить работу в формате файла PDF, щелкнитеФайл`Экспорт. Всписке
Чтобы сохранить работу в формате файла PDF, щелкнитеФайл`Экспорт. Всписке
Тип файла выберите PDF - Adobe Portable Document Format.
Настройка параметров
В CorelDRAW можно задать множество параметров для настройки различных функций. Приведенная ниже таблица содержит описание трех примеров таких параметров.
Параметр |
Описание |
Способ настройки |
|
|
|
Единица измерения |
Выбранная единица |
Выберите Вид ` Настройка |
|
измерения для |
`Настройкасеткиилинеек |
|
горизонтальных и |
и щелкните Линейки. В |
|
вертикальных линеек, |
области Единицы выберите |
|
например дюймы, пиксели |
единицу измерения для |
|
или точки |
горизонтальных и |
|
|
вертикальных линеек. |
|
|
|
Резервные копии файлов |
Расположение папки, в |
Выберите пункт |
|
которой сохраняются |
Инструменты`Параметры |
|
резервные копии файлов, и |
в списке категорий Рабочее |
|
параметры автосохранения |
пространство и выберите |
|
|
Сохранить, чтобы открыть |
|
|
параметры резервного |
|
|
копирования файлов. |
|
|
|
Расстояние перемещения |
Приращение расстояния, на |
Выберите Вид ` Настройка |
|
котороеперемещаетсяобъект |
`Настройкасеткиилинеек |
|
при нажатии клавиши со |
и щелкните Линейки. |
|
стрелкой |
Введите значение в поле |
|
|
Перемещение. |
|
|
|
Глава 4: Основы CorelDRAW | 49

Глава 5: Основы Corel PHOTO-PAINT
Обзор рабочего пространства 52
Получение изображений 61
Обрезка и поворот 62
Изменение размера и разрешения изображения 62
Изменение цветовых режимов 65
Ретуширование 65
Настройка цвета и тона 67
Работа с масками 68
Работа с объектами и линзами 70
Организация общего доступа к работе 71
Настройка параметров 72
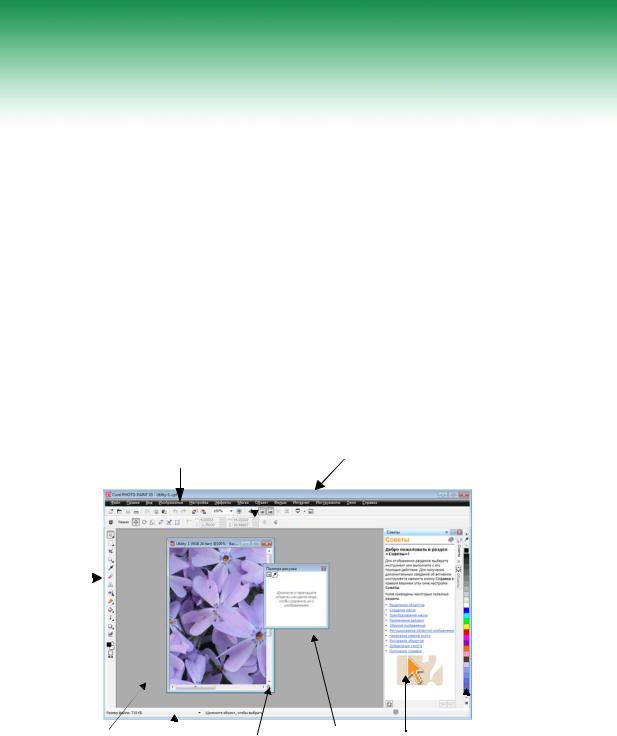
Глава 5: Основы Corel PHOTO-PAINT
Данная глава содержит вводные сведения о рабочем пространстве Corel® PHOTO-PAINT™ и обзор основных задач, таких как перенос изображений со сканера или цифровой камеры, настройка размера и разрешения изображения, а также ретуширование изображений для коррекции основных проблемных областей. Дополнительные разделы включают использование масок, объектов и линз при редактировании изображения и организацию общего доступа к результатам работы путем экспорта в различных форматах файлов или использования
CorelDRAW® ConceptShare™. В процессе освоения Corel PHOTO-PAINT данная глава поможет определить, по каким задачам и функциям пользователю могут потребоваться дополнительные справочные сведения.
Обзор рабочего пространства
Рабочее пространство Corel PHOTO-PAINT содержит множество инструментов и команд для просмотра и редактирования изображений. Данный раздел включает описание окна приложения и набора инструментов.
Окно приложения |
Стандартная панель |
|
Набор |
Строка меню |
инструментов |
Панель свойств |
||
инструментов |
|
|
|
|
|
|
|
|
|
|
|
|
|
|
|
|
|
|
|
|
|
|
|
|
|
|
|
|
|
|
|
|
|
|
|
|
|
|
Окно |
|
|
|
|
|
|
|
|
|||
|
|
|
|
|
|
|
|
||||
|
|
|
|
|
|
|
|
||||
Строка |
Всплывающее |
Палитра |
Окно |
Цветовая |
|||||||
изображения |
состояния |
окно «Навигатор» |
изображения |
настройки |
палитра |
||||||
52 | Руководство по CorelDRAW Graphics Suite X5

Нижеприведенсписок, содержащийописание основных компонентов окна приложения
Corel PHOTO-PAINT.
•Набор инструментов содержит инструменты для редактирования, создания и просмотра изображений, а также область управления цветом, с помощью которой можно выбирать цвета и заливки.
•Строка меню содержит раскрывающиеся меню связанных команд.
•Стандартная панель инструментов
содержит клавиши быстрого вызова основных команд, например открытия, сохранения и печати. Дополнительные панели инструментов содержат клавиши быстрого доступа для специальных задач.
 Чтобы открыть панель инструментов,
Чтобы открыть панель инструментов,
щелкните Окно ` Панели инструментов
ивыберите имя панели инструментов.
•Панель свойств содержит элементы управления, набор которых зависит от активного инструмента. Например, при использовании инструмента Масштаб панель свойств отображает элементы управления для изменения масштаба.
•Окно изображения — это область, в
которой отображается активное изображение.
•В строке состояния отображаются сведения об активном изображении, активном инструменте, доступной памяти компьютера и состоянии цветопробы. Строка состояния также показывает советы, связанные с активным инструментом.
•Кнопка всплывающего окна
«Навигатор» позволяет найти определенную область изображения и сосредоточиться на ней. Эта возможность
доступна, только когда слишком крупное изображение невозможно отобразить целиком.
•Палитра изображения позволяет отслеживать цвета, используемые в изображении.
•Окно настройки обеспечивает доступ к дополнительным командам и сведениям об изображении. Во время работы с изображением окна настройки могут оставаться открытыми. Их можно присоединять или прикреплять к любой стороне окна приложения или делать плавающими, то есть откреплять и перемещать во время работы. Кроме того, для экономии места на экране окна настройки можно сворачивать.
 Чтобыоткрытьокнонастройки, щелкните
Чтобыоткрытьокнонастройки, щелкните
Окно`Окнанастройкиивыберитеокно настройки.
•Цветовая палитра — это набор образцов цвета. Можно менять цвета переднего плана и заливки, используя цветовую палитру по умолчанию, которая расположена справа от окна приложения.
 Для доступа к дополнительным цветовым палитрам щелкните Окно ` Цветовые палитры и выберите цветовую палитру.
Для доступа к дополнительным цветовым палитрам щелкните Окно ` Цветовые палитры и выберите цветовую палитру.
Набор инструментов
Набор инструментов содержит инструменты для редактирования, создания и просмотра изображений. Отдельные инструменты относятся к выпадающим меню, которые представляют собой группы связанных инструментов. Маленькая стрелка в правом нижнем углу кнопки набора инструментов указывает, что инструмент относится к выпадающему меню. Накнопкеотображается последний использованный инструмент. Для
Глава 5: Основы Corel PHOTO-PAINT | 53
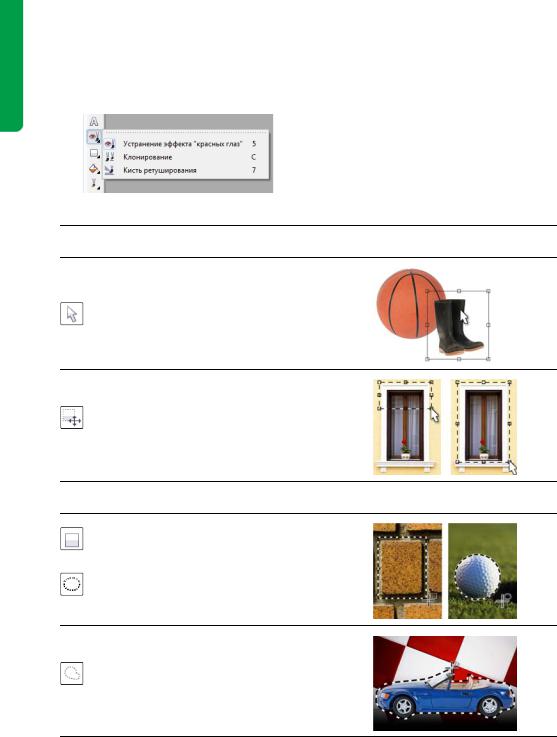
доступа к инструментам, сгруппированным в одномвыпадающемменю, следуетнажатьэту стрелку.
В следующем разделе кратко описаны инструменты, входящие в набор инструментов.
Пример выпадающего меню
Инструменты выбора
Инструмент Указатель позволяет выбирать, размещать и преобразовывать объекты.
Инструмент Преобразование маски позволяет размещать, изменять размер и поворачивать редактируемые области.
Инструменты маски
Инструменты Прямоугольная маска и Эллиптическая маска
позволяют задавать прямоугольные и эллиптические редактируемые области.
Инструмент Маска свободной формы позволяет определять редактируемые области неправильной или многоугольной формы.
54 | Руководство по CorelDRAW Graphics Suite X5
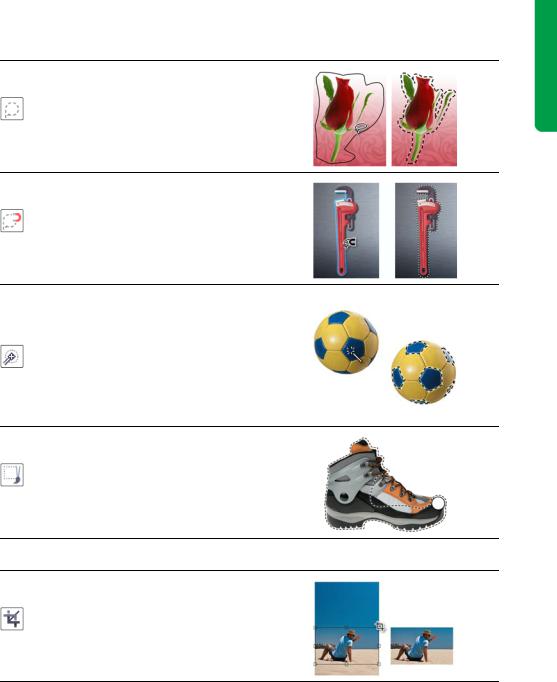
ИнструментМаскалассопозволяет определять редактируемые области неправильной формы, окруженные пикселями аналогичного цвета.
Инструмент Магнитная маска
позволяет разместить рамку маски по краю элемента изображения. Крайотмеченабрисомконтрастного по сравнению с окружающей областью цвета.
Инструмент Маска волшебной палочкой позволяет задавать редактируемые области неправильной формы. В редактируемую область включаются пиксели, смежные с первым выбранным пикселем и аналогичные по цвету.
Инструмент Маска по кисти
позволяет задать редактируемую область, нарисовав ее кистью.
Обрезка
Инструмент Обрезка позволяет удалить ненужные области и выпрямить искривленные изображения.
Глава 5: Основы Corel PHOTO-PAINT | 55
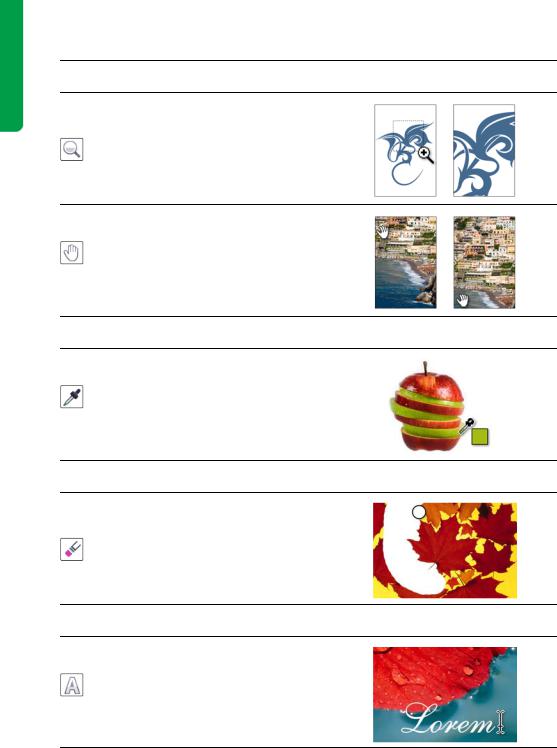
Инструменты масштаба
Инструмент Масштаб позволяет изменятьстепеньувеличениявокне изображения.
Инструмент Панорама позволяет перетаскивать области изображения, чтобы они были видны, если размер изображения превышает размер его окна.
Пипетка
Инструмент Пипетка позволяет брать образцы цвета из изображения.
Ластик
Инструмент Ластик позволяет удалить часть объекта или изображения, чтобы открыть объект, расположенный снизу, или фон.
Текст
Инструмент Текст позволяет добавлять в изображение новые и редактировать существующие текстовые объекты.
56 | Руководство по CorelDRAW Graphics Suite X5
