
литература СorelDraw / CorelDraw_Graphics_Suite_X5 Руководство
.pdf
Глава 15: Просто картинка!
Джим Конквест (Jim Conquest)
Сведения об авторе
Джим Конквест (Jim Conquest) — художник и дизайнер в области автоспорта, который работает в Менифи, Калифорния. Он является владельцем компании по изготовлению вывесок Imagine It Graphics, которая с 1988
года специализируется на широкоформатной печати и декоративной оклейке автомобилей. Imagine It Graphics также производит наклейки, баннеры, предметы одежды и вывески для автоспорта и экстремальных видов спорта. Кроме того, Джим работает испытателем и приглашенным преподавателем в компании Roland® DGA, занимающей лидирующие позиции в производстве широкоформатных принтеров. Он является убежденным пользователем CorelDRAW® со времени первого выпуска.

Глава 15: Просто картинка!
Я вырос среди автомобилей и сам стал гонщиком, что породило во мне страстный интерес к индустрии автоспорта. Возможность сочетать это увлечение с графическим дизайном — моя мечта, которая сталареальностью. Вконце80-хиначале90-х годов программное обеспечение для создания вывесок стало значительным шагом вперед в сравнении с ручной резкой, однако его возможности для разработки дизайна были в лучшем случае примитивными. Когда мой тесть принес мне демоверсию первого выпуска CorelDRAW на видеокассете, голова у меня пошла кругом от впечатляющих возможностей дизайна, которые могли оказатьсявмоемраспоряжении. Теперьямогу выражатьсвоитворческиеидеинаподвижном полотне!
Благодаря современным цифровым принтерам, особенно надежным широкоформатным принтерам с использованием экологически безопасных чернил, выбор полотна для нанесения изображенияограничентольковоображением. В качестве полотна можно использовать любые объекты: здания, стены, столы, элементы декорирования окон, игрушки, сотовые телефоны, вертолеты, автобусы, гоночные автомобили и даже людей. Больше всего я люблю рисовать на автомобилях независимо от их размера — на макетах Hot Wheels™, нарадиоуправляемыхавтомобилях, 53-футовых трейлерах и на любых машинах среднего размера. Каждый автомобиль ставит своизадачи, иCorelDRAW предоставляет мне
неограниченные средства для разработки дизайна (рис. 1).
Самая серьезная проблема при создании дизайна автомобиля заключается в том, что машинадвижется. Мнеприходилосьвидетьна шоссе автомобили с причудливой росписью, но что мне пытались сказать? При разработке оклейки автомобиля нужно учитывать: у вас есть3–5 секунд, чтобысообщитьмиру, ктовы, чем вы занимаетесь и как люди могут с вами связаться. А потом — до свидания! Следуя этому правилу “3–5 секунд”, нужно быстро и весомо заявить о себе. Дополнительная проблема кроется в том, что у автомобиля изогнутые поверхности и четыре стороны, не говоря уже о крыше.
208 | Руководство по CorelDRAW Graphics Suite X5

Рис. 1. Дизайн росписи
Начало работы
Начнем с наших заказчиков:
•Каково направление их бизнеса?
•Каковы их ожидания?
•Каков их бюджет? От бюджета иногда зависит, будет ли оклейка полной или частичной.
•Какое транспортное средство (полотно) мы будем использовать?
•Будем лимы использоватьсуществующий дизайн или создавать нечто совершенно новое?
Дляработынадданнымпроектомзаказчикдал мне свою визитную карточку и сказал: “Поразите меня!” Он владелец компании
Ranch & Coast Termite, которая работает в сфере борьбы с вредителями и строительства. В своей повседневной деятельности он использует грузовик. Я сделал несколько снимков грузовика и приступил к работе (рис. 2 и3). Хотяуменябылшаблонтранспортного средства, фотографии послужили мне реальным образцом для планирования размещения эмблем модели, декоративных
накладок на дверях и отпечатков на корпусе, которые могли бы усложнить или упростить мою задачу в зависимости от варианта графического дизайна. Я решил реализовать этот проект, руководствуясь принципом “просто, но весомо”.
Для оклейки крупногабаритного грузового пикапа нужна широкоформатная печать. Возможно, вам известно множество примеров крупноили широкоформатной печати, которая используется для создания большинства рекламных щитов, расположенных на обочинах дорог. Этот же типпечатиприменяетсядлясозданиякрупных баннеров, которые вешают на здания магазинов, и для рекламной оклейки фургона водопроводчика, которыйостановитсярядомс вами на красный сигнал светофора. Но, возможно, вы не знаете, что CorelDRAW можноиспользоватьдляразработкидизайнаи создания таких материалов. Поэтому независимо от того, проектируете ли вы дизайн наклейки для модели, выполненной в масштабе 1:64, оклейки 53-футового тягача с прицепом или баннера размером 30 на 100
Глава 15: Просто картинка! | 209
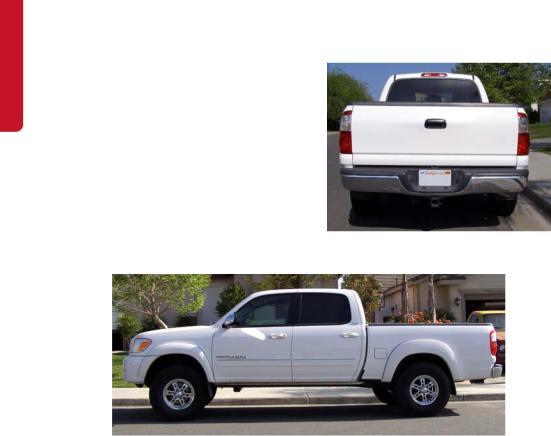
футов, теперь вам доступен один из самых мощных инструментов дизайна в мире.
Рис. 2. Вид грузовика сзади
Рис. 3. Вид грузовика сбоку
Настройка рабочего пространства
Начнем наш проект с создания нового документа. При запуске CorelDRAW по умолчанию появляется Экран приветствия. На странице Быстрый запуск я щелкаю
Новый пустой документ и выбираю нужные параметры. Далее я настраиваю рабочее пространство. Я считаю настройку рабочего пространства абсолютно необходимой.
Поскольку я буду печатать готовый проект на принтере Roland 540 XC Pro III Eco-Sol, мне нужно учитывать цвета готовых материалов. Для широкоформатных принтеров с экологически безопасными чернилами Roland предоставляет цветовую палитру
VersaWorks™ вформатефайлаCPL, которыйя могу поместить в мою папку Палитры и открыть в CorelDRAW. Напечатав образцы цвета из палитры VersaWorks (которая во многом аналогична веерной схеме PANTONE®), я получаю цвета вывода, которыми буду руководствоваться при проектировании. Какой удобный инструмент!
Я щелкаю Окно ` Цветовые палитры `
Открыть палитру и выбираю в списке свою специальную палитру Roland VersaWorks. Теперь выбранные мною цвета заданы. Возможность открывать специальные палитры очень полезна, если вы работаете в цветовой среде PANTONE или если ваши заказчики регулярно используют определенные цвета. Вам не придется искать
210 | Руководство по CorelDRAW Graphics Suite X5

цвет в палитре по умолчанию или помнить, какие цвета вы использовали раньше для конкретного заказчика. Вместо этого можно создать отдельные палитры для каждого заказчика и использовать их многократно для последующих проектов.
Далее я задаю для элемента управления Единицы на панели свойств значение дюймы — это моя стандартная настройка. Небольшое примечание: я ежедневно имею дело с японскими производителями мотоциклов, которые передают мне спецификации в миллиметрах. Одна из замечательных особенностей CorelDRAW — возможность ввода размеров вмиллиметрахи ихавтоматического преобразования в дюймы. Размер страницы по умолчанию — Letter (8,5 x 11 дюймов). На панели свойств в полях Размерыстраницыуказанытекущиеширина
ивысота страницы. Если ввести 130 мм в поле, которое показывает 8,5”, и нажать клавишу Enter, происходит пересчет ширины
иполучается 5,118”. Тот же подход можно использовать при изменении размера объекта или текста.
Затем я создаю свои собственные окна настройки для хранения инструментов, которыми я пользуюсь регулярно. Так же, как и клавиши быстрого вызова, специальные окнанастройкизначительноэкономятвремяи позволяют получать доступ к избранным инструментам при помощи всего нескольких щелчков мыши (или пера). Чтобы создать специальное окно настройки, я выбираю
Инструменты ` Параметры. В диалоговом окне Параметры я разворачиваю категорию
Рабочее пространство, категорию Настройка и выбираю Команды. Затем из списка в верхней области диалогового окна я выбираю имя меню, а ниже — элемент списка команд меню (рис. 4).
Я регулярно использую представление Каркас, поэтомувыбираювспискеВидиищу команду Каркас в списке. Я перетаскиваю команду Каркас из диалогового окна в свое рабочее пространство. Я повторяю эти действия для других команд, таких как команда Формирование из меню
Упорядочить, команды Контур и Линза из меню Эффекты и команда Форматирование символовизменюТекст. Выбраввсенужные мне команды меню, я нажимаю кнопку ОК, чтобы закрыть диалоговое окно Параметры. Теперь в моем рабочем пространстве есть несколько небольших полей, по одному для каждой команды. Я могу перетащить отдельныеполянапанельсвойствилидважды щелкнуть каждый элемент, чтобы создать специальное окно настройки (рис. 5). Окна настройки можно отобразить в рабочем пространстве по отдельности или вложенными друг в друга (рис. 6). Теперь все готово к работе.
Глава 15: Просто картинка! | 211

Рис. 4. Выбор команд меню в диалоговом окне Параметры
Рис. 5. Специальное окнонастройкиФорматирование
символов
Рис. 6. Вложенные окна настройки
Сканирование и трассировка логотипа
Для данного проекта я решаю создать частичную оклейку с новым дизайном, используя в то же время некоторые
существующие элементы. Я сканирую визитную карточку заказчика (рис. 7) и использую инструмент Кривая Безье, чтобы вручную выполнить быструю трассировку волнистых элементов логотипа (рис. 8). Из-за простоты дизайна трассировку намного быстрее можно выполнить вручную, чем при помощи Corel® PowerTRACE™. Кроме того,
ручнаятрассировкаизбавитотнеобходимости позднее удалять ненужные узлы.
Поскольку я выполняю трассировку логотипа вручную, мне не требуется высокая точность. ИспользуяинструментКриваяБезье, ярисую прямолинейные сегменты и приблизительно следую абрису синей волны. Затем я преобразуюпрямыелиниивкривыеипридаю им форму при помощи инструмента Фигура. Далее я использую команду Исключить из окна настройки Формирование, чтобы создать эффект тени в нижней части каждой волны (рис. 9). Сначала я создаю примерную фигуру для тени. Затем я выбираю светлосиний абрис, нажимаю кнопку Исключить в окне настройки Формирование и щелкаю объект тени. Теперь тень обрезана вдоль светло-синего абриса и трассировка логотипа закончена.
212 | Руководство по CorelDRAW Graphics Suite X5
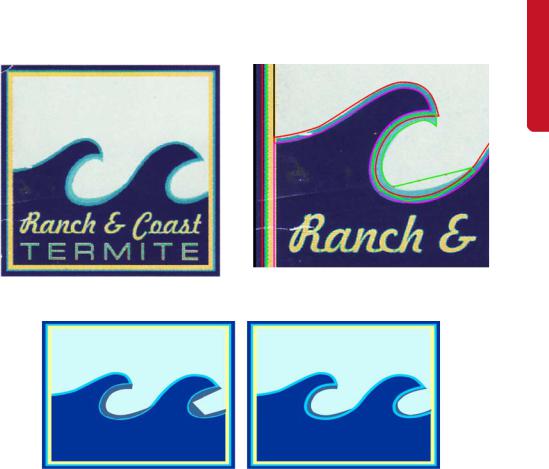
Рис. 7. Отсканированный логотип |
Рис. 8. Использование инструмента Кривая Безье для |
трассировки логотипа |
Рис. 9. Использование команды Исключить для применения к волнам эффекта тени
Добавление логотипа, заливки и стрел
Логотип с волнами и сочетание цветов на мотив “морского побережья” создали у меня мысленный образ “деревенского” элемента дизайна — что-то, напоминающее стенки старинных “деревянных” фургонов. Я импортирую шаблон транспортного средства из коллекции Digital Designware’s Pro Vehicle Outline, которая без проблем работает с CorelDRAW. Одно из достоинств CorelDRAW — рабочее пространство натурального масштаба. При разработке дизайна для зданий, автомобилей или журналов возможность работать в масштабе
100 % — это просто фантастика! Масштаб изображений Pro Vehicle Outline — 1:20,
поэтому я задаю размер страницы 200 на 400 дюймов. Затем при помощи инструмента Указатель я выбираю шаблон и ввожу 2000 в поля Масштаб на панели свойств. В результате размер моего шаблона увеличивается до 2000 %. Теперь все готово.
Я изменяю размер логотипа, поворачиваю его при помощи инструмента Указатель и помещаю на абрис грузовика по направлению к задней части платформы. Затем я дублирую логотип (Ctrl + D) для другого борта грузовика. Теперь я могу использовать абрис платформы грузовика для обрезки логотипа
Глава 15: Просто картинка! | 213
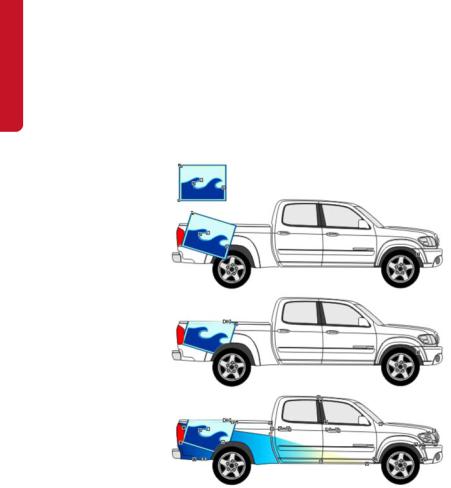
при помощи команды Пересечь в моем |
фонтанную заливку. Чтобы отобразить |
специальном окне настройки Формирование |
дополнительные возможные цвета заливки, я |
(рис. 10). Затем я рисую большой |
выбираю Настройка в области Цветовой |
прямоугольник и помещаю его поверх той |
переход диалогового окна Фонтанная |
области грузовика, которую нужно закрыть. |
заливка. |
Теперь я применяю к прямоугольнику |
|
Рис. 10. Обрезка логотипа и применение заливки
214 | Руководство по CorelDRAW Graphics Suite X5

Рис. 11. Добавление стрел
Наконец, я рисую длинный треугольник при помощи инструмента Кривая Безье, дублируюэтоттреугольникпятьраз(Ctrl + D) и переношу копии в нужное место, чтобы создать изображения стрел вдоль борта грузовика (рис. 11).
поворачивать текст. Получив удовлетворительную форму букв, я выделяю текст “Ranch”, щелкаю Упорядочить ` Объединитьиприменяюфонтаннуюзаливку. Объединение символов избавляет от необходимости применять заливку к пяти отдельным объектам.
Добавление текста
Теперь я создаю текст “Ranch & Coast” («ранчо и морской берег») в виде трех отдельных строк. Шрифты из коллекции Letterhead Fonts создают нужное впечатление. При помощи инструмента Указатель я выделяю текст “Ranch”, щелкаю
Упорядочить ` Преобразовать в кривые (Ctrl + Q), а затем — Упорядочить ` Разъединить кривую (Ctrl + K).
Преобразовав текст в кривые и разъединив его, я могу настроить форму отдельных символов (рис. 12). Без этой функции я могу только масштабировать, наклонять и
Применив заливку к тексту “Ranch”, я выделяю текст “Coast”. Я хочу, чтобы буквы в слове “Coast” перетекали друг в друга, поэтому я использую команду Объединение из специального окна настройки Формирование, чтобыобъединитьотдельные символы в одну сплошную строку текста. Затем я применяю фонтанную заливку к тексту “Coast”.
Глава 15: Просто картинка! | 215

Рис. 12. Изменение формы текста и применение фонтанной заливки
Теперь я выделяю текст “Ranch” и использую окно настройки Контур, чтобы добавить контур к внешней стороне объекта (рис. 13). Затем я делаю то же самое для символа “&” и слова “Coast”. Я использую инструмент КонтурвместоинструментаАбрис, поскольку я живу в мире вывесок, в котором векторная линия понадобится в качестве линии разреза при печати и резке проекта. Затем я нажимаю
клавиши Ctrl + K, чтобы отделить контур от каждого текстового объекта. Я выделяю контур слова “Coast” и нажимаю клавиши Ctrl + D, чтобы создать его дубликат. Этот дубликат ябуду использоватьдля применения тени к тексту. Дубликат первоначально располагается поверх текста, поэтому я нажимаю клавиши Ctrl + Page Down, чтобы поместить его под текстом и контуром. Наконец, яперемещаю дубликат вположение, которое лучше всего подойдет для создания тени, — и я закончил (рис. 14).
Рис. 13. Добавление контура
Рис. 14. Добавление тени
Окончательная доработка |
кнопку Отразить по горизонтали на панели |
дизайна |
свойств, чтобы зеркально отразить весь |
Дизайн борта теперь закончен, и я дублирую |
рисунок (рис. 15). Далее я снова зеркально |
отражаю текст, чтобы вернуть его в |
|
его для другого борта. Затем я нажимаю |
нормальное положение. Быстро повернув |
216 | Руководство по CorelDRAW Graphics Suite X5
