
литература СorelDraw / CorelDraw_Graphics_Suite_X5 Руководство
.pdf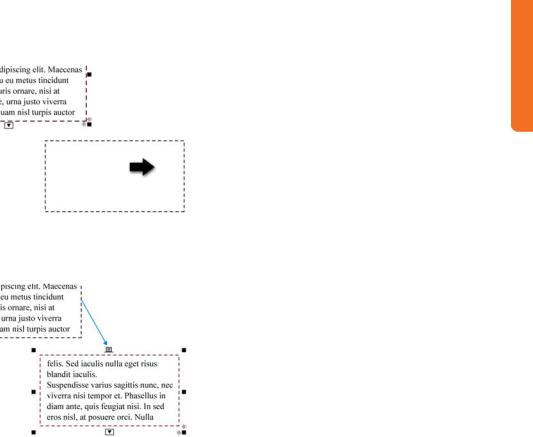
При перемещении указателя на другую рамку текста или на объект указатель принимает вид черной стрелки
Синяя стрелка показывает, что две рамки текста связаны, и указывает направление перетекания текста
Текст вдоль пути
CorelDRAW и Corel PHOTO-PAINT
Можно расположить фигурный текст вдоль пути открытого объекта (например, линии) или замкнутого объекта (например, квадрата). В CorelDRAW можно также расположить простой текст из рамки текста вдоль открытого пути. Если рамка текста находится внутри объекта, необходимо отделить их друг отдруга, преждечемрасположитьтекствдоль пути.
Расположив текст вдоль пути, можно настроитьориентациютекста, егоразмещение относительно пути и другие свойства. В CorelDRAW можно отобразить текст по
горизонтали, по вертикали или в обоих направлениях. Можно также задать приращениеинтерваловприпривязкетекстак пути — интервал между делениями. В Corel PHOTO-PAINT можно зеркально отобразитьтекст, поместивеговнутрииливне пути.
CorelDRAW обрабатывает текст, расположенный вдоль пути, как один объект, однако можно отделить текст от пути. При отделении от пути текст сохраняет форму пути. Можно выпрямить текст, чтобы вернуть ему первоначальный вид.
 Попробуйте
Попробуйте
1Создайте путь, выполнив одно из следующих действий.
•В CorelDRAW создайте объект при помощи инструментов
Прямоугольник или Эллипс либо нарисуйте кривую, используя инструменты Свободная форма, Кривая Безье или Перо.
•В Corel PHOTO-PAINT создайте путь с помощью инструмента Путь или создайте маску, используя инструменты Прямоугольная маска или Эллиптическая маска, а затем выберите пункт Маска ` Создать `
Путь из маски.
2Выполните одно из следующих действий.
•В CorelDRAW выберите текстовый объект или рамку текста при помощи инструмента Указатель.
•В Corel PHOTO-PAINT выберите текстовый объект при помощи инструмента Указатель.
3Выполните одно из следующих действий.
•В CorelDRAW щелкните Текст `
Текст вдоль пути.
Глава 10: Макет страницы | 147
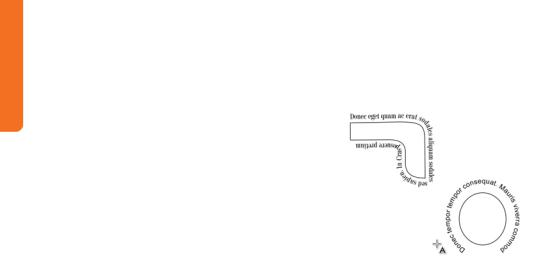
•В Corel PHOTO-PAINT щелкните
Объект ` Текст ` Текст вдоль пути.
Указатель изменит свой вид.
4Поместите указатель поверх пути.
В CorelDRAW можно предварительно посмотреть, где будет расположен текст.
5Щелкните в том месте, где требуется разместить текст.
Если текст расположен вдоль замкнутого пути, текст будет расположен по центру пути. Если текст расположен вдоль открытогопути, онначнетсявместеточки вставки.
6Настройте ориентацию текста, его расстояние отпути, зеркальноеотражение и другие свойства при помощи элементов управления на панели свойств.
 Чтобы отделить текст от пути в CorelDRAW, выделите текст и щелкните
Чтобы отделить текст от пути в CorelDRAW, выделите текст и щелкните
Упорядочить ` Разъединить текст.
Чтобы выпрямить текст, выделите его и щелкните Текст ` Выпрямить текст.
Чтобызадатьинтервалмеждуделениямив CorelDRAW, выделите текст при помощи инструмента Указатель, щелкните
Привязкакделениямнапанелисвойств,
включите привязку к делениям и введите значение в поле Интервал между делениями.
Чтобы ввести фигурный текст непосредственно на пути в CorelDRAW, выделите путь при помощи инструмента
Указатель и щелкните Текст ` Текст вдоль пути. Курсор текста будет вставлен непосредственно в путь. Чтобы ввести текст на пути в Corel PHOTO-PAINT,
щелкните инструмент Текст и поместите указатель поверх пути. Когда вид
указателя изменится, щелкните в том месте, где должен начинаться текст.
Можно расположить текст вдоль пути таким образом, чтобы текст соответствовал абрису объекта
Добавление изображений
Используя графические элементы, можно привлечь внимание к основной идее проекта.
Импорт файлов
CorelDRAW и Corel PHOTO-PAINT
Можно импортировать файлы, созданные в других приложениях. Например, можно импортировать файлы TIFF, JPEG, PNG и Adobe® Illustrator® (AI).
Импортируемый файл помещается в окно активного приложения в качестве объекта. Приимпортефайлаегоможноотцентрировать и изменить его размер.
 Попробуйте
Попробуйте
1Выберите пункт Файл ` Импорт.
2Перейдите в папку, содержащую импортируемый файл.
3Выберите файл и нажмите кнопку
Импорт.
4Щелкните в том месте, куда требуется поместить файл.
148 | Руководство по CorelDRAW Graphics Suite X5
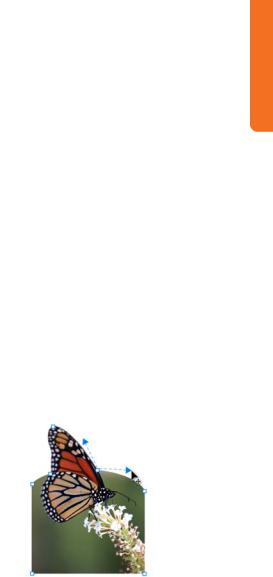
Если нужно изменить размер импортируемого изображения, перетащите курсор в окне документа.
Если необходимо расположить изображение в центре страницы, нажмите клавишу Enter.
 Чтобы импортировать несколько следующих друг за другом файлов, щелкните первый и последний файлы, удерживая нажатой клавишу Shift. Чтобы импортировать несколько разрозненных файлов, щелкните каждый файл, удерживая нажатой клавишу Ctrl.
Чтобы импортировать несколько следующих друг за другом файлов, щелкните первый и последний файлы, удерживая нажатой клавишу Shift. Чтобы импортировать несколько разрозненных файлов, щелкните каждый файл, удерживая нажатой клавишу Ctrl.
Фигура
CorelDRAW
В CorelDRAW можно удалить фон из растрового изображения при помощи инструмента Фигура. Инструмент Фигура позволяет изменить форму границы растрового изображения, исключив области, но не удаляя их.
Вырезав фон из изображения, можно выделить объект на переднем плане и более эффективно внедрить графику в макет страницы.
 Попробуйте
Попробуйте
1В наборе инструментов выберите инструмент Фигура.
2Выделите растровое изображение.
3Перетащите угловой узел внутрь изображения, чтобы изменить форму границы.
Область за пределами границы будет удалена.
 Чтобы добавить узел, дважды щелкните границу растрового изображения. Чем
Чтобы добавить узел, дважды щелкните границу растрового изображения. Чем
больше узлов, тем точнее можно задать форму изображения. Чтобы удалить узел, дважды щелкните его.
Чтобы преобразовать сегмент прямой линиивкривую, щелкнитеузелинажмите кнопку Преобразовать в кривую на панели свойств. Перетащите маркеры управления, чтобы изменить форму кривой вокруг растрового изображения.
Чтобы восстановить удаленную область изображения, просто перетащите узлы наружу в их исходное положение.
Чтобы навсегда удалить части изображения и уменьшить размер файла растрового изображения, используйте инструмент Обрезка. Для получения дополнительных сведений см. раздел справки “Обрезка, разделение и удаление объектов”.
Фон изображения был удален при помощи инструмента Фигура
Правильные фигуры
CorelDRAW
Используя коллекцию правильных фигур, можно нарисовать стандартные фигуры, например стрелки, баннеры и выноски.
Некоторыефигурысодержатмаркерывформе ромба, называемыеглифами. Можноизменить вид фигуры при помощи глифов.
Глава 10: Макет страницы | 149
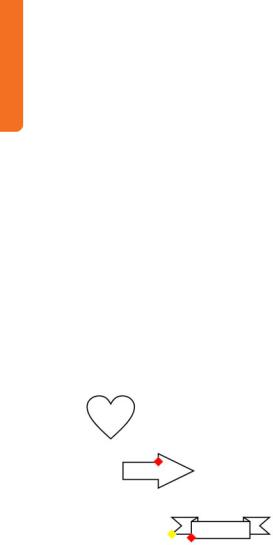
 Попробуйте
Попробуйте
1В наборе инструментов выберите один из следующих инструментов.
•Основные фигуры
•Фигуры стрелок
•Фигуры схемы
•Фигуры баннера
•Фигуры выносок
2Выберите фигуру в меню выбора
Правильные фигуры на панели свойств.
3Перетащите курсор, чтобы нарисовать фигуру в окне документа.
 Чтобы изменить фигуру, имеющую глиф, перетащите глиф при помощи инструмента Фигура.
Чтобы изменить фигуру, имеющую глиф, перетащите глиф при помощи инструмента Фигура.
Можно создать различные правильные фигуры. Некоторые фигуры имеют маркеры в форме ромба, называемые глифами, которые позволяют изменить фигуру
Перетекание
CorelDRAW
В CorelDRAW можно создавать перетекания между объектами, такие как прямые перетекания, перетекания вдоль пути и сложные перетекания. Перетекание представляет собой последовательный переход формы, размера и цвета от одного
объекта к другому с использованием серии промежуточных объектов.
Создав перетекание, можно расположить объекты из него вдоль нового пути или добавить в перетекание один или несколько объектов для создания сложного перетекания.
 Попробуйте
Попробуйте
1В наборе инструментов выберите инструмент Перетекание.
2Выделите первый объект и перетащите курсор от этого объекта ко второму объекту.
Чтобы сбросить перетекание, нажмите клавишу Esc при перетаскивании.
 Чтобы создать путь перетекания свободной формы между двумя объектами, удерживая нажатой клавишу Alt, перетащитекурсор, чтобынарисовать путьсвободнойформыотпервогообъекта ко второму.
Чтобы создать путь перетекания свободной формы между двумя объектами, удерживая нажатой клавишу Alt, перетащитекурсор, чтобынарисовать путьсвободнойформыотпервогообъекта ко второму.
Чтобы расположить перетекание вдоль нового пути, щелкните перетекание, используя инструмент Перетекание, нажмитекнопкуСвойствапутинапанели свойств и выберите команду Создать путь. С помощью изогнутой стрелки щелкните путь, вдоль которого необходимо расположить перетекание.
Чтобы растянуть перетекание по всему пути, выберите перетекание, которое уже расположено вдоль пути, нажмите кнопку
Дополнительные параметры перетекания на панели свойств и установите флажок Перетекание вдоль пути.
Чтобы создать сложное перетекание, при помощи инструмента Перетекание
150 | Руководство по CorelDRAW Graphics Suite X5

перетащите курсор от объекта к начальному или конечному объекту перетекания.
Для фигуры сердца создано перетекание вдоль пути окружности
Интерактивная заливка
CorelDRAW и Corel PHOTO-PAINT
При помощи инструмента Интерактивная заливка можно применять к объектам фонтанные заливки. Фонтанная заливка, также называемая градиентной, представляет собойплавныйпереходдвухилиболеецветов, что создает эффект глубины для объектов. Можно добавить промежуточные цвета в любое место последовательного перехода цветов заливки.
Существуют различные типы фонтанных заливок, например линейная, радиальная, коническая и квадратная.
•Линейная фонтанная заливка заполняет объект по прямой линии.
•Радиальная фонтанная заливка расходится из центра объекта кругами.
•Коническая фонтанная заливка создает иллюзию света, освещающего конус.
•Квадратная фонтанная заливка расходится из центра объекта концентрическими квадратами.
 Попробуйте
Попробуйте
1Выберите объект, к которому требуется применить заливку.
В Corel PHOTO-PAINT нажмите кнопку
Заблокировать прозрачность в окне настройки Объекты, чтобы применить градиентную заливку только к выбранному объекту.
2В наборе инструментов выберите инструмент Интерактивная заливка.
3На панели свойств в списке Тип заливки выберите один из следующих параметров:
•Линейные
•Радиальные
•Конические
•Квадратные
4Выполните одно из следующих действий.
•В CorelDRAW выберите начальный и конечный цвета для градиентной заливки в меню выбора Первый цвет заливки и Последний цвет заливки
на панели свойств.
•В Corel PHOTO-PAINT выберите начальный и конечный цвета для градиентной заливки в списке Стиль заливки на панели свойств.
 Чтобы изменить цвет в градиенте, перетащите новый цвет из цветовой палитры на один из цветных узлов. В CorelDRAW можно также выделить цветной узел и выбрать цвет в меню выбораЦветузлафонтаннойзаливкина панели свойств. В Corel PHOTO-PAINT
Чтобы изменить цвет в градиенте, перетащите новый цвет из цветовой палитры на один из цветных узлов. В CorelDRAW можно также выделить цветной узел и выбрать цвет в меню выбораЦветузлафонтаннойзаливкина панели свойств. В Corel PHOTO-PAINT
дважды щелкните цветной узел, чтобы открыть диалоговое окно Цвет узла, и выберите цвет.
Глава 10: Макет страницы | 151
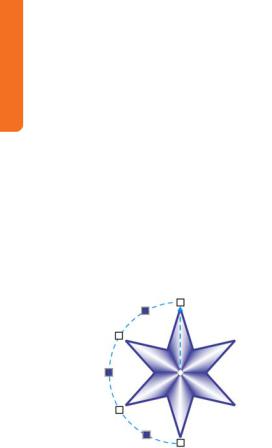
Чтобы добавить промежуточный цвет, перетащите его из цветовой палитры на пунктирную линию между двумя цветами.
Чтобы настроить цветовые переходы, перетащите маркер средней точки или любой из цветных узлов.
Чтобы удалить промежуточный цвет в CorelDRAW, дважды щелкните цветной узел. Чтобы удалить промежуточный цвет в Corel PHOTO-PAINT, щелкните цветной узел правой кнопкой мыши и выберите команду Удалить.
Коническая фонтанная заливка применена к изображению звезды, что создает иллюзию трехмерного объекта
Подготовка файла для вывода
Когда макет страницы закончен, необходимо подготовить файл для вывода.
Мастер замены
CorelDRAW
Мастер замены предоставляет инструкции в процессе поиска объектов, которые содержат заданные свойства, а затем — в процессе замены этих свойств другими. Можно заменить такие свойства, как цвета заливки, свойства абриса и атрибуты текста, например шрифт и размер шрифта. Можно также заменить цветовые модели и палитры —
например, заменить все цвета RGB цветами CMYK. Дополнительныесведенияоцветовых моделях и палитрах см. в разделе “Основы работы с цветом” на стр. 76.
 Попробуйте
Попробуйте
1Выберите Правка ` Поиск и замена ` Заменить объекты.
2Выполните шаги, предлагаемые мастером.
 Чтобы заменить цвета RGB цветами CMYK, выберите возможность Заменить цветовую модель или палитру и
Чтобы заменить цвета RGB цветами CMYK, выберите возможность Заменить цветовую модель или палитру и
нажмите кнопку Далее. На следующей странице мастера включите возможность
НайтицветовуюмодельивыберитеRGB
в списке. Убедитесь, что для параметра
Заменить цветовую модель задано значениеCMYK. Выберителюбыедругие параметры и нажмите кнопку Готово.
Команды «Опубликовать в PDF», «Экспорт» и «Сохранить как»
CorelDRAW и Corel PHOTO-PAINT
CorelDRAW и Corel PHOTO-PAINT
позволяют экспортировать документы в формате файлов PDF. Файл PDF можно просматривать, совместно использовать и печатать на любой платформе при условии, что на компьютере пользователя, просматривающего файл PDF, установлены
Adobe® Acrobat®, Adobe® Reader® или другая совместимая с PDF программа чтения.
ВCorelDRAW можно экспортировать либо весь документ, либо только выбранные объекты.
ВCorelDRAW и Corel PHOTO-PAINT
существует несколько различных способов создания файлов PDF. Можно использовать любую из следующих команд: Опубликовать
152 | Руководство по CorelDRAW Graphics Suite X5

в PDF, Экспорт и Сохранить как. Команда
Опубликовать в PDF позволяет быстро опубликовать файл в формате PDF, не указывая никаких параметров и не определившисьсустройствомвывода. Можно выбрать одну из заготовок PDF — в этом случае определенные параметры будут применены автоматически. Например, при выборе веб-заготовки разрешение изображений в файле PDF оптимизировано для Интернета. Можно также создавать собственные заготовки PDF или изменять существующие заготовки. Команды Экспорт и Сохранить как позволяют точно настроить вывод при помощи параметров в диалоговом окне Параметры PDF.
Дополнительные сведения об экспорте PDF см. в разделе справки “Экспорт в PDF”.
 Попробуйте
Попробуйте
•Выполните одно из следующих действий.
•Для быстрого экспорта PDF выберите пункт Файл ` Опубликовать в PDF и
выберите заготовку в списке Заготовка PDF. Перейдите в папку, в которой необходимо сохранить файл, введите имя файла в поле Имя файла и нажмите кнопку Сохранить.
•Для получения доступа к расширенным настройкам и параметрам PDF щелкните Файл `
Экспорт или Файл ` Сохранить как.
В списке Тип файла выберите PDF -
формат переносимых документов
Adobe инажмитекнопкуЭкспортили Сохранить. Настройте вывод, выбрав параметры в диалоговом окне
Параметры PDF.
 Для получения доступа к расширенным параметрам PDF из диалогового окна
Для получения доступа к расширенным параметрам PDF из диалогового окна
Опубликовать в PDF нажмите кнопку Параметры.
Чтобы создать заготовку PDF, выберите параметрывдиалоговомокнеПараметры PDF, перейдите на вкладку Общие и
нажмите кнопку Добавить заготовку
PDF рядом со списком Заготовка PDF. Введите имя заготовки в списке
Сохранить заготовку PDF как.
Чтобы экспортировать только выбранные объектывCorelDRAW, установитефлажок
Только выбранные в диалоговом окне
Экспорт или в диалоговом окне
Сохранить как.
Мастер сбора для вывода
CorelDRAW
Если поставщику услуг печати нужно внести какие-либо изменения в файл, при помощи функции Собрать для вывода можно создать папку ZIP и отправить ее поставщику услуг печати. ЭтапапкасодержитфайлCorelDRAW, версию файла CorelDRAW в формате PDF, а также шрифты и цветовые профили, использованные при создании документа.
 Попробуйте
Попробуйте
•Выберите пункт Файл ` Собрать для вывода и следуйте инструкциям мастера.
CorelDRAW ConceptShare
CorelDRAW и Corel PHOTO-PAINT
Чтобы показать проект заказчику в виртуальном рабочем пространстве, можно воспользоваться CorelDRAW ConceptShare.
Эта веб-служба позволяет опубликовать проектипредоставитьэксклюзивныйдоступк нему заказчику, который сможет просмотреть проект и опубликовать свои замечания.
Глава 10: Макет страницы | 153

 Попробуйте
Попробуйте
1Выберите пункт Окно`Окнанастройки
` ConceptShare.
Откроется окно настройки ConceptShare.
2Выполните одно из следующих действий.
•Если у вас есть учетная запись ConceptShare, введите свое имя пользователя и пароль, а затем нажмите кнопку Отправить, чтобы зарегистрироваться.
•Если у вас нет учетной записи
ConceptShare, нажмите кнопку
Зарегистрироватьсясейчас, создайте учетную запись и зарегистрируйтесь.
3Зарегистрировавшись, выполните одно из следующих действий.
•В CorelDRAW щелкните Публикация страницы в окне настройки
ConceptShare.
•В Corel PHOTO-PAINT щелкните
Публикация изображения в окне настройки ConceptShare.
4Следуйте инструкциям на веб-сайте ConceptShare, чтобы продемонстрировать свой проект заказчикам.
Примеры
В данном разделе приведены изображения макетов страниц, созданных в CorelDRAW и Corel PHOTO-PAINT с использованием возможностей и методов, рекомендованных в этой главе.
Дополнительные примеры макетов страниц приведены на страницах раздела «Галерея» в седьмой части.
Автор — Патрик Фрэйзер (Patrick Fraser)
Автор — Михаэла Мажино (Michaela Maginot)
154 | Руководство по CorelDRAW Graphics Suite X5
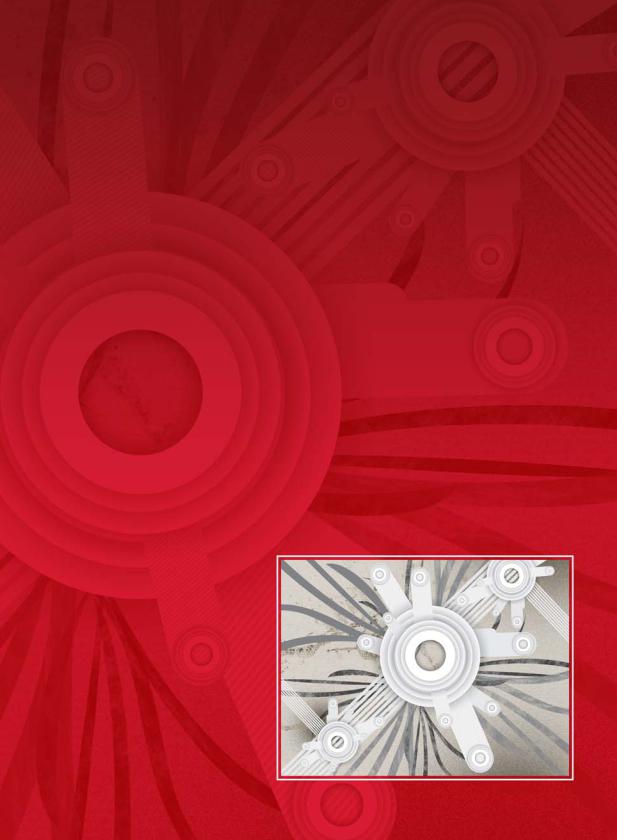
Часть
пятая
Советы
экспертов
Автор изображения: Фелипе Даниэль Прин
(Felipe Daniel Prin)
