
литература СorelDraw / CorelDraw_Graphics_Suite_X5 Руководство
.pdf
 Чтобы устранить шум и дефекты фотографий в формате JPEG, щелкните
Чтобы устранить шум и дефекты фотографий в формате JPEG, щелкните
Эффекты ` Размытость ` Интеллектуальная размытость.
Слева: шум выглядит как цветные пятнышки и снижает четкость фотографии. Справа: шум был устранен, в результате изображение стало более четким
Кроме шума сканированные изображения могут содержать линии или муар (волновой узор).
 Чтобы удалить линии с отсканированного изображения, щелкните Изображение `
Чтобы удалить линии с отсканированного изображения, щелкните Изображение `
Преобразовать ` Устранить чересстрочную развертку.
Чтобы удалить муар, щелкните Эффекты
` Шум ` Удалить муар.
Дополнительные сведения см. в разделе справки “Ретуширование”.
Настройка цвета и тона
Когда требуется настроить цвет и тон фотографий, рекомендуется в первую очередь воспользоваться лабораторией по корректировке изображений (Настройка `
Лаборатория по корректировке изображений). Она позволяет повысить или понизить яркость фотографии, улучшить контраст, открыть детали изображения и скорректировать размытые цвета. Можно поэкспериментировать с различными параметрами и зафиксировать их в снимках, чтобы затем сравнить разные варианты и выбрать наилучший. Дополнительные сведения см. в разделе справки “Настройка цвета и тона”.
Лаборатория по корректировке изображений
Некоторые распространенные виды цветовой коррекции описаны и проиллюстрированы в следующей таблице.
Слева: изображение содержит муар, который выглядит как волнистая сетка обесцвеченных линий. Справа: муар удален
Глава 5: Основы Corel PHOTO-PAINT | 67
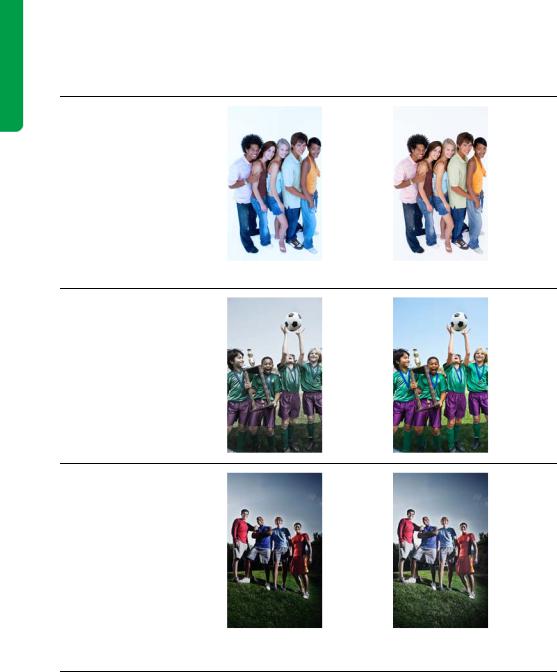
Цветовая коррекция |
До |
После |
Можно скорректировать фотографии с общим цветовым оттенком, при котором фотография кажется окрашенной одним цветом. Обратите внимание на синий оттенок фотографии в столбце«До». Синийоттенок скорректирован на фотографии в столбце «После».
Можно увеличить насыщенность цвета фотографий с тусклыми цветами. На фотографии в столбце «До» цвета приглушенные. На фотографии в столбце «После» насыщенностьцвета увеличена, что повышает яркость.
Если фотография содержит тени, которые затемняют объекты, можно повысить яркость фотографии, осветлив тени. На фотографии в столбце «До» тени затемняют траву и объекты, изображенные на фотографии. На фотографии в столбце «После» тени осветлены, что увеличивает видимость объектов.
Работа с масками
Маска используется при редактировании изображений, чтобы изолировать определенную область (редактируемую
область), не затрагивая остальную часть (защищенную область). Редактируемые области часто называются «выделения» в других приложениях.
68 | Руководство по CorelDRAW Graphics Suite X5

Для разграничения защищенных и редактируемых областей можно применить наложениемаски, котороебудетотображаться толькоповерхзащищенныхобластей. Граница между редактируемой и соответствующей защищенной областью обозначается пунктирным контуром, который называется рамкой маски. Отобразить рамку маски можно, только если наложение маски скрыто.
Слева: наложение маски. Справа: рамка маски
Можно задать редактируемые области, используя инструменты маски из набора инструментов.
Инструменты маски
Определив редактируемую область, можно настроить ее форму и расположение. Если нужнодобавитьвредактируемуюобластьили исключить из нее объекты, можно использовать режимы маски, доступные на панели свойств, когда активен инструмент маски.
Слева: редактируемаяобластьвключаетчастькрыла. В середине: остальная часть крыла добавлена к редактируемой области вместе с синим фоном. Справа: синий фон исключен из редактируемой области
Кроме того, можно настроить края редактируемой областитак, чтобы она плавно перетекала в защищенные области. Дополнительные сведения см. в разделе справки “Настройка краев редактируемых областей”.
Маску можно инвертировать, чтобы сделать защищенную область редактируемой, а редактируемую область защищенной. Например, если на фотографии нужно редактировать объект, представленный на простом фоне, проще всего выделить фон и затем инвертировать маску, как показано на следующем рисунке.
Слева: использован инструмент Маска волшебной палочкой для выделения фона. Справа: маска инвертирована для выделения бабочки
Глава 5: Основы Corel PHOTO-PAINT | 69

Дополнительные сведения о масках см. в разделе справки “Работа с масками”.
Работа с объектами и линзами
Объекты представляют собой прозрачные слои, которые перемещаются поверх фона и накладываютсядругнадруга. Например, если открыть фотографию, она становится фоном. Все новые объекты накладываются поверх фона по мере создания.
Использование объектов обеспечивает множество преимуществ. Можно менять расположение и размер объектов, поворачивать их и редактировать, не затрагивая другие объекты и фон. Кроме того, можно разместить объект позади или впереди других объектов и использовать режимы слияния для управления перетеканием объекта в расположенные под ним объекты или в фон.
Слева: использован режим Умножение слияния для перетекания двух объектов. Справа: смешанное изображение
 Чтобы создать объекты на основе мазков кисти и фигур, щелкните Объект `
Чтобы создать объекты на основе мазков кисти и фигур, щелкните Объект `
Создать ` Создать объект и примените кисть или нарисуйте фигуру в окне изображения.
Чтобы создать объект на основе редактируемойобласти, щелкнитеОбъект
` Создать ` Объект: Копировать выделение.
Чтобы создать объект на основе фона,
щелкните Объект ` Создать ` Создание из фона.
Редактируемая область выделена и скопирована (слева) для создания нового объекта (справа)
Линзы, которые также называются “слоями регулировки”, — этоособыеобъекты, которые позволяют просматривать результат применения специальных эффектов и настроек изображения, не изменяя при этом пиксели изображения.
 Чтобы создать линзу размером с целое изображение или редактируемую область маски, щелкните Объект ` Создать `
Чтобы создать линзу размером с целое изображение или редактируемую область маски, щелкните Объект ` Создать `
Создать линзу.
Можно использовать несколько линз для просмотра эффекта применения нескольких настроек изображения.
70 | Руководство по CorelDRAW Graphics Suite X5

Слева: исходное изображение. В середине: применение линзы ко всему изображению. Справа: применение линзы к редактируемой области
Инструмент Указатель и окно настройки Объекты могут помочь выбрать, преобразоватьиупорядочитьобъектыилинзы в изображении.
ИнструментУказательиэлементыуправленияпанели свойств
PDF), распечатать их или выгрузить в
CorelDRAW ConceptShare. Независимо от того, как будет использоваться изображение, целесообразно сохранять копию файла в формате Corel PHOTO-PAINT (CPT). При сохранениивформатефайлаCPT сохраняются все свойства изображения: объекты, последняя созданная маска, альфа-каналы, сетки, направляющие и информация о цвете.
Чтобы изменить формат файла изображения, можно сохранить его (Файл ` Сохранить как) или экспортировать (Файл ` Экспорт) в другом формате файла. При использовании команды Сохранить как изображение появляется в окне изображения в новом формате файла. При экспорте изображения изображение остается открытым в окне изображения в исходном формате.
Чтобы подготовить изображение для печати, можно сохранить или экспортировать его в формате файла TIFF. Чтобы подготовить изображение к публикации в Интернете, можно экспортировать его в форматах JPEG, PNG или GIF. Форматы файлов JPEG и PNG идеально подходят для фотографий, которые обычно имеют градации цвета. Формат GIF подходит для изображений, содержащих сплошные цвета.
Окно настройки Объекты
Организация общего доступа к работе
Чтобы обеспечить другим пользователям |
|
общий доступ к изображениям, можно |
|
сохранить или экспортировать их в других |
Диалоговое окно Экспорт |
форматах файлов (такие как TIFF, JPEG или |
Глава 5: Основы Corel PHOTO-PAINT | 71
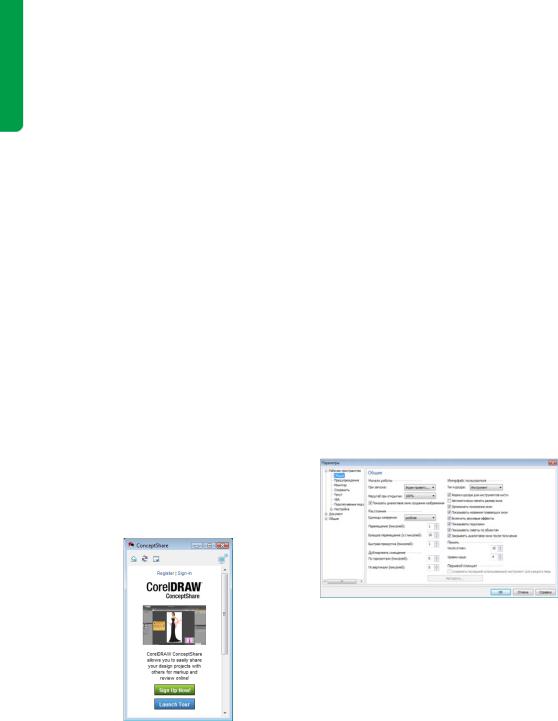
 Можно также быстро сохранить изображение в формате файла PDF,
Можно также быстро сохранить изображение в формате файла PDF,
щелкнув Файл ` Опубликовать в PDF.
Диалоговое окно Опубликовать в PDF обеспечивает доступ к заготовкам PDF, которые оптимизируют файл PDF в соответствии с его назначением, —
например, Распространениедокументов, Допечатная подготовка или Интернет.
Corel PHOTO-PAINT содержит широкий набор параметров для печати. Диалоговое окно Печать (Файл ` Печать) позволяет задатьмакетимасштабдля задания напечать, просматривать задания на печать и настраиватьразличныепараметрыдопечатной подготовки, такие как печать меток обреза и меток совмещения. Кроме того, можно просмотреть сводку проблем, а также советы поихрешению. Дополнительныесведениясм. в разделе справки “Печать”.
ПрипомощиCorelDRAW ConceptShare (Файл
`ПубликацияизображениявConceptShare)
можно опубликовать изображение в Интернете для организации общего доступа к макетам и обмена идеями с заказчиками и коллегами. Дополнительные сведения см. в разделе справки “Совместная работа”.
Настройка параметров
В Corel PHOTO-PAINT настройки рабочего пространства по умолчанию и другие параметры можно изменять по своему усмотрению. Можно задать такие параметры, какединицаизмерения, типкурсораиуровень масштаба по умолчанию. Кроме того, можно указать параметры автосохранения и параметры отображения, выбрав цвет путей, оттенки масок, направляющие и узоры таблицы прозрачности.
 Чтобы настроить параметры, щелкните
Чтобы настроить параметры, щелкните
Инструменты ` Параметры.
Чтобы в любой момент восстановить параметры и настройки рабочего пространства по умолчанию,
перезапустите Corel PHOTO-PAINT,
удерживая нажатой клавишу F8.
Дополнительные сведения о настройке параметров см. в разделе справки “Настройка параметров”.
Страница Общие диалогового окна Параметры
Окно настройки ConceptShare
72 | Руководство по CorelDRAW Graphics Suite X5

Часть
третья
Работа с цветом
Автор изображения: |
(Po-Hua Lin) |

Глава 6: Основы работы с цветом
Определение цветов 76
Выбор цветового режима 78
Использование триадных и плашечных цветов 80
Выбор цветов 81
Использование палитры документа и палитры изображения 84
Отображение и упорядочение цветовых палитр 86
Создание специальных палитр 87
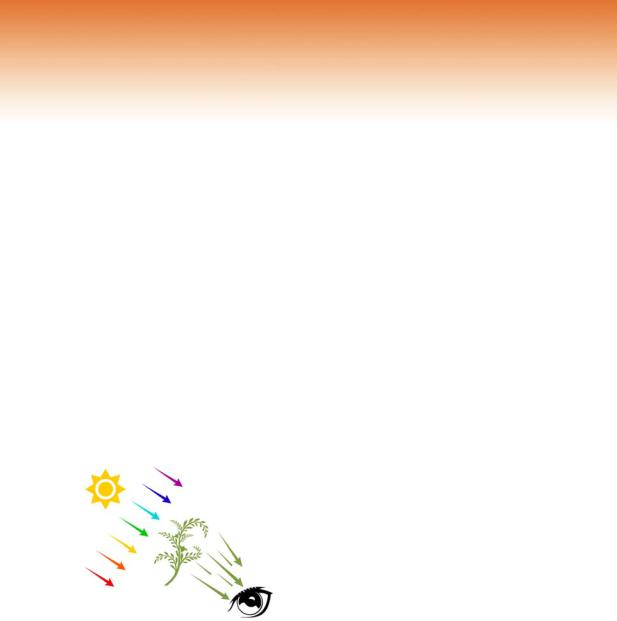
Глава 6: Основы работы с цветом
В CorelDRAW® и Corel® PHOTO-PAINT™
выбор цвета — необходимая часть рабочего процесса. Цвет — важный элемент оформления, поскольку он помогает задать тон или передать определенное смысловое значение.
Данная глава знакомит с различными методами выбора и применения цвета в
CorelDRAW и Corel PHOTO-PAINT.
Определение цветов
Цвет как таковой фактически находится в глазах смотрящего. Восприятие цвета — это результатреакциичеловеческого глазана свет и интерпретации этой реакции нервной системой.
Восприятие цвета зависит от реакции глаза на свет.
Этот сложный процесс математически описан при помощи цветовых моделей. Цветовые модели используются программными приложениями (такими как CorelDRAW и Corel PHOTO-PAINT) и цифровыми устройствами (компьютерами, мониторами, цифровыми камерами и принтерами) для
хранения, точного воспроизведения цвета и управления им.
Цветовыемодели, такиекакLab, RGB, CMYK и HSB, обеспечивают систематизированный подход к компоновке и воспроизведению широкого спектра цветов на основе небольшогонабораосновныхцветов. Каждый цветопределяетсячислом. Числовыезначения обеспечивают интерпретацию, передачу и воспроизведение цветов множеством устройств и приложений.
В каждой цветовой модели используется свое числовое определение цветов.
Цветовая модель Lab
Цветовая модель Lab была разработана Международной комиссией по освещению
(Commission Internationale de l'Eclairage, CIE).
ВотличиеотцветовыхмоделейRGB иCMYK модель Lab основана на восприятии цвета человеческимглазом, аненавоспроизведении цвета мониторами, принтерами, цифровыми камерами и другими устройствами. Поэтому модель Lab также известна как аппаратнонезависимая цветовая модель. RGB и CMYK считаются аппаратно-зависимыми цветовыми моделями, поскольку одни и те же цвета выглядят по-разному при печати и при воспроизведении различными устройствами.
Вцветовой модели Lab диапазон (или спектр) всех видимых цветов представлен в форме подковы. Эта фигура часто используется в качестве образца для сравнения диапазона цветов, которые могут создаваться в других
76 | Руководство по CorelDRAW Graphics Suite X5
